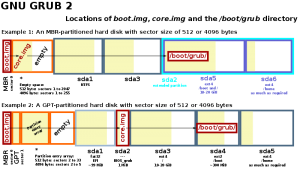Linux qattiq disk formati buyrug'i
- 1-qadam: fdisk buyrug'i yordamida yangi diskni qismlarga bo'ling. Quyidagi buyruq barcha aniqlangan qattiq disklar ro'yxatini beradi:
- 2-qadam: mkfs.ext3 buyrug'i yordamida yangi diskni formatlang.
- 3-qadam: mount buyrug'i yordamida yangi diskni o'rnating.
- 4-qadam: /etc/fstab faylini yangilang.
- Vazifa: bo'limni belgilang.
Ubuntu-da diskni qanday formatlashim mumkin?
qadamlar
- Disklar dasturini oching.
- Formatlamoqchi bo'lgan drayverni tanlang.
- Gear tugmasini bosing va "Format bo'limi" ni tanlang.
- Foydalanmoqchi bo'lgan fayl tizimini tanlang.
- Jildga nom bering.
- Xavfsiz o'chirishni xohlaysizmi yoki yo'qligini tanlang.
- Formatlash jarayonini boshlash uchun "Format" tugmasini bosing.
- Formatlangan drayverni o'rnating.
Windows 10 da Linux qattiq diskini qanday formatlashim mumkin?
Windows 10 da to'liq disk maydonini tiklash uchun Linux USB diskini formatlang
- 1-qadam: Administrator buyruq satrini ishga tushiring. Windows 10, Windows 8.1 va Windows 7 da buyruqni qidiring va qidiruv natijalaridan Buyruqning satri yorlig'ini o'ng tugmasini bosing va Administrator sifatida ishga tushirish-ni tanlang.
- 2-qadam: Diskni tozalash uchun diskpart dan foydalaning.
- 3-qadam: Qayta bo'lish va formatlash.
Linuxda diskni qanday qismlarga bo'lish mumkin?
Linux serverida yangi bo'limni qanday yaratish mumkin
- Serverda mavjud bo'limlarni tekshiring: fdisk -l.
- Qaysi qurilmadan foydalanmoqchi ekanligingizni tanlang (masalan, /dev/sda yoki /dev/sdb)
- fdisk /dev/sdX-ni ishga tushiring (bu erda X - siz bo'lim qo'shmoqchi bo'lgan qurilma)
- Yangi bo'lim yaratish uchun "n" ni kiriting.
- Bo'lim qayerda tugashi va boshlanishini belgilang.
Linuxni qanday formatlashim mumkin?
Ubuntu 14.04 da USB ni formatlang
- GParted-ni o'rnating. Bu Linux uchun bepul va ochiq manba bo'lim muharriri. Siz uni terminalga o'rnatishingiz mumkin (Ctrl+Alt+T): sudo apt-get install gparted.
- SD kartani yoki USB kalitni joylashtiring. Endi GParted-ni ishga tushiring.
- Endi siz quyidagi kabi ekranni ko'rasiz. Bu olinadigan diskning bo'limini ko'rsatadi.
Yuklanadigan USB drayverni qanday formatlashim mumkin?
Windows 10/8/7/XP da yuklanadigan USB drayverni formatlashimiz mumkinmi?
- ro'yxat disk.
- X diskini tanlang (X yuklanadigan USB drayveringizning disk raqamini bildiradi)
- Tozalash.
- asosiy qismni yarating.
- format fs = fat32 tez yoki format fs = ntfs tez (o'z ehtiyojlaringiz asosida bitta fayl tizimini tanlang)
- chiqish.
Ubuntu'ni qanday qilib butunlay qayta tiklashim mumkin?
Ubuntu OS -ning barcha versiyalari uchun qadamlar bir xil.
- Barcha shaxsiy fayllaringizni zaxiralang.
- CTRL+ALT+DEL tugmachalarini bir vaqtning o'zida bosib yoki Ubuntu hali ham to'g'ri ishga tushsa, O'chirish/Qayta yuklash menyusidan foydalanib kompyuterni qayta ishga tushiring.
- GRUB tiklash rejimini ochish uchun ishga tushirish paytida F11, F12, Esc yoki Shift tugmalarini bosing.
Windows 10-ni Linux Mint-ga qanday o'rnataman?
muhim:
- Uni ishga tushiring.
- ISO tasvirini tanlang.
- Windows 10 ISO fayliga ishora qiling.
- "Yuklash mumkin bo'lgan diskni yaratish" belgisini belgilang.
- Bo'lim sxemasi sifatida EUFI mikrodasturi uchun GPT bo'limini tanlang.
- Fayl tizimi sifatida NTFS EMAS FAT32 ni tanlang.
- Qurilmalar roʻyxati oynasida USB flesh-diskingiz borligiga ishonch hosil qiling.
- Boshlash-ni bosing.
Ubuntu-ni qanday olib tashlash va Windows 10-ni o'rnatish kerak?
- Ubuntu bilan jonli CD/DVD/USB-ni yuklang.
- "Ubuntuni sinab ko'ring" ni tanlang
- OS-Uninstaller-ni yuklab oling va o'rnating.
- Dasturiy ta'minotni ishga tushiring va o'chirmoqchi bo'lgan operatsion tizimni tanlang.
- Ilova qiling.
- Hammasi tugagach, kompyuteringizni qayta ishga tushiring va voila, kompyuteringizda faqat Windows yoki, albatta, OS yo'q!
Windows 10 dan Linux bo'limini qanday olib tashlash mumkin?
Mana nima qilish kerak:
- Boshlash menyusiga (yoki Boshlash ekraniga) o'ting va "Diskni boshqarish" ni qidiring.
- Linux bo'limingizni toping.
- Bo'limni o'ng tugmasini bosing va "Ovozni o'chirish" -ni tanlang.
- Windows bo'limini o'ng tugmasini bosing va "Ovozni kengaytirish" -ni tanlang.
Linuxda nechta bo'lim yaratish mumkin?
MBR to'rtta asosiy bo'limni qo'llab-quvvatlaydi. Ulardan biri faqat disk maydoni bilan cheklangan mantiqiy bo'limlarning ixtiyoriy sonini o'z ichiga olishi mumkin bo'lgan kengaytirilgan bo'lim bo'lishi mumkin. Qadimgi kunlarda Linux cheklangan qurilmalar soni tufayli faqat IDE-da 63 tagacha va SCSI disklarida 15 ta bo'limni qo'llab-quvvatlagan.
Linux bo'limini qanday o'chirish mumkin?
Avval USB kalitida qolgan eski bo'limlarni o'chirishimiz kerak.
- Terminalni oching va sudo su yozing.
- fdisk -l yozing va USB flesh-diskingizning harfiga e'tibor bering.
- fdisk /dev/sdx yozing (x ni haydovchi harfi bilan almashtiring)
- Bo'limni o'chirishni davom ettirish uchun d yozing.
- 1-qismni tanlash uchun 1-ni kiriting va Enter tugmasini bosing.
Linuxda bo'limlarni qanday ko'rish mumkin?
How To – Linux List Disk Partitions Command
- lsblk Command to list block device on Linux. To list all block devices, run:
- List Partitions Under Linux. Open a terminal window (select Applications > Accessories > Terminal).
- sfdisk Command.
- Listing Linux a Partition Size Larger Than 2TB.
- lssci command to list SCSI devices (or hosts) and their attributes.
- Xulosa.
Diskni qanday formatlashim mumkin?
Disk boshqaruvi yordamida bo'limni formatlash uchun quyidagi amallarni bajaring:
- Boshlashni oching.
- Disk boshqaruvini qidiring va tajribani ochish uchun yuqori natijani bosing.
- Yangi qattiq diskni o'ng tugmasini bosing va Format opsiyasini tanlang.
- "Qiymat yorlig'i" maydoniga disk uchun tavsiflovchi nomni kiriting.
Linux bo'limlari qanday formatda?
Birinchidan, fayl tizimi ext2 yoki ext3 yoki ext4 bo'lishi kerak. Bu NTFS yoki FAT bo'lishi mumkin emas, chunki bu fayl tizimlari Ubuntu talab qilganidek fayl ruxsatlarini qo'llab-quvvatlamaydi. Bundan tashqari, almashtirish bo'limi deb ataladigan boshqa bo'lim uchun bir necha gigabayt qoldirishingiz tavsiya etiladi.
Qattiq diskdagi Linuxni qanday tozalashim mumkin?
Jarayon diskdan bir necha marta o'tadi va ma'lumotlaringiz ustiga tasodifiy nollarni yozadi. Qattiq diskni parchalash vositasi bilan tozalash uchun quyidagilarni kiriting (bu erda X sizning diskingiz harfi): sudo shred -vfz /dev/sdX.
Diskni tozalash va formatlash uchun Diskpart dan qanday foydalanaman?
Diskni tozalash va formatlash uchun DiskPart-dan qanday foydalanish kerak
- Power User menyusini ochish uchun Windows + X klaviatura yorliqlaridan foydalaning va Buyruqlar satrini (Administrator) tanlang.
- Tozalash va formatlash uchun kerakli drayverni kompyuteringizga ulang.
- Quyidagi buyruqni kiriting va Enter tugmasini bosing:
Qanday qilib yuklanadigan USB-ni normal holatga o'zgartiraman?
1-usul - Disk boshqaruvi yordamida yuklanadigan USB-ni normal formatga o'tkazing. 1) "Ishga tushirish" tugmasini bosing, "Ishga tushirish" oynasiga "diskmgmt.msc" yozing va Diskni boshqarish vositasini ishga tushirish uchun Enter tugmasini bosing. 2) Yuklanadigan diskni o'ng tugmasini bosing va "Format" ni tanlang. Va keyin jarayonni yakunlash uchun sehrgarga amal qiling.
USB drayverni qanday yuklash mumkin bo'ladi?
Tashqi vositalar bilan yuklanadigan USB yarating
- Ikki marta bosish bilan dasturni oching.
- "Qurilma" bo'limida USB drayveringizni tanlang.
- "Yuklash mumkin bo'lgan diskni yaratish" va "ISO tasviri" ni tanlang.
- CD-ROM belgisini o'ng tugmasini bosing va ISO faylini tanlang.
- "Yangi tovush yorlig'i" ostida siz USB diskingiz uchun xohlagan nomni kiritishingiz mumkin.
Ubuntu'ni qanday tozalash va qayta o'rnatishim mumkin?
- USB flesh-diskini ulang va (F2) tugmasini bosib uni yoqing.
- Yuklashdan so'ng, o'rnatishdan oldin Ubuntu Linuxni sinab ko'rishingiz mumkin bo'ladi.
- O'rnatish paytida "Yangilanishlarni o'rnatish" tugmasini bosing.
- Diskni tozalash-ni tanlang va Ubuntu-ni o'rnating.
- Vaqt mintaqangizni tanlang.
- Keyingi ekran sizdan klaviatura tartibini tanlashingizni so'raydi.
Ubuntu'dagi hamma narsani qanday o'chirib tashlashim mumkin?
1-usul Dasturlarni terminal bilan o'chirish
- Ochiq. Terminal.
- Hozirda o'rnatilgan dasturlar ro'yxatini oching. Terminalga dpkg –list yozing, so'ng ↵ Enter tugmasini bosing.
- O'chirmoqchi bo'lgan dasturni toping.
- "apt-get" buyrug'ini kiriting.
- Ildiz parolingizni kiriting.
- O'chirishni tasdiqlang.
Linuxni qanday qayta ishga tushiraman?
Tizimni terminal seansidan o'chirish uchun tizimga kiring yoki "root" hisobiga "su" kiriting. Keyin “/sbin/shutdown -r now” yozing. Barcha jarayonlar tugatilishi uchun bir necha daqiqa vaqt ketishi mumkin, keyin Linux o'chadi. Kompyuter o'zini qayta ishga tushiradi.
Grubni qanday olib tashlash mumkin?
Men Kali va Ubuntu bo'limlarini, shu jumladan SWAP-ni olib tashladim, ammo GRUB u erda edi.
GRUB bootloader-ni Windows-dan olib tashlang
- 1-qadam (ixtiyoriy): Diskni tozalash uchun diskpartdan foydalaning. Windows diskni boshqarish vositasi yordamida Linux bo'limingizni formatlang.
- 2-qadam: Administrator buyruq satrini ishga tushiring.
- 3-qadam: Windows 10-dan MBR yuklash sektorini tuzating.
Operatsion tizimni ikkilamchi yuklashdan qanday olib tashlash mumkin?
Quyidagi bosqichlarni bajaring:
- Boshlash-ni bosing.
- Qidiruv maydoniga msconfig kiriting yoki Run-ni oching.
- Boot-ga o'ting.
- To'g'ridan-to'g'ri yuklashni xohlagan Windows versiyasini tanlang.
- Standart sifatida sozlash tugmasini bosing.
- Avvalgi versiyani tanlab, keyin “Oʻchirish” tugmasini bosish orqali oʻchirishingiz mumkin.
- Ilova-ni bosing.
- OK ni bosing.
Windows 10-ni qanday olib tashlash va Linux-ni o'rnatish kerak?
Windows 10-ni butunlay olib tashlang va Ubuntu-ni o'rnating
- Klaviatura tartibini tanlang.
- Oddiy o'rnatish.
- Bu erda Diskni o'chirish-ni tanlang va Ubuntu-ni o'rnating. bu variant Windows 10-ni o'chirib tashlaydi va Ubuntu-ni o'rnatadi.
- Tasdiqlashda davom eting.
- Vaqt mintaqangizni tanlang.
- Bu erda login ma'lumotlaringizni kiriting.
- Bajarildi!! shunday oddiy.
"Wikimedia Commons" maqolasidagi fotosurat https://commons.wikimedia.org/wiki/File:GNU_GRUB_components.svg