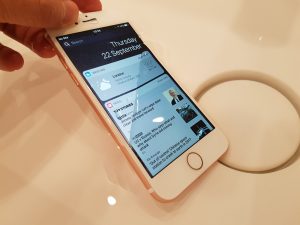Asosiy ekranda ilovalarni qanday ko'chirish mumkin
- Tahrirlash rejimiga kirguningizcha ilova belgisiga barmog'ingizni bosing va ushlab turing (piktogrammalar siljiy boshlaydi).
- Yangi joyga ko'chirmoqchi bo'lgan ilova belgisini torting.
- Ularni joyiga qo'yish uchun ilova piktogramma(lar)ini qo'yib yuboring.
- Tahrirlash rejimidan chiqish uchun Bosh sahifa tugmasini bosing.
IPhone 10-da piktogrammalarni qanday ko'chirish mumkin?
Ko'chirmoqchi bo'lgan belgi ustida barmog'ingizni ushlab turing va uni yangi holatiga torting. Boshqa piktogrammalar unga joy ochish uchun harakatlanadi. Agar siz ilova belgisini yangi sahifaga koʻchirmoqchi boʻlsangiz, keyingi sahifa paydo boʻlguncha ikonachani ekranning chetiga sudrab borishda davom eting.
Qanday qilib iPhone-dagi ilovalarni qayta tartiblashim mumkin?
IPhone-ning asosiy ekranidagi ilovalarni o'zgartirish uchun quyidagilarni bajaring:
- Ilovaga teging va piktogramma titray boshlaguncha barmog'ingizni ushlab turing.
- Ilova piktogrammalari silkitilganda, shunchaki ilova belgisini yangi joyga sudrab olib tashlang.
iOS 12 da ilovalarni qanday ko'chirasiz?
iPhone-da ilovalarni ko'chiring va tartibga soling
- Ilova piktogrammalari tebranib qolguncha ekrandagi istalgan ilovani biroz bosib turing. Agar ilovalar jiggling qilmasa, juda qattiq bosmaganingizga ishonch hosil qiling.
- Ilovani quyidagi joylardan biriga torting: Xuddi shu sahifadagi boshqa joy.
- Bajarildi (iPhone X va undan keyingi versiyalar) ga teging yoki Bosh sahifa tugmasini bosing (boshqa modellar).
Ilovalarni iPhone 8 plus-da qanday ko'chirishim mumkin?
iPhone 8 yoki iPhone 8 Plus-ni yoqing. Bosh ekrandan oʻzgartirish yoki koʻchirishni xohlagan ilova belgisi yoki piktogrammalarni qidiring. Tegishli ilova belgisini bosing va ushlab turing. Hali ham uni bosganingizda, uni kerakli joyga sudrab boring.
Qanday qilib iPhone XS da ilovalarni koʻchirish mumkin?
Apple iPhone XS, iPhone XS Max va iPhone XR-da piktogrammalarni qanday o'zgartirish va ko'chirish
- iPhone-ni yoqing.
- Bosh ekranda oʻzgartirmoqchi boʻlgan ilova piktogrammalarini toping.
- Belgini bosing va ushlab turing va keyin uni xohlagan joyga ko'chiring.
- Barmog'ingizni ikonkadan yangi joyga ko'chirganingizdan so'ng qo'yib yuboring.
Qanday qilib ilovalarni iPhone-da Max-ga ko'chirish mumkin?
1. Yangi iPhone asosiy ekranida piktogrammalarni siljiting
- iPhone XS bosh ekranida tahrirlash rejimiga kelguningizcha “ilova” belgisini bosib turing (piktogramma tebranish boshlanmaguncha).
- Endi "ilova" belgisini ko'chirmoqchi bo'lgan yangi joyga torting. Boshqa barmoq yordamida bir nechta ilovalarni sudrab olib, roʻyxatga qoʻshishingiz mumkin.
Qanday qilib iPhone 10 da ilovalarni qayta tartiblashim mumkin?
Asosiy ekranda ilovalarni qanday ko'chirish mumkin
- Tahrirlash rejimiga kirguningizcha ilova belgisiga barmog'ingizni bosing va ushlab turing (piktogrammalar siljiy boshlaydi).
- Yangi joyga ko'chirmoqchi bo'lgan ilova belgisini torting.
- Ularni joyiga qo'yish uchun ilova piktogramma(lar)ini qo'yib yuboring.
- Tahrirlash rejimidan chiqish uchun Bosh sahifa tugmasini bosing.
Ilovalarni baham ko'rish o'rniga iPhone-ga qanday ko'chirishim mumkin?
Istalgan veb-sahifaga o'ting va pastki navigatsiyadagi Ulashish tugmasini bosing. Belgilarning pastki qatori boʻylab oʻtish uchun chapga suring. Har qanday kengaytmaning oʻng tomonidagi grabber belgisini bosing va ushlab turing va uni qayta tartiblash uchun uni yuqoriga yoki pastga torting.
Yangilangandan so'ng ilovalarni iPhone-ga qanday ko'chirishim mumkin?
Faqat teging.
- Asosiy ekranga o'ting.
- Koʻchirmoqchi yoki oʻchirmoqchi boʻlgan ilova belgisiga barmogʻingizni ozgina bosing.
- Bir necha soniya kuting.
iOS 12 da bir nechta ilovalarni qanday ko'chirish mumkin?
IOS-da bir nechta ilovalarni qanday ko'chirish mumkin
- Ilovani ko‘chirish yoki o‘chirish kabi barcha ilovalaringizni harakatga keltirish uchun bosing va ushlab turing.
- Barmog'ingiz bilan dastlabki holatidan uzoqlashmoqchi bo'lgan birinchi ilovani torting.
- Ikkinchi barmog'ingiz bilan birinchi barmog'ingizni birinchi ilovada ushlab turgan holda stekingizga qo'shmoqchi bo'lgan qo'shimcha ilova piktogrammalariga teging.
Nima uchun ilovalarni iPhone-ga ko'chira olmayman?
Mening iPhone ilovalarimni tartibga solmasligimning asosiy sabablaridan biri shundaki, ilovani uzoq bosib turish, uning silkinishini kutish, uni jildga ko'chirish va jarayonni uning 60 boshqa do'stlari uchun takrorlash juda ko'p vaqt talab etadi. . Koʻchirmoqchi boʻlgan boshqa ilovalarga tegish uchun boshqa barmoqdan foydalaning.
Qanday qilib iPhone-dagi ilovalarni birlashtiraman?
Quyida iPhone ilovalari piktogrammalarini qanday tartibga solish mumkin:
- Barcha iPhone ilovalari piktogrammalari miltillaguncha iPhone ilovalari piktogrammalaridan birini bosib turing.
- Tartibga solmoqchi bo'lgan belgini tanlang va ko'chiring va uni kerakli joyga qo'ying.
- Bir belgini boshqasiga ko'chirish orqali piktogrammalaringizni birlashtiring.
Yangi iOS-da piktogrammalarni qanday o'tkazaman?
Ilova belgisini qanday ko'chirish kerak
- Belgini siljitish uchun uni bosing va ushlab turing. Keyin uni kerakli joyga torting. Uni joylashtirish uchun belgini qo'yib yuboring.
- Belgini boshqa asosiy ekranga o‘tkazish uchun ikonachani bosib turing va undan so‘ng uni ekranning o‘ng chetiga torting. Bu yangi bosh ekran sahifasini qo'shadi.
Qanday qilib iPhone-dagi ilovalarni Xs bilan guruhlashim mumkin?
keyingi amallarni bajaring:
- Yuqoriga suring.
- Ilovani bosing va ushlab turing.
- Ilovani boshqa ilovaga torting.
- Yangi jild yaratildi.
- Sizning iPhone avtomatik ravishda jild uchun mos nom yaratadi.
- Asosiy ekranga o'ting.
- Ilova belgisining yuqori o'ng qismida X tugmasi paydo bo'lguncha ilova belgisini bir necha soniya ushlab turing.
IPhone-da ilova piktogrammalarini qanday o'zgartirish mumkin?
1-usul "Iconical" ilovasidan foydalanish
- Iconical-ni oching. Bu koʻk rangli kesishgan chiziqlarga ega kulrang ilova.
- Ilova tanlash ga teging.
- Belgisini o'zgartirmoqchi bo'lgan ilovani bosing.
- Siz xohlagan belgiga eng mos keladigan variantni bosing.
- "Sarlavhani kiritish" maydoniga teging.
- Belgingiz uchun nom kiriting.
- Asosiy ekran belgisini yaratish ga teging.
- "Ulashish" tugmasini bosing.
Bir vaqtning o'zida bir nechta ilovalarni ko'chira olasizmi?
Biz yaqinda kashf etgan shunday hiylalardan biri shundaki, siz iOS-da bir vaqtning o'zida bir nechta ilova piktogrammalarini ko'chirishingiz mumkin. Keyin, bitta belgini asosiy ekran bo‘ylab harakatlantirishni boshlash uchun uni bosing va torting. Boshqa ilovani qoʻshish uchun birinchi piktogrammani bosib turganingizda boshqa barmogʻingiz bilan uning belgisini bosing. Ha, bir vaqtning o'zida ikkita barmoqni ishlatishingiz kerak!
Bir vaqtning o'zida bir nechta ilovalarni qanday ko'chirish mumkin?
Bir vaqtning o'zida bir nechta ilovalarni qanday ko'chirish mumkin
- Asosiy ekranda ikonachaga teging va ularning hammasi qimirlay boshlaguncha ushlab turing.
- Bitta ilovani bosib turing. Qo‘lingizda ushlab turgan ilovani qo‘yib yubormasdan, boshqa barmoq bilan boshqa ilovaga teging.
- Ilovalarni sudrab ketayotgan ilovalarga qo‘shish uchun ularni bosishda davom eting.
- Ilovalarni tushirish uchun barmog'ingizni ekrandan ko'taring.
Qanday qilib iPad-dagi ilovalarni qayta tartiblashim mumkin?
iPad’ingizdagi ilovalarni qayta tartiblash uchun ilovani bosing va ilova piktogrammalari tebranib turguncha ushlab turing. Keyin piktogrammalarni sudrab tartibga soling. Tartibni saqlash uchun uy tugmasini bosing. Agar sizda ko'plab ilovalar bo'lsa, siz 11 tagacha ekran yoki sahifalarni tartibga solishingiz va yaratishingiz mumkin.
Qanday qilib iPhone 9 da ilovalarni ko'chirasiz?
qadamlar
- IPhone-ga ko'chirmoqchi bo'lgan ilovani bosing va ushlab turing. Belgi chayqalay boshlaydi.
- Ilovani kerakli joyga torting, so‘ngra barmog‘ingizni qo‘yib yuboring. Ilovani boshqa ekranga koʻchirish uchun uni ekranning chetiga torting.
- Tugallangach, Bosh sahifa tugmasini bosing. Bu ilovalaringizning yangi tartibini saqlaydi.
iOS 11 da ilovalarni qanday ko'chirasiz?
iOS 11 da bosh ekran piktogrammalarini qayta tartiblash
- Barcha piktogrammalar chayqalay boshlaguncha belgini uzoq vaqt bosib turing.
- Belgini siljitishni boshlash uchun uni bosing va torting.
- Ko‘chirish uchun ularni tanlash uchun boshqa barmog‘ingiz bilan istalgan boshqa piktogramma ustiga bosing.
- Ko'chirmoqchi bo'lgan barcha piktogrammalarni tanlaganingizdan so'ng, guruhni kerakli joyga tortib, qo'yib yuboring.
Nima uchun ilovalarimni iPhone 7 da koʻchira olmayman?
Bosim qilmasdan barmog'ingizni ustiga qo'ying. Agar buni toʻgʻri qilsangiz, dastur piktogrammalari bilan toʻla kutilgan asosiy ekranni koʻrasiz va siz odatdagidek koʻchirishingiz va oʻchirishingiz mumkin. Agar siz bitta ilova belgisi va amallar dialogiga ega xiralashgan ekranni olsangiz, bu siz juda qattiq bosganingizni va 3D Touch-ni ishga tushirganingizni anglatadi.
"Pexels" maqolasidagi fotosurat https://www.pexels.com/photo/iphone-technical-support-436986/