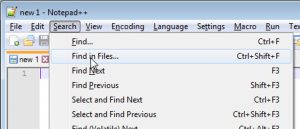Fayl menejerini oching.
Keyin, Menyu > Sozlamalar-ga teging.
“Kengaytirilgan” bo‘limiga o‘ting va “Yashirin fayllarni ko‘rsatish” opsiyasini “YOQIN” holatiga o‘tkazing: Endi siz avval qurilmangizda yashirin qilib o‘rnatgan har qanday fayllarga osongina kirishingiz mumkin bo‘ladi.
Yashirin fayllarni qanday topish mumkin?
Windows 7
- Boshlash tugmachasini tanlang, so'ng Boshqaruv paneli > Tashqi ko'rinish va shaxsiylashtirish-ni tanlang.
- "Jild parametrlari" ni, so'ng "Ko'rish" yorlig'ini tanlang.
- Kengaytirilgan sozlamalar ostida Yashirin fayllar, papkalar va disklarni ko'rsatish-ni tanlang, so'ngra OK-ni tanlang.
Samsung-da shaxsiy fotosuratlarni qanday ko'rishim mumkin?
qadamlar
- Galaxy qurilmangizda Galereya ilovasini oching. Ilovalar tortmasini ochish uchun asosiy ekranda tepaga suring va oxirgi suratlaringizni koʻrib chiqish uchun Galereya ilovasiga teging.
- Shaxsiy qilmoqchi bo'lgan fotosuratga teging. Bosish rasmni to'liq ekranda ochadi.
- ⋮ belgisini bosing.
- Xavfsiz jildga ko'chirish-ni tanlang.
- Xavfsiz jild PIN-kodingizni kiriting.
Androidda .nomedia fayllarini qanday ko'rishim mumkin?
- Play do'konidan Es File Explorer-ni yuklab oling va o'rnating.
- Es File Explorer-ni oching va yuqori o'ng tarafdagi Menyu belgisini bosing.
- Asboblar-ga teging.
- Yashirin fayllarni ko'rsatish-ga teging.
- ES bilan SD kartangizning ildiziga o'ting va .Nomedia faylini o'chiring.
Android kompyuterimdagi yashirin fayllarni qanday topish mumkin?
1) Boshlash tugmasini bosing va Boshqaruv panelini oching. 2) Ko'rgan variantlardan Tashqi ko'rinish va shaxsiylashtirishni tanlang. 3) Keyin, Papka parametrlari ostida Yashirin fayllar va papkalarni ko'rsatish-ni tanlang. 4) Qalqib chiquvchi oynada Yashirin fayl va papkalarni ko'rsatish-ni tanlang va OK tugmasini bosing.
Android-dagi fayllarga qanday kirish mumkin?
Ushbu ko'rsatmada biz sizga fayllar qayerdaligini va ularni topish uchun qanday ilovadan foydalanishni ko'rsatamiz.
- Elektron pochta qo'shimchalari yoki veb-fayllarni yuklab olganingizda, ular "yuklab olish" jildiga joylashtiriladi.
- Fayl menejeri ochilgandan so'ng, "Telefon fayllari" ni tanlang.
- Fayl papkalari ro'yxatidan pastga aylantiring va "yuklab olish" jildini tanlang.
How do I find my hidden photos on my Samsung?
You can find and view your hidden photos in this app. Tap the Gallery icon in the Secure Folder app. This will open a grid of all your hidden photos.
Android-da shaxsiy fotosuratlarga qanday kirish mumkin?
Qo'llab-quvvatlanadigan fayllarni Shaxsiy rejimga qo'shish uchun quyidagi amallarni bajaring:
- Shaxsiy rejimni yoqing.
- Endi siz faqat Shaxsiy rejimda ko'rishni xohlagan rasm yoki faylga o'ting.
- Uni yoki bir nechta faylni tanlang, so'ng yuqori o'ng burchakdagi "Toshib ketish" menyusi tugmasini bosing.
- Shaxsiyga o'tish-ga teging.
Galereyadagi shaxsiy fotosuratlarni qanday ko'rishim mumkin?
Ekranning yuqori qismidan pastga suring. Keyin yuqori o'ng burchakdagi "Tahrirlash" tugmasini bosing. Siz bir nechta piktogrammalarni ko'rasiz. Siz bosmoqchi bo'lgan narsa "Shaxsiy rejim" Shundan so'ng galereyangizga o'ting va shaxsiy fotosuratlaringizni ko'rasiz.
Android SD-kartadagi yashirin fayllarni qanday ko'rish mumkin?
Fayl menejerini oching. Keyin, Menyu > Sozlamalarga teging. “Kengaytirilgan” bo‘limiga o‘ting va “Yashirin fayllarni ko‘rsatish” opsiyasini “YOQIN” holatiga o‘tkazing: Endi siz avval qurilmangizda yashirin qilib o‘rnatgan har qanday fayllarga osongina kirishingiz mumkin bo‘ladi.
Androidda Nomedia fayli nima?
NOMEDIA fayli Android mobil qurilmasida yoki Android qurilmasiga ulangan tashqi xotira kartasida saqlanadigan fayldir. Bu jildni multimedia pleyerlari tomonidan skanerdan o'tkazilmasligi va indekslanmasligi uchun u o'zining qo'shadigan papkasini multimedia ma'lumotlari yo'q deb belgilaydi.
SD-kartadagi yashirin fayllarni qanday ko'rishim mumkin?
Windows Explorer-ni oching -> Asboblar -> Jild parametrlari -> Ko'rish yorlig'iga o'ting. 3. "Yashirin fayllar, papkalar va disklarni ko'rsatish" ni belgilang va "Himoyalangan operatsion tizim fayllarini yashirish" opsiyasidan belgini olib tashlang va barcha o'zgarishlarni saqlash uchun OK tugmasini bosing. Keyin, fayllar yoki papkalarni ko'rish imkoniyatini tekshirish uchun xotira kartasiga o'ting.
Samsung-da yashirin fayllarni qanday topish mumkin?
Yashirin fayllar yoki papkalarni ko'rish yoki yashirish
- Ekranning yuqori o'ng burchagidagi "Mening fayllarim", keyin "Sozlamalar" bo'limiga o'ting. . "Yashirin fayllarni ko'rsatish" belgisini olib tashlang.
- Endi siz fayl yoki papkangizni ko'rishingiz mumkin.
- Agar siz faylni doimiy ravishda koʻrsatmoqchi boʻlsangiz, uning nomini oʻzgartirishingiz va nom boshidagi nuqtani olib tashlashingiz mumkin.
How do I show hidden files in one place?
Yashirin fayllarni ko'rsatish
- In the search box on the taskbar, type folder, and then select Show hidden files and folders from the search results.
- Kengaytirilgan sozlamalar ostida Yashirin fayllar, papkalar va disklarni ko'rsatish-ni tanlang, so'ngra OK-ni tanlang.
Telefonimdagi yashirin fayllarni qanday topish mumkin?
Menyu tugmasi > Sozlamalar > Displey sozlamalari ga teging. 3. Pastga aylantiring va "Yashirin fayllarni ko'rsatish" ni belgilang. Va keyin, Android-dagi barcha yashirin papkalar va fayllarni ko'rishingiz mumkinligini tekshiring.
Android-da fayl uzatishni qanday yoqish mumkin?
Fayllarni USB orqali ko'chiring
- Android qurilmangizni qulfdan chiqaring.
- USB kabeli yordamida qurilmangizni kompyuteringizga ulang.
- Qurilmangizda “Ushbu qurilmani USB orqali zaryad qilish” bildirishnomasini bosing.
- "USBdan foydalanish" bo'limida Fayl uzatish-ni tanlang.
- Kompyuteringizda fayl uzatish oynasi ochiladi.
- Ishingiz tugagach, qurilmangizni Windows-dan chiqarib tashlang.
Androidda ichki xotiraga qanday kirish mumkin?
Qurilmaning Sozlamalar menyusini ochish uchun unga teging. "Saqlash" ni tanlang. “Saqlash” opsiyasini topish uchun Sozlamalar menyusini pastga aylantiring va qurilma xotirasi ekraniga kirish uchun ustiga bosing. Telefonning umumiy va mavjud xotira maydonini tekshiring.
Android-da fayl menejerini qanday ochish mumkin?
Sozlamalar ilovasiga o‘ting, so‘ng “Saqlash va USB” ga teging (bu “Qurilma” sarlavhasi ostida). Olingan ekranning pastki qismiga oʻting, soʻngra “Oʻrganish” tugmasini bosing: Xuddi shunday, siz telefoningizdagi deyarli istalgan faylga kirish imkonini beruvchi fayl boshqaruvchisiga oʻtasiz.
Android telefonimdagi yashirin fayllarni qanday tiklashim mumkin?
qadamlar
- ES File Explorer-ni yuklab oling. ES File Explorer keng tarqalgan bo'lib foydalaniladigan fayl boshqaruvchisi bo'lib, u boshqa narsalar qatorida Android-ning yashirin fotosuratlarini ko'rsatishi mumkin.
- ES File Explorer-ni oching.
- Dastlabki sozlamalarga qaramay, navigatsiya qiling.
- ☰ ga teging.
- "Yashirin fayllarni ko'rsatish" tugmachasini bosing.
- "Orqaga" tugmasini bosing.
- Yashirin rasmlarni qidiring.
How do you view private photos on Galaxy s7?
To view and unhide a hidden photo album
- From your phone’s Settings, go to Privacy and safety > Private mode, and slide the switch to the on position.
- Open Gallery, the album with a lock icon in the lower left corner is a hidden album.
- To unhide, select the album, and then tap More > Remove from Private.
Where is private mode on s8?
You can learn how to set Private Mode up on the Samsung Galaxy S8 and Galaxy S8 Plus in the guide below. Look through the list of options and swipe down on it at the top of your screen with two fingers. Choose the Private Mode option on the list.
O'chirilgan yashirin fayllarni qanday tiklash mumkin?
3 ta oddiy qadamda siz istalgan saqlash muhiti yoki jilddan o'chirilgan yashirin fayllarni tiklashingiz mumkin.
- Qayta tiklash/ko'rsatish uchun fayl turlarini tanlang.
- Jild manzilini yoki yashirin fayllar joylashgan diskni tanlang.
- Qayta tiklangan yashirin fayllarni kerakli joyda saqlash uchun Skanerlash va keyin Qayta tiklash-ni bosing.
SD-kartadagi yashirin rasmlarimni qanday topsam bo'ladi?
SD-kartadan yashirin rasmlarni tiklash uchun, birinchi navbatda, SD-kartani tizimingizga ulang. Keyin, Fayl Explorer (Windows + E) oching va Menyu panelida ko'rsatilgan "Ko'rish" opsiyasini bosing. U erda siz "Yashirin fayllar" variantini ko'rishingiz mumkin. Shunchaki o'sha katakchani tanlang va u erda yashirin fayllaringizni olishingiz mumkin.
How do I view hidden files on SD card Windows 10?
Windows 10 va undan oldingi versiyalarda yashirin fayllarni qanday ko'rsatish mumkin
- Boshqaruv paneliga o'ting.
- Agar ulardan biri hali tanlanmagan bo'lsa, Ko'rish bo'yicha menyudan Katta yoki Kichik belgilarni tanlang.
- Fayl Explorer opsiyalarini tanlang (ba'zan Jild parametrlari deb ataladi)
- Ko'rish yorlig'ini oching.
- Yashirin fayllar, papkalar va drayverlarni ko'rsatish-ni tanlang.
- Himoyalangan operatsion tizim fayllarini yashirish belgisini olib tashlang.
How do I show hidden files using LS?
Yashirin fayllarni ko'rish uchun ls buyrug'ini -a bayrog'i bilan ishga tushiring, bu katalogdagi barcha fayllarni yoki uzoq ro'yxat uchun -al bayrog'ini ko'rish imkonini beradi. Yashirin fayllar yoki kataloglarni ko'rish uchun GUI fayl menejeridan Ko'rish-ga o'ting va Yashirin fayllarni ko'rsatish variantini belgilang.
Terminalda yashirin fayllarni qanday ko'rsataman?
4. Terminal orqali
- Joriy jilddagi terminalning yashirin bo'lmagan elementlarini ro'yxatga olish uchun buyruqni kiriting: ls.
- Barcha elementlarni, shu jumladan yashirin elementlarni ko'rsatish uchun shunchaki -a argumentini qo'shing (ingliz tilida "barchasi"): ls -a.
- Va faqat yashirin fayllar va papkalarni ko'rsatish uchun: ls -d. *
- Agar siz / ni qo'shsangiz, faqat yashirin papkalarni ko'rasiz: ls -d. * /
How do I show hidden files in putty?
Klaviatura yorlig'i yashirin fayllarni ko'rsatishdir, xuddi Gnome fayl menejerida bo'lgani kabi yana Ctrl+H. Siz boshqa fayl boshqaruvchilari kabi menyuda ham variantni topishingiz mumkin. Menyu satrida Ko'rish-ni bosing va Yashirin fayllarni ko'rsatish-ni tanlang.
Surat “International SAP & Web Consulting” maqolasida https://www.ybierling.com/en/blog-officeproductivity-windowssearchtextinfilesandfolersnotepadplusplus