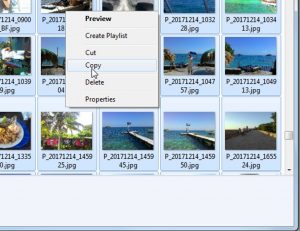Bu qanday amalga oshirilganligi ushbu maqolada ko'rsatiladi.
- Veb-sahifada so'zni tanlash uchun uni uzoq vaqt bosing.
- Nusxa olmoqchi bo'lgan barcha matnni ajratib ko'rsatish uchun cheklovchi tutqichlar to'plamini torting.
- Ko'rsatilgan asboblar panelidagi Nusxa olish ga teging.
- Asboblar paneli paydo bo'lguncha matn qo'ymoqchi bo'lgan maydonni bosing va ushlab turing.
- Asboblar panelidagi Qo‘yish-ga teging.
Matnni qanday nusxalash va joylashtirish
- Nusxalash va joylashtirish uchun kerakli matnni toping.
- Matn ustiga bosing va ushlab turing.
- Nusxalash va joylashtirmoqchi boʻlgan barcha matnni ajratib koʻrsatish uchun taʼkidlash tutqichlariga teging va torting.
- Ko'rsatilgan menyuda Nusxa olish ga teging.
- Matnni joylashtirmoqchi boʻlgan joyni bosib turing.
- Ko'rsatilgan menyuda Qo'shish-ga teging.
Google Docs, Sheets yoki Slides-ga nusxalash va joylashtirish
- Android telefon yoki planshetingizda faylni Google Docs, Sheets yoki Slides ilovasida oching.
- Hujjatlarda: Tahrirlash ga teging.
- Nusxa olmoqchi bo'lgan narsani tanlang.
- Nusxalash -ga teging.
- Qo‘ymoqchi bo‘lgan joyga teging va ushlab turing.
- Qo‘yish-ga teging.
Sichqonchani ekranning suratga olmoqchi bo'lgan qismiga bosing va torting. Uni ish stoli o‘rniga vaqtinchalik xotiraga saqlash uchun Command+Control+Shift+4 tugmalarini bosing. Keyin uni boshqa dasturga joylashtirishingiz mumkin. Butun ekranni suratga olish va uni ish stoliga saqlash uchun Buyruq+Shift+3 tugmalarini bosing.
Samsung-ga qanday nusxa ko'chirish va joylashtirish mumkin?
Hamma matn maydonlari kesish/nusxalashni qo‘llab-quvvatlamaydi.
- Matn maydonini bosib turing, so‘ng ko‘k belgilarni chapga/o‘ngga/yuqoriga/pastga suring, so‘ngra NUSXALA ga teging. Barcha matnni tanlash uchun HAMMANI TANLASH ga teging.
- Maqsadli matn maydonini (nusxa olingan matn qo‘yiladigan joy) bosib turing va ekranda paydo bo‘lgandan so‘ng Qo‘shish-ga teging. Samsung.
Buferingizga qanday kirasiz?
Paste funksiyasi ko'chirilgan ma'lumotni oladi va uni joriy ilovaga joylashtiradi.
- Buferga ko'chirilgan matnni joylashtirmoqchi bo'lgan dasturni oching.
- Qalqib chiquvchi menyu paydo bo'lguncha matn maydonini bosing va ushlab turing.
- Bufer matnini joylashtirish uchun "Qo'yish" tugmasini bosing.
- Manbalar.
- Fotokreditlar.
Matnli xabarni qanday nusxalash va joylashtirish mumkin?
iPhone yoki iPad-da Xabarlar ilovasini ishga tushiring va nusxa olmoqchi bo'lgan xabarni toping. Xabarlarni koʻchirmoqchi boʻlgan suhbatga teging. Nusxa olmoqchi boʻlgan xabarni bosing va ushlab turing. Suhbatda joylashtirmoqchi bo‘lgan xabar maydonini bosib turing.
Samsung Galaxy s9-ga qanday qilib nusxa ko'chirish va joylashtirish mumkin?
Samsung Galaxy S9-da qanday qilib kesish, nusxalash va joylashtirish
- Nusxa olmoqchi boʻlgan yoki kesib olmoqchi boʻlgan matn maydonidagi soʻzni selektor chiziqlari paydo boʻlguncha bosib turing.
- Kesmoqchi yoki nusxa olmoqchi bo'lgan matnni ajratib ko'rsatish uchun selektor chiziqlarini torting.
- "Nusxa olish" ni tanlang.
- Ilovaga o'ting va matnni joylashtirmoqchi bo'lgan maydonni kiriting.
Samsung Galaxy s8-ga qanday qilib nusxa ko'chirish va joylashtirish mumkin?
Galaxy Note8/S8: Qanday qilib kesish, nusxalash va joylashtirish
- Nusxa olmoqchi yoki kesmoqchi bo'lgan matnni o'z ichiga olgan ekranga o'ting.
- Soʻzni ajratib turguncha bosing va ushlab turing.
- Kesmoqchi yoki nusxa ko'chirmoqchi bo'lgan so'zlarni ajratib ko'rsatish uchun chiziqlarni torting.
- "Kesish" yoki "Nusxa olish" opsiyasini tanlang.
- Matnni qo'ymoqchi bo'lgan maydonga o'ting, so'ngra katakchani bosing va ushlab turing.
Buferdan qanday qilib joylashtirish mumkin?
Office clipboard yordamida bir nechta elementlardan nusxa oling va joylashtiring
- Elementlardan nusxa olmoqchi bo'lgan faylni oching.
- Nusxa olmoqchi bo'lgan birinchi elementni tanlang va CTRL + C tugmalarini bosing.
- Barcha kerakli elementlarni to'plamaguningizcha bir xil yoki boshqa fayllardan elementlarni nusxalashni davom eting.
- Elementlar joylashtirilishini xohlagan joyni bosing.
Android telefonida vaqtinchalik xotiraga qanday kirish mumkin?
1-usul Buferni joylashtirish
- Qurilmangizning matnli xabarlar ilovasini oching. Bu qurilmangizdan boshqa telefon raqamlariga matnli xabarlar yuborish imkonini beruvchi ilova.
- Yangi xabarni boshlang.
- Xabar maydonini bosing va ushlab turing.
- Qo'yish tugmasini bosing.
- Xabarni o'chirib tashlang.
Buferimni qayerdan topsam bo'ladi?
Galaxy S7 Edge-dagi vaqtinchalik xotiraga kirishning ba'zi usullari:
- Samsung klaviaturangizda Moslashuvchan tugmachaga teging, so'ngra Bufer tugmachasini tanlang.
- Bufer tugmachasini olish uchun bo'sh matn maydoniga uzoq vaqt bosing. Nusxa qilgan narsalarni koʻrish uchun “Clipboard” tugmasini bosing.
Buferdan nusxa olingan ma'lumotlarni qanday olishim mumkin?
Buferdan elementlarni kesib oling va joylashtiring
- Agar siz hali u erda bo'lmasangiz, "Uy" ni bosing, so'ngra "Clipboard" guruhining pastki o'ng burchagidagi ishga tushirgichni bosing.
- Nusxa olmoqchi bo'lgan matn yoki grafikani tanlang va Ctrl+C tugmalarini bosing.
- Ixtiyoriy ravishda, foydalanmoqchi bo'lgan barcha elementlardan nusxa olmaguningizcha 2-bosqichni takrorlang.
Android TV-da qanday qilib nusxa ko'chirish va joylashtirish mumkin?
Bu qanday amalga oshirilganligi ushbu maqolada ko'rsatiladi.
- Veb-sahifada so'zni tanlash uchun uni uzoq vaqt bosing.
- Nusxa olmoqchi bo'lgan barcha matnni ajratib ko'rsatish uchun cheklovchi tutqichlar to'plamini torting.
- Ko'rsatilgan asboblar panelidagi Nusxa olish ga teging.
- Asboblar paneli paydo bo'lguncha matn qo'ymoqchi bo'lgan maydonni bosing va ushlab turing.
- Asboblar panelidagi Qo‘yish-ga teging.
Android klaviaturasiga qanday joylashtirish mumkin?
Ushbu tugmani ko'rish uchun matnning istalgan joyiga teging. Har bir telefonda kursor yorlig'i ustidagi Qo'yish buyrug'i mavjud emas. Ba'zi telefonlarda oldindan kesilgan yoki nusxalangan matn yoki rasmlarni ko'rib chiqish, ko'rib chiqish va tanlash imkonini beruvchi Clipboard ilovasi mavjud. Siz hatto ekran klaviaturasida Clipboard tugmachasini topishingiz mumkin.
Sichqonchasiz qanday qilib nusxalash va joylashtirish mumkin?
Sichqonchadan foydalanmasdan Nusxalash va joylashtirish. Oldingi Windows versiyalarida fayllardan nusxa ko'chirish (Ctrl-C), so'ngra Alt-Tab (tegishli oynaga) va qo'yish (Ctrl-V) tugmalarini bosib, klaviatura yordamida hamma narsa klaviatura yordamida boshqarilishi mumkin edi.
Samsung Galaxy s7-ga qanday qilib nusxa ko'chirish va joylashtirish mumkin?
Samsung Galaxy S7 / S7 edge - Matnni kesish, nusxalash va joylashtirish
- Matnni kesish yoki nusxalash uchun matn maydonini bosib turing. Hamma matn maydonlari kesish yoki nusxa ko'chirishni qo'llab-quvvatlamaydi.
- Kerakli so'zlarni bosing. Butun maydonga tegish uchun Hammasini tanlash ga teging.
- Quyidagilardan biriga teging: Kesish. Nusxalash.
- Maqsadli matn maydonini bosing va ushlab turing.
- Qo‘yish-ga teging. Samsung.
Samsung j7 qurilmasiga qanday nusxa ko'chirish va joylashtirish mumkin?
Samsung Galaxy J7 V / Galaxy J7 - Matnni kesish, nusxalash va joylashtirish
- Afzal matnni bosing va ushlab turing.
- Agar kerak bo'lsa, tegishli so'zlarni yoki harflarni tanlash uchun ko'k markerlarni sozlang.
- Kesish-ga teging yoki Nusxa olish-ga teging. Butun maydonni tanlash uchun Hammasini tanlash ga teging.
Samsung kompyuterida qanday qilib nusxa ko'chirish va joylashtirish mumkin?
Chap yoki o'ng strelka tugmalaridan foydalanib, belgilar bo'yicha o'ting. Bir vaqtning o'zida yuqoriga va o'ngga o'q tugmalaridan foydalanib, butun qatorlarni tanlang. Shu bilan bir qatorda, Alt tugmachasini bosib ushlab turing va belgilangan matnni bosing. Ushbu rasmda ko'rsatilganidek, Nusxa ko'chirishni tanlashingiz mumkin bo'lgan qalqib chiquvchi menyu paydo bo'ladi.
Galaxy Note 8-ga qanday nusxa ko'chirish va joylashtirish mumkin?
Eslatma 8-ga qanday nusxa ko'chirish va joylashtirish:
- Nusxa olmoqchi yoki kesmoqchi bo'lgan matnni o'z ichiga olgan ekranga yo'l toping;
- Soʻzni ajratib koʻrsatilguncha bosing va ushlab turing;
- Keyin, kesmoqchi yoki nusxa ko'chirmoqchi bo'lgan so'zlarni ajratib ko'rsatish uchun barlarni sudrab olib boring;
- Kesish yoki Nusxalash opsiyasini tanlang.
- Matnni qo'ymoqchi bo'lgan maydonga o'ting, so'ngra katakchani bosing va ushlab turing;
Samsung telefonimdan matnli xabarlarni qanday nusxalashim mumkin?
Samsung SMS-ni elektron pochta orqali kompyuterga yuklab oling
- Samsung Galaxy-da “Xabarlar” ilovasini kiriting va keyin o'tkazmoqchi bo'lgan xabarlarni tanlang.
- Keyin menyuni ochish uchun yuqori o'ng burchakdagi "" belgisini bosishingiz kerak.
- Menyuda siz "Ko'proq" ni tanlashingiz va "Ulashish" opsiyasiga tegishingiz kerak.
Samsung Galaxy Tab-ga qanday nusxa ko'chirish va joylashtirish mumkin?
Matnni kesish, nusxalash va joylashtirish – Samsung Galaxy Tab® 10.1
- Matn maydonini bosing va ushlab turing, so'ngra quyidagilardan birini tanlang (yuqori o'ngda joylashgan). Hammasini belgilash. Kesish. Nusxalash.
- Maqsadli matn maydonini bosing va ushlab turing, so'ng Qo'yish-ni tanlang. Samsung.
Oldindan ko'chirilgan narsani qanday qilib qo'yish mumkin?
Bufer faqat bitta elementni saqlashi mumkin. Biror narsadan nusxa ko'chirsangiz, oldingi almashish buferi mazmuni ustiga yoziladi va siz uni qaytarib ololmaysiz. Bufer tarixini olish uchun siz maxsus dastur - clipboard menejeridan foydalanishingiz kerak. Clipdiary siz buferga ko'chirayotgan hamma narsani yozib oladi.
Nusxa ko'chirish tarixini qanday ko'rishim mumkin?
Clipdiary-ni ochish uchun shunchaki Ctrl+D tugmalarini bosing va siz almashish buferi tarixini ko'rishingiz mumkin. Siz nafaqat clipboard tarixini ko'rishingiz, balki elementlarni osongina buferga nusxalashingiz yoki kerak bo'lganda ularni to'g'ridan-to'g'ri istalgan ilovaga joylashtirishingiz mumkin.
Klaviatura bilan qanday yopishtirish mumkin?
Nusxa olish uchun klaviaturada Ctrl (boshqaruv tugmasi) ni bosing va ushlab turing va keyin klaviaturadagi C tugmasini bosing. Qo'yish uchun Ctrl tugmachasini bosib ushlab turing, so'ngra V tugmasini bosing.
Qanday qilib buferdan biror narsani olishim mumkin?
Office almashish xotirasidan foydalaning
- Agar siz hali u erda bo'lmasangiz, "Uy" ni bosing, so'ngra "Clipboard" guruhining pastki o'ng burchagidagi ishga tushirgichni bosing.
- Nusxa olmoqchi bo'lgan matn yoki grafikani tanlang va Ctrl+C tugmalarini bosing.
- Ixtiyoriy ravishda, foydalanmoqchi bo'lgan barcha elementlardan nusxa olmaguningizcha 2-bosqichni takrorlang.
- Hujjatingizda elementni joylashtirmoqchi bo'lgan joyni bosing.
Windows clipboardiga qanday kirish mumkin?
Windows XP da Clipboard Viewer qayerda?
- Boshlash menyusi tugmasini bosing va Mening kompyuterim-ni oching.
- C diskingizni oching. (U qattiq disklar bo'limida keltirilgan.)
- Windows papkasini ikki marta bosing.
- System32 jildini ikki marta bosing.
- clipbrd yoki clipbrd.exe nomli faylni topmaguningizcha sahifani pastga aylantiring.
- Ushbu faylni sichqonchaning o'ng tugmasi bilan bosing va "Ishga tushirish menyusiga mahkamlash" -ni tanlang.
Buferga ko'chirildi, degani nimani anglatadi?
Veb-manzilni elektron pochtadan vaqtinchalik xotiraga ko'chirish va veb-brauzeringizning manzil maydoniga joylashtirish mumkin. Ba'zi dasturlar clipboardda qanday ma'lumotlar saqlanganligini ko'rish imkonini beradi. Masalan, Mac OS X-dagi Finder sizga Tahrirlash menyusidan "Buferni ko'rsatish" ni tanlash imkonini beradi.
Surat “Smartfonga yordam” maqolasidagi https://www.helpsmartphone.com/en/blog-articles-androidtransferpicturesnewphone