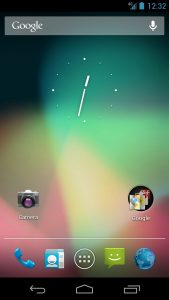Boshqa har qanday Android qurilmasida skrinshotni qanday olish mumkin
- Quvvat tugmasini va ovoz balandligini pasaytirish tugmachalarini bir vaqtning o'zida bosing.
- Ovozli chertish yoki skrinshot tovushini eshitmaguningizcha ularni bosib turing.
- Sizning skrinshotingiz olinganligi va uni baham ko'rishingiz yoki o'chirishingiz mumkinligi haqida bildirishnoma olasiz.
3-usul: Galaxy S7 da aylanuvchi skrinshotni qanday olish mumkin
- Avvalgidek skrinshot oling.
- Pastga aylantirib, ekranning koʻproq qismini egallash uchun “Koʻproq suratga olish” opsiyasini bosing.
- Kerakli narsaga erishmaguningizcha bosishda davom eting.
Buni qanday qilish kerak:
- Rasmga olmoqchi bo'lgan ekranni ishga tushirishga tayyorlang.
- Bir vaqtning o'zida quvvat tugmasi va uy tugmachasini bosing.
- Endi siz skrinshotni Galereya ilovasida yoki Samsungning o‘rnatilgan “Mening fayllarim” fayl brauzerida ko‘rishingiz mumkin bo‘ladi.
Tugmani bosish kombinatsiyasi bilan Galaxy Note 3 skrinshoti. Agar siz Samsung Galaxy Note 3-da skrinshot olishning bir usulini bilsangiz, ehtimol bu shundaydir. Bu boshqa ko‘plab telefonlarda qo‘llaniladigan bir xil tugmachani bosish – shunchaki quvvat va uy tugmachalarini bir vaqtning o‘zida bosib turing.Eslatma 5 da aylanuvchi skrinshotni olish uchun:
- Skrinshotni aylantirmoqchi bo'lgan tarkibni oching.
- Havo buyrug'ini ishga tushirish uchun S Penni chiqarib oling, "Screen Write" tugmasini bosing.
- Ekran miltillaydi va bitta skrinshotni oladi, keyin pastki chap burchakdagi Scroll capture tugmasini bosing.
Skrinshotni suratga olish – Samsung Galaxy Note® 4. Skrinshotni olish uchun Quvvat tugmasini (yuqori o‘ng chetida joylashgan) va Uy tugmasini (pastki qismida joylashgan) bir vaqtda bosing. Olingan skrinshotni ko‘rish uchun navigatsiya qiling: Ilovalar > Galereya.Buni qanday bajarasiz:
- Telefoningizda skrinshot olishni xohlagan narsani torting.
- Bir vaqtning o'zida quvvat tugmasini va ovoz balandligini pasaytirish (-) tugmasini ikki soniya bosib turing.
- Ekranda hozirgina skrinshot qilganingizning oldindan ko'rishini ko'rasiz, so'ngra holat satrida yangi bildirishnoma paydo bo'ladi.
Ko'pgina boshqa Android telefonlari singari, siz Moto X-da ikkita tugma yordamida skrinshot olishingiz mumkin. Sizga kerak bo'lgan yagona narsa - skrinshot olinganligi haqidagi tasdiqni olmaguningizcha quvvat tugmasini va ovoz balandligini pasaytirish tugmachasini bir vaqtning o'zida bir necha soniya bosib turing.Motorola Moto G bilan skrinshotni qanday olish bo'yicha tezkor qo'llanma.
- Quvvat tugmasi va ovoz balandligini pasaytirish tugmachasini uch soniya davomida yoki kamera deklanşörünün chertishini eshitmaguningizcha bosib turing.
- Ekran tasvirini ko'rish uchun Ilovalar > Galereya > Skrinshotlar ga teging.
Bu aslida juda oddiy va ko'pgina Android telefonlari singari Nexus 5X va Nexus 6Pda ham xuddi shunday oson qadam. Faqat bir nechta tugmani bosing. Egalari bir vaqtning o'zida quvvat tugmasini va ovoz balandligini pasaytirish tugmachasini bosib ushlab turishlari kerak. Ikkalasini ham bir vaqtning o‘zida bosing, bir lahza ushlab turing va qo‘yib yuboring. Skrinshot oling – Pixel™ / Pixel XL, Google tomonidan telefon. Skrinshotni olish uchun Quvvat va Ovozni pasaytirish tugmalarini bir vaqtning o'zida bosib turing. Olingan skrinshotni ko‘rish uchun quyidagi yo‘nalishga o‘ting: Rasmlar > Albomlar > Uy yoki Ilovalar ekranidagi skrinshotlar.
Android-da qanday qilib skrinshot qilishim mumkin?
Agar sizda Ice Cream Sandwich yoki undan yuqori bo'lgan yangi porloq telefoningiz bo'lsa, skrinshotlar telefoningizga o'rnatilgan! Ovoz balandligini pasaytirish va quvvat tugmalarini bir vaqtning o'zida bosing, ularni bir soniya ushlab turing va telefoningiz ekran tasvirini oladi. U Galereya ilovangizda paydo bo‘lib, xohlaganingiz bilan baham ko‘rishingiz mumkin!
Telefoningiz ekranini qanday yozib olasiz?
Ekraningizni yozib oling
- Sozlamalar > Boshqaruv markazi > Boshqaruvni sozlash-ga o‘ting, so‘ng “Ekran yozish” yonidagi tugmani bosing.
- Istalgan ekranning pastki chetidan tepaga suring.
- Chuqur bosing va Mikrofon ga teging.
- Yozishni boshlash-ga teging, so'ngra uch soniyalik ortga hisoblashni kuting.
- Boshqaruv markazini oching va ga teging.
Skrinshotni qanday olish mumkin?
Kompyuterda skrinshotni qanday olish mumkin
- 1-qadam: Rasmni oling. Ekranda suratga olmoqchi bo'lgan narsani oching va Chop etish ekranini (ko'pincha "PrtScn" ga qisqartiriladi) tugmasini bosing.
- 2-qadam: Paint-ni oching. Skrinshotlar papkasida skrinshotingizni tekshiring.
- 3-qadam: Skrinshotni joylashtiring.
- 4-qadam: Skrinshotni saqlang.
Android pirogida skrinshotni qanday olish mumkin?
Eski Ovozni pasaytirish+Quvvat tugmalari birikmasi Android 9 Pie qurilmangizda skrinshot olish uchun hamon ishlaydi, lekin siz Quvvat tugmasini uzoq bosib, o‘rniga Skrinshot tugmasini bosishingiz mumkin (O‘chirish va Qayta ishga tushirish tugmalari ham ro‘yxatda keltirilgan).
Uy tugmasi bo'lmagan Android-da qanday qilib skrinshot qilish mumkin?
Android fondidagi quvvat tugmasidan foydalanmasdan skrinshotni qanday olish mumkin
- Ekranni suratga olmoqchi bo'lgan Android-dagi ekran yoki ilovaga o'tishdan boshlang.
- Now on Tap ekranini (tugmasiz skrinshotni olish imkonini beruvchi xususiyat) ishga tushirish uchun uy tugmasini bosing va ushlab turing.
Samsung-da skrinshotni qanday olishim mumkin?
Boshqa har qanday Android qurilmasida skrinshotni qanday olish mumkin
- Quvvat tugmasini va ovoz balandligini pasaytirish tugmachalarini bir vaqtning o'zida bosing.
- Ovozli chertish yoki skrinshot tovushini eshitmaguningizcha ularni bosib turing.
- Sizning skrinshotingiz olinganligi va uni baham ko'rishingiz yoki o'chirishingiz mumkinligi haqida bildirishnoma olasiz.
Samsung-da ekraningizni qanday yozib olasiz?
1-usul Mobizen yordamida ekranni yozib olish
- Play do'konidan Mobizen-ni yuklab oling. Bu bepul ilovani qanday olish mumkin:
- Galaxy-da Mobizen-ni oching.
- Xush kelibsiz ga teging.
- Sozlamalaringizni o'zgartirish uchun ekrandagi ko'rsatmalarga amal qiling.
- "M" belgisini bosing.
- Yozuv belgisini bosing.
- HOZIR BOSHLASH ga teging.
- Yozishni to'xtating.
Android-da yozuvni ekranga tushira olasizmi?
3 soniyalik ortga hisoblash boshlanadi va keyin yozib olish boshlanadi. Android-da yozib olishni xohlagan narsani qiling. Yozishni toʻxtatish uchun DU magnitafon menyusiga kirish uchun ekraningiz yonidagi toʻq sariq rangli yarim doira ustiga bosing, soʻng “Toʻxtatish” tugmasini bosing. Yozuvingiz qurilmangiz kamerasiga saqlanadi.
LG Android ekranimni qanday yozib olaman?
LG G3 – Faylni yozib oling va ijro eting – Ovoz yozuvchisi
- Asosiy ekranda Ilovalar (pastki o‘ngda joylashgan) ga teging.
- Ilovalar ilovasida Ovoz yozuvchisi ga teging.
- Yozishni boshlash uchun Yozish belgisini (pastki qismida joylashgan) bosing.
- Tugatgandan so'ng, yozishni to'xtatish va faylni saqlash uchun To'xtatish belgisini (pastki o'ngda joylashgan) bosing.
- Ijro etish uchun tegishli ovoz fayliga teging.
Snipping Tool uchun yorliq tugmasi nima?
Snipping Tool va klaviatura yorliqlari kombinatsiyasi. Snipping Tool dasturi ochiq bo'lsa, "Yangi" tugmasini bosish o'rniga siz klaviatura yorliqlaridan (Ctrl + Prnt Scrn) foydalanishingiz mumkin. Kursor o'rniga o'zaro faoliyat tuklar paydo bo'ladi. Tasviringizni olish uchun bosing, sudrab/chizishingiz va qo'yib yuborishingiz mumkin.
Samsung Galaxy s8 da skrinshotlarni qanday olish mumkin?
Samsung Galaxy S8 / S8+ - Skrinshotni oling. Skrinshotni olish uchun Quvvat tugmasini va Ovozni pasaytirish tugmasini bir vaqtda bosing (taxminan 2 soniya). Olingan skrinshotni ko‘rish uchun asosiy ekranda displey markazidan tepaga yoki pastga suring, so‘ngra quyidagi yo‘nalishga o‘ting: Galereya > Skrinshotlar.
Print Screen qanday foydalanaman?
- Rasmga olmoqchi bo'lgan oynani bosing.
- Ctrl tugmachasini bosib ushlab turish orqali Ctrl + Chop etish ekranini (Print Scrn) bosing va keyin Chop etish ekrani tugmasini bosing.
- Ish stolining pastki chap tomonida joylashgan Boshlash tugmasini bosing.
- Barcha dasturlarni bosing.
- Aksessuarlar-ni bosing.
- Paint-ni bosing.
Androidning oxirgi versiyasi nima?
Kod nomlari
| Kod nomi | Versiya raqami | Dastlabki chiqish sanasi |
|---|---|---|
| Oreo | 8.0 - 8.1 | Avgust 21, 2017 |
| pirog | 9.0 | Avgust 6, 2018 |
| Android Q | 10.0 | |
| Legend: Eski versiya Eski versiya, hali ham qo‘llab-quvvatlanadi Oxirgi versiya So‘nggi ko‘rib chiqish versiyasi |
Yana 14 qator
Androidda nima qila olaman?
Android telefoningiz amalga oshirishi mumkinligini bilmagan yashirin fokuslar
- Android ekraningizni translatsiya qiling. Android Casting.
- Ilovalarni yonma-yon ishga tushiring. Ekranni ajratish.
- 3. Matn va tasvirlarni ko'proq ko'rinadigan qilish. Displey o'lchami.
- Ovoz balandligi sozlamalarini mustaqil ravishda o'zgartiring. Android ovozi.
- Telefondan qarz oluvchilarni bitta ilova ichida qulflang. Ekranni mahkamlash.
- Uyda qulflangan ekranni o'chiring. Smart Lock.
- Holat panelini o'zgartiring.
- Yangi standart ilovalarni tanlang.
Android yangilanishida skrinshotni qanday olish mumkin?
Barcha Android telefonlarida ekran tasvirini olishning standart usuli quvvat tugmasi va ovoz balandligini pasaytirish tugmachalarini bir vaqtda bosib ushlab turish hisoblanadi. Skrinshotlarni olish uchun ushbu tugmalar birikmasidan foydalanish barcha Android telefonlari va planshetlarida ishlaydi.
Nega men Android qurilmamda skrinshotni ololmayman?
Android skrinshotini olishning standart usuli. Skrinshotni olish odatda Android qurilmangizdagi ikkita tugmani bosishni o'z ichiga oladi - ovozni pasaytirish tugmasi va quvvat tugmasi yoki uy va quvvat tugmalari. Skrinshotlarni olishning muqobil usullari mavjud va ular ushbu qo'llanmada eslatib o'tilishi yoki aytilmasligi mumkin.
Android uchun yordamchi teginish bormi?
iOS telefon/planshetning turli bo'limlariga kirish uchun foydalanishingiz mumkin bo'lgan Assistive Touch funksiyasi bilan birga keladi. Android uchun Assistive Touch-ni qo'lga kiritish uchun siz Android telefoni uchun shunga o'xshash yechimni olib keladigan Floating Touch ilovasidan foydalanishingiz mumkin, lekin ko'proq moslashtirish imkoniyatlari.
Android-ni quvvat tugmasisiz qanday o'chirib qo'yishim mumkin?
Usul 1. Ovoz balandligi va Uy tugmasidan foydalaning
- Ovoz balandligi tugmachalarini birdaniga bir necha soniya bosib turishga harakat qiling.
- Agar qurilmangizda "Uy" tugmasi bo'lsa, siz ovoz balandligi va "Uy" tugmachalarini bir vaqtda bosishga ham urinib ko'rishingiz mumkin.
- Hech narsa ishlamasa, smartfoningizning batareyasi tugashiga ruxsat bering, shunda telefon o'z-o'zidan o'chadi.
Samsung Galaxy 10-da skrinshotni qanday olishim mumkin?
Tugmalar yordamida skrinshot Galaxy S10
- Yozib olmoqchi bo'lgan tarkibingiz ekranda ekanligiga ishonch hosil qiling.
- Bir vaqtning o'zida ovoz balandligini pastga va o'ng tomonda kutish tugmasini bosing.
- Ekran ekranga olinadi, miltillovchi va galereyadagi "skrinshotlar" albomi / papkasida saqlanadi.
Samsung Galaxy 10 da skrinshotni qanday olish mumkin?
Samsung Galaxy S10 - Skrinshotni oling. Skrinshotni olish uchun Quvvat va Ovozni pasaytirish tugmalarini bir vaqtning o'zida bosing va ushlab turing (taxminan 2 soniya). Olingan skrinshotni ko‘rish uchun asosiy ekranda displey markazidan tepaga yoki pastga suring, so‘ng Galereya ga teging.
Samsung Galaxy s7 da ekran tasvirini qanday olish mumkin?
Samsung Galaxy S7 / S7 edge - Skrinshotni oling. Skrinshotni olish uchun Quvvat tugmasini va Uy tugmalarini bir vaqtning o'zida bosing. Olingan skrinshotni ko‘rish uchun navigatsiya qiling: Ilovalar > Galereya.
Samsung ekranini yozib olishi mumkinmi?
Bu Galaxy S6 yoki S7 kabi Android Marshmallow yoki undan yuqori versiyalarida ishlaydigan Galaxy qurilmalarida ekranni yozib olish imkonini beruvchi foydali ilova. Android Nougat tezkor sozlamalari APIsi tufayli siz hatto bir teginish bilan yozishni boshlash imkonini beruvchi o‘zgartirish tugmachasini ham qo‘shishingiz mumkin.
Qanday qilib ekranimni bepul yozib olishim mumkin?
Kuchli, bepul ekran yozuvchisi
- Ekraningizning istalgan qismini suratga oling va yozishni boshlang.
- Rasmdagi rasm effekti uchun veb-kamerangizni qo'shing va o'lchamini oling.
- Yozayotganda tanlangan mikrofoningizdan hikoya qiling.
- Yozuvingizga stok musiqa va taglavhalarni qo'shing.
- Keraksiz qismlarni olib tashlash uchun boshlang'ich va oxirni kesib oling.
Android uchun eng yaxshi ekran yozuvchisi nima?
Android 2019 uchun eng yaxshi ekran yozuvchisi: -
- AZ Screen Recorder: AZ — Google Play doʻkonidagi eng mashhur ekran yozuvchisi ilovalaridan biri.
- Mobizen Screen Recorder: Mobizen - bu klipni yozib olish va tahrirlash imkonini beruvchi foydalanuvchilarga qulay ekran yozuvchisi ilovasi.
- Oqim:
- Visor:
- Google Play oʻyinlari:
- Shou:
- iLos:
- Tavsiya:
LG k20v qurilmasida ekranimni qanday yozib olishim mumkin?
LG K20™ V – Faylni yozib oling va ijro eting – Ovoz yozuvchisi
- Asosiy ekrandan Asboblar jildiga teging.
- Ovoz yozuvchisi ga teging.
- Yozishni boshlash uchun Yozish belgisini (pastki qismida joylashgan) bosing.
- Tugatgandan so'ng, To'xtatish belgisiga (pastki o'ngda joylashgan) teging.
- Yozib olingan fayllar jildida boʻlganingizda, ijro etish uchun tegishli ovoz fayliga teging.
LG k30 ekranimni qanday yozib olishim mumkin?
Ovozli yozuvni yozib oling
- Asosiy ekranda Ilovalar belgisiga (Qusqich teginish satrida) > Ilovalar yorlig‘iga (agar kerak bo‘lsa) > Asboblar jildiga > Ovoz yozuvchisi ga teging.
- Yozishni boshlash uchun Yozish tugmasini (ekranning pastki markazida) bosing.
- Mikrofonga gapiring.
- Tugatganingizdan so'ng, To'xtatish tugmasini bosing (ekranning pastki o'ng tomonida).
LG g7 ekranimni qanday yozib olishim mumkin?
Skrinshotni olish uchun bir vaqtning o'zida Quvvat (o'ng) va Ovozni pasaytirish tugmalarini (chapda) bosing va ushlab turing.
Androidda ekranni qanday chop etish mumkin?
Agar sizda Ice Cream Sandwich yoki undan yuqori bo'lgan yangi porloq telefoningiz bo'lsa, skrinshotlar telefoningizga o'rnatilgan! Ovoz balandligini pasaytirish va quvvat tugmalarini bir vaqtning o'zida bosing, ularni bir soniya ushlab turing va telefoningiz ekran tasvirini oladi. U Galereya ilovangizda paydo bo‘lib, xohlaganingiz bilan baham ko‘rishingiz mumkin!
Chop etish ekranlari qayerga boradi?
PRINT SCREEN tugmasini bosish butun ekraningizning rasmini oladi va uni kompyuteringiz xotirasidagi almashish buferiga ko'chiradi. Keyin tasvirni hujjatga, elektron pochta xabariga yoki boshqa faylga joylashtirishingiz mumkin (CTRL+V). PRINT SCREEN tugmasi odatda klaviaturangizning yuqori o'ng burchagida joylashgan.
Printscreen tugmasisiz skrinshotni qanday olish mumkin?
Bosh ekranni ko'rsatish uchun "Windows" tugmasini bosing, "ekrandagi klaviatura" deb yozing va yordam dasturini ishga tushirish uchun natijalar ro'yxatida "Ekran klaviaturasi" ni bosing. Ekranni suratga olish va tasvirni vaqtinchalik xotiraga saqlash uchun “PrtScn” tugmasini bosing. “Ctrl-V” tugmalarini bosib rasmni tasvir muharririga joylashtiring va keyin uni saqlang.
"Wikimedia Commons" maqolasidagi fotosurat https://commons.wikimedia.org/wiki/File:Android_4.1_on_the_Galaxy_Nexus.jpeg