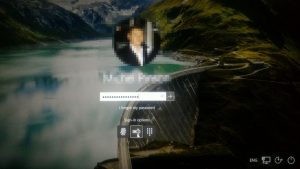ونڈوز 10 اسٹارٹ مینو میں ہائبرنیٹ آپشن شامل کرنے کے اقدامات
- کنٹرول پینل کھولیں اور ہارڈ ویئر اور ساؤنڈ > پاور آپشنز پر جائیں۔
- منتخب کریں پر کلک کریں کہ بجلی کے بٹن کیا کرتے ہیں۔
- اس کے بعد ترتیبات کو تبدیل کریں جو فی الحال دستیاب نہیں لنک پر کلک کریں۔
- ہائبرنیٹ چیک کریں (پاور مینو میں دکھائیں)۔
- تبدیلیاں محفوظ کریں پر کلک کریں اور بس۔
میں ہائبرنیٹ کو کیسے آن کروں؟
ونڈوز 7 میں ہائبرنیٹ کو فعال کریں۔ پہلے سرچ باکس میں اسٹارٹ اور ٹائپ: پاور آپشنز پر کلک کریں اور انٹر کو دبائیں۔ اس کے بعد دائیں ہاتھ کے پین میں کمپیوٹر کے سوتے وقت تبدیلی کو منتخب کریں اور پھر جدید پاور سیٹنگز کو تبدیل کریں پر کلک کریں۔ پاور آپشنز ونڈو میں، ہائبرڈ نیند کی اجازت دیں کو پھیلائیں اور اسے آف پر سوئچ کریں اور اوکے پر کلک کریں۔
میں ونڈوز 10 کو ہائبرنیٹ کیوں نہیں کر سکتا؟
ونڈوز 10 میں ہائبرنیٹ کو فعال کرنے کے لیے، ٹائپ کریں: سرچ باکس میں پاور آپشنز اور Enter کو دبائیں، یا اوپر سے نتیجہ منتخب کریں۔ نیچے سکرول کریں اور ہائبرنیٹ باکس کو چیک کریں، اور اس کے بعد اپنی سیٹنگز کو محفوظ کرنا یقینی بنائیں۔ اب جب آپ اسٹارٹ مینو کو کھولیں گے اور پاور بٹن کو منتخب کریں گے تو ہائبرنیٹ کا آپشن دستیاب ہوگا۔
ونڈوز 10 میں ہائبرنیٹ کیا کرتا ہے؟
اسٹارٹ> پاور کے تحت ونڈوز 10 میں ہائبرنیٹ آپشن۔ ہائبرنیشن روایتی شٹ ڈاؤن اور سلیپ موڈ کے درمیان ایک قسم کا مرکب ہے جو بنیادی طور پر لیپ ٹاپ کے لیے ڈیزائن کیا گیا ہے۔ جب آپ اپنے پی سی کو ہائبرنیٹ کرنے کو کہتے ہیں، تو یہ آپ کے پی سی کی موجودہ حالت کو محفوظ کرتا ہے — اوپن پروگرامز اور دستاویزات — آپ کی ہارڈ ڈسک میں اور پھر آپ کے کمپیوٹر کو آف کر دیتا ہے۔
میں ونڈوز 10 میں ہائبرنیشن سیٹنگز کو کیسے تبدیل کروں؟
Hibernate
- پاور آپشنز کھولیں: Windows 10 کے لیے، Start کو منتخب کریں، پھر Settings > System > Power & sleep > اضافی پاور سیٹنگز کو منتخب کریں۔
- منتخب کریں منتخب کریں کہ پاور بٹن کیا کرتا ہے، اور پھر منتخب کریں ترتیبات کو تبدیل کریں جو فی الحال دستیاب نہیں ہیں۔
میں ونڈوز 10 میں ہائبرنیٹ کو کیسے آن کروں؟
ونڈوز 10 میں اسٹارٹ مینو میں ہائبرنیٹ شامل کریں۔
- اوپن کنٹرول پینل۔
- درج ذیل آئٹم پر جائیں: ہارڈ ویئر اور ساؤنڈ پاور آپشنز۔
- بائیں طرف، "منتخب کریں کہ پاور بٹن کیا کرتے ہیں" پر کلک کریں:
- تبدیلی کی ترتیبات پر کلک کریں جو فی الحال دستیاب نہیں ہیں۔ شٹ ڈاؤن کے اختیارات قابل تدوین ہو جائیں گے۔ ہائبرنیٹ (پاور مینو میں دکھائیں) نامی آپشن کو چیک کریں۔ تم نے کر لیا.
میرا کمپیوٹر ہائبرنیٹ کیوں نہیں ہوتا؟
اگر آپ سلیپ کے تحت 'ہائبرنیٹ کے بعد' نہیں دیکھ سکتے ہیں تو اس کی وجہ یہ ہے کہ ہائبرنیٹ کو غیر فعال کر دیا گیا ہے، یا آپ کے کمپیوٹر یا لیپ ٹاپ پر دستیاب نہیں ہے۔ نیز، بیٹری کے تحت (جو قدرتی طور پر صرف لیپ ٹاپ پر لاگو ہوتا ہے)، یقینی بنائیں کہ بیٹری کی اہم کارروائی ہائبرنیٹ پر سیٹ ہے۔ اس کے بجائے، سلیپ یا شٹ ڈاؤن کا انتخاب کریں۔
نیند اور ہائبرنیٹ ونڈوز 10 میں کیا فرق ہے؟
نیند بمقابلہ ہائبرنیٹ بمقابلہ ہائبرڈ نیند۔ جب کہ نیند آپ کے کام اور سیٹنگز کو میموری میں رکھتی ہے اور تھوڑی مقدار میں پاور کھینچتی ہے، ہائبرنیشن آپ کے کھلے دستاویزات اور پروگراموں کو آپ کی ہارڈ ڈسک پر رکھتا ہے اور پھر آپ کے کمپیوٹر کو آف کر دیتا ہے۔ ونڈوز میں بجلی بچانے والی تمام ریاستوں میں سے، ہائبرنیشن کم سے کم طاقت کا استعمال کرتی ہے۔
میں ونڈوز 10 کو ہائبرنیشن سے کیسے بیدار کروں؟
"شٹ ڈاؤن یا سائن آؤٹ" پر کلک کریں، پھر "ہائبرنیٹ" کو منتخب کریں۔ Windows 10 کے لیے، "Start" پر کلک کریں اور "Power>Hibernate" کو منتخب کریں۔ آپ کے کمپیوٹر کی اسکرین ٹمٹماتی ہے، جو کسی بھی کھلی فائلوں اور سیٹنگز کو محفوظ کرنے کی نشاندہی کرتی ہے، اور سیاہ ہوجاتی ہے۔ اپنے کمپیوٹر کو ہائبرنیشن سے جگانے کے لیے "پاور" بٹن یا کی بورڈ پر کوئی بھی کلید دبائیں۔
کیا مجھے ہائبرنیٹ کرنا چاہیے یا بند کرنا چاہیے؟
ہائبرنیٹ سے دوبارہ شروع ہونے میں نیند سے زیادہ وقت لگتا ہے، لیکن ہائبرنیٹ نیند سے بہت کم طاقت استعمال کرتا ہے۔ ایک کمپیوٹر جو ہائبرنیٹ کر رہا ہے تقریباً اتنی ہی طاقت کا استعمال کرتا ہے جتنا کہ ایک کمپیوٹر جو بند ہوتا ہے۔ ہائبرنیٹ کی طرح، یہ آپ کی میموری کی حالت کو ہارڈ ڈسک میں محفوظ کرتا ہے۔
میں ونڈوز 10 کو لاک ہونے سے کیسے روک سکتا ہوں؟
ونڈوز 10 کے پرو ایڈیشن میں لاک اسکرین کو کیسے غیر فعال کریں۔
- اسٹارٹ بٹن پر دائیں کلک کریں۔
- تلاش پر کلک کریں۔
- gpedit ٹائپ کریں اور اپنے کی بورڈ پر Enter دبائیں۔
- ایڈمنسٹریٹو ٹیمپلیٹس پر ڈبل کلک کریں۔
- کنٹرول پینل پر ڈبل کلک کریں۔
- پرسنلائزیشن پر کلک کریں۔
- لاک اسکرین کو ظاہر نہ کریں پر ڈبل کلک کریں۔
- فعال پر کلک کریں۔
میں اپنے لیپ ٹاپ کو ہائبرنیٹ ہونے سے کیسے روک سکتا ہوں؟
e) اپنے لیپ ٹاپ کو پاور سپلائی میں لگائیں اور اپنے لیپ ٹاپ کو پاور کرنے کے لیے "پاور" بٹن دبائیں۔ آپ لیپ ٹاپ کے بٹن کو 10 سیکنڈ تک دبا کر اور دبا کر اسے بند کرنے کی کوشش بھی کر سکتے ہیں۔ اس سے ہائبرنیشن موڈ جاری ہونا چاہیے۔
میں ونڈوز 10 پر گہری نیند کو کیسے بند کروں؟
اس کے کام کرنے کے بعد، یہ یقینی بنانے کے لیے کہ نیٹ ورک کنٹرولر دوبارہ سلیپ موڈ میں نہ جائے، اسے آزمائیں:
- ڈیوائس مینیجر کو بذریعہ کھولیں: اسٹارٹ پر جائیں۔ کنٹرول پینل پر کلک کریں۔
- نیٹ ورک کنٹرولر کی خصوصیات کو بذریعہ کھولیں: اسے وسعت دینے کے لیے نیٹ ورک اڈاپٹر پر ڈبل کلک کریں۔
- ڈیپ سلیپ موڈ کو بند کریں بذریعہ: پاور مینجمنٹ ٹیب کا انتخاب کریں۔
میں ونڈوز 10 میں ہائبرنیشن کو کیسے بند کروں؟
ہائبرنیشن کو غیر فعال کرنے کے لیے:
- پہلا قدم کمانڈ پرامپٹ کو بطور ایڈمنسٹریٹر چلانا ہے۔ ونڈوز 10 میں، آپ اسٹارٹ مینو پر دائیں کلک کرکے اور "کمانڈ پرامپٹ (ایڈمن)" پر کلک کرکے ایسا کرسکتے ہیں۔
- کوٹس کے بغیر "powercfg.exe /h off" میں ٹائپ کریں اور انٹر دبائیں۔
- اب صرف کمانڈ پرامپٹ سے باہر نکلیں۔
میں آرک میں ہائبرنیشن کو کیسے بند کروں؟
غیر سرشار سرور پر ہائبرنیشن کو غیر فعال کرنے کے لیے آپ کو جانا ہوگا:
- اپنی گیم لائبریری میں آرک کریں۔
- دائیں کلک کریں اور "پراپرٹیز" کو منتخب کریں۔
- پھر آپ "Set Launch Options" پر کلک کریں اور وہاں -preventhibernation شامل کریں۔
میں ونڈوز 10 میں سلیپ موڈ کو کیسے فعال کروں؟
درست کریں: ونڈوز 10/8/7 پاور مینو میں سلیپ آپشن غائب ہے۔
- بڑے آئیکنز کے منظر میں کنٹرول پینل کھولیں۔ پاور آپشنز پر کلک کریں۔
- ونڈو کے بائیں جانب "پاور بٹن کا انتخاب کریں" کے لنک پر کلک کریں۔
- اس لنک پر کلک کریں جو کہتا ہے کہ "سیٹنگز کو تبدیل کریں جو فی الحال دستیاب نہیں ہیں"۔
- شٹ ڈاؤن سیٹنگ سیکشن تک نیچے سکرول کریں۔
نیند اور ہائبرنیٹ میں کیا فرق ہے؟
جبکہ نیند آپ کے کام اور سیٹنگز کو میموری میں رکھتی ہے اور تھوڑی مقدار میں پاور کھینچتی ہے، ہائبرنیشن آپ کے کھلے دستاویزات اور پروگراموں کو آپ کی ہارڈ ڈسک پر رکھتا ہے، اور پھر آپ کے کمپیوٹر کو آف کر دیتا ہے۔ ونڈوز میں بجلی بچانے والی تمام ریاستوں میں سے، ہائبرنیشن کم سے کم طاقت کا استعمال کرتی ہے۔
کیا مجھے ہائبرنیشن ونڈوز 10 کو غیر فعال کرنا چاہئے؟
کسی وجہ سے، مائیکروسافٹ نے ونڈوز 10 میں پاور مینو سے ہائبرنیٹ آپشن کو ہٹا دیا ہے۔ اس کی وجہ سے، ہو سکتا ہے آپ نے اسے کبھی استعمال نہ کیا ہو اور نہ سمجھا ہو کہ یہ کیا کر سکتا ہے۔ شکر ہے، اسے دوبارہ فعال کرنا آسان ہے۔ ایسا کرنے کے لیے، سیٹنگز کھولیں اور سسٹم> پاور اور سلیپ پر جائیں۔
میں ہائبرنیشن کو کیسے بند کروں؟
ہائبرنیشن کو غیر فعال کرنے کے لیے
- اسٹارٹ پر کلک کریں، اور پھر اسٹارٹ سرچ باکس میں cmd ٹائپ کریں۔
- تلاش کے نتائج کی فہرست میں، کمانڈ پرامپٹ یا CMD پر دائیں کلک کریں، اور پھر رن بطور ایڈمنسٹریٹر پر کلک کریں۔
- جب آپ کو صارف اکاؤنٹ کنٹرول کی طرف سے اشارہ کیا جاتا ہے، تو جاری رکھیں پر کلک کریں۔
- کمانڈ پرامپٹ پر ٹائپ کریں powercfg.exe /hibernate off، اور پھر Enter دبائیں۔
کیا لیپ ٹاپ کو ہر وقت پلگ ان میں رکھنا ٹھیک ہے؟
لتیم پر مبنی بیٹری کو زیادہ چارج نہیں کیا جا سکتا یہاں تک کہ اگر آپ اسے ہر وقت پلگ ان چھوڑ دیتے ہیں کیونکہ جیسے ہی یہ پوری طرح سے چارج ہو جاتی ہے (100%)، اندرونی سرکٹ اس وقت تک مزید چارج ہونے سے روکتا ہے جب تک کہ وولٹیج میں کمی نہ ہو۔ اگرچہ اوور چارجنگ کا امکان نہیں ہے، لیکن اپنے لیپ ٹاپ کی بیٹری کو ڈسچارج رکھنا ایک مسئلہ ہے۔
کیا یہ بہتر ہے کہ آپ اپنے کمپیوٹر کو بند کردیں یا اسے سونے کے لیے رکھیں؟
نیند آپ کے کمپیوٹر کو بہت کم طاقت والے موڈ میں رکھتی ہے، اور اس کی موجودہ حالت کو اپنی RAM میں محفوظ کرتی ہے۔ جب آپ اپنا کمپیوٹر آن کرتے ہیں، تو یہ فوری طور پر وہیں سے دوبارہ شروع ہو سکتا ہے جہاں سے اس نے صرف ایک یا دو سیکنڈ میں چھوڑا تھا۔ دوسری طرف، ہائبرنیٹ، آپ کے کمپیوٹر کی حالت کو ہارڈ ڈرائیو میں محفوظ کرتا ہے، اور مکمل طور پر بند ہوجاتا ہے۔
کیا پی سی کو راتوں رات چھوڑنا ٹھیک ہے؟
آخری لفظ۔ لیسلی نے کہا، "اگر آپ اپنا کمپیوٹر دن میں ایک سے زیادہ بار استعمال کرتے ہیں، تو اسے کم از کم سارا دن لگا رہنے دیں،" لیسلی نے کہا، "اگر آپ اسے صبح اور رات کو استعمال کرتے ہیں، تو آپ اسے رات بھر بھی چھوڑ سکتے ہیں۔ اگر آپ اپنا کمپیوٹر دن میں ایک بار صرف چند گھنٹوں کے لیے استعمال کرتے ہیں، یا کم کثرت سے، جب آپ کام کر لیں تو اسے بند کر دیں۔"
"Ybierling" کے مضمون میں تصویر https://www.ybierling.com/en/blog-officeproductivity-unlocklaptopforgotpasswordwinten