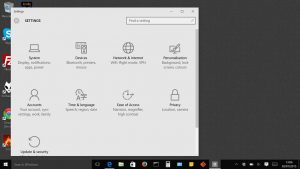اپنے ماؤس کی رفتار کو تبدیل کرنا۔
ونڈوز 10 میں اپنے ماؤس یا ٹریک پیڈ کرسر کی رفتار کو تبدیل کرنے کے لیے، پہلے اسٹارٹ مینو سے سیٹنگز ایپ لانچ کریں اور ڈیوائسز کو منتخب کریں۔
ڈیوائسز کی اسکرین پر، بائیں جانب سیکشنز کی فہرست سے ماؤس کو منتخب کریں، اور پھر اسکرین کے دائیں جانب اضافی ماؤس آپشنز کو منتخب کریں۔
میں اپنے ماؤس کی حساسیت کو کیسے تبدیل کروں؟
، اور پھر کنٹرول پینل پر کلک کریں۔ سرچ باکس میں، ماؤس ٹائپ کریں، اور پھر ماؤس پر کلک کریں۔ پوائنٹر آپشنز کے ٹیب پر کلک کریں، اور پھر درج ذیل میں سے کوئی ایک کریں: ماؤس پوائنٹر جس رفتار سے حرکت کرتا ہے اس کو تبدیل کرنے کے لیے، موشن کے تحت، سلیکٹ ایک پوائنٹر اسپیڈ سلائیڈر کو سلو یا تیز کی طرف منتقل کریں۔
میں اپنے ماؤس کی حساسیت کو Beyond Max Windows 10 میں کیسے بڑھا سکتا ہوں؟
ونڈوز 10 میں ماؤس کی حساسیت کو کیسے بڑھایا جائے؟
- ونڈوز کی + ایس دبائیں اور کنٹرول پینل داخل کریں۔ نتائج کی فہرست سے کنٹرول پینل کا انتخاب کریں۔
- ایک بار جب کنٹرول پینل کھل جائے تو اختیارات کی فہرست سے ماؤس کو منتخب کریں۔
- ماؤس پراپرٹیز ونڈو اب ظاہر ہوگی۔
- اپنے ماؤس کی رفتار کو ایڈجسٹ کرنے کے بعد، اوکے پر کلک کریں اور تبدیلیاں محفوظ کرنے کے لیے اپلائی کریں۔
آپ ونڈوز 6 پر حساسیت کو کیسے تبدیل کرتے ہیں؟
اس سیٹنگز کو تبدیل کرنے کے لیے، نیویگیٹ کریں: "کنٹرول پینل -> ماؤس -> پوائنٹر آپشنز"۔ پوائنٹر کی رفتار 6/11 پر ہونی چاہیے - یہ ونڈوز کی ڈیفالٹ رفتار ہے۔ پوائنٹر کی درستگی کو بہتر بنائیں پر چیک نہیں کیا جانا چاہئے۔ ونڈوز کی حساسیت میں 6/11 سے اوپر جانے کے نتیجے میں پکسلز کو چھوڑ دیا جائے گا۔
میں اپنے ماؤس کو تیزی سے حرکت کیسے کر سکتا ہوں؟
ماؤس ٹریک کو تیز یا سست بنائیں
- کنٹرول پینل کھولیں۔
- ماؤس پراپرٹیز ڈائیلاگ باکس میں پوائنٹر آپشنز ٹیب پر کلک کریں۔
- نیچے دیے گئے سلائیڈر گیزمو کا استعمال کریں اسکرین پر ماؤس پوائنٹر کو تھروٹل کرنے کے لیے پوائنٹر کی رفتار منتخب کریں۔
- لاگو بٹن پر کلک کریں۔
- ماؤس پوائنٹر کو حرکت دینے کی مشق کریں۔
- اگر ضروری ہو تو، مرحلہ 3 سے 5 تک دہرائیں جب تک کہ آپ کو اپنی پسند کی رفتار نہ مل جائے۔
میں اپنے ماؤس کو ونڈوز 10 میں کیسے کیلیبریٹ کروں؟
وہاں جانے کے لیے:
- ونڈوز کنٹرول پینل پر جائیں۔
- ماؤس مینو کھولیں۔
- اپنا ٹچ پیڈ ڈرائیور کھولیں (اگر اس کا کوئی لنک ہے)۔
- پوائنٹر کی رفتار کو زیادہ سے زیادہ پر سیٹ کریں۔
- ماؤس پراپرٹیز ونڈو میں پوائنٹر آپشنز ٹیب پر جائیں۔
- پوائنٹر اسپیڈ سلائیڈر کو پوری طرح دائیں طرف لے جائیں اور "پوائنٹر کی درستگی کو بہتر بنائیں" سے نشان ہٹا دیں۔
میں ونڈوز 10 میں ماؤس کی ترتیبات کو کیسے تبدیل کروں؟
ونڈوز 10 میں ماؤس کی ترتیبات کو تبدیل کرتے رہیں درست کریں۔
- ونڈوز 10 میں ماؤس کی سیٹنگز کو تبدیل کرتے رہیں درست کریں: جب بھی آپ اپنے پی سی کو ریبوٹ کرتے ہیں تو آپ کے ماؤس کی سیٹنگز ڈیفالٹ پر واپس آجاتی ہیں اور اپنی ترجیحی سیٹنگز کو برقرار رکھنے کے لیے آپ کو اپنے پی سی کو ہمیشہ کے لیے آن رکھنے کی ضرورت ہوتی ہے۔
- کمپیوٹر\HKEY_LOCAL_MACHINE\SOFTWARE\Synaptics\SynTP\Install۔
- آپ کیلئے تجویز کردہ:
میں ونڈوز کی حساسیت کو کیسے تبدیل کروں؟
مراحل
- پر کلک کریں۔ مینو.
- کلک کریں۔ ترتیبات
- آلات پر کلک کریں۔
- ماؤس اور ٹچ پیڈ پر کلک کریں۔ یہ بائیں کالم کے مرکز کے قریب ہے۔
- اضافی ماؤس کے اختیارات پر کلک کریں۔ یہ "متعلقہ ترتیبات" ہیڈر کے نیچے نیلے رنگ کا لنک ہے۔
- بٹن ٹیب پر کلک کریں۔
- اپنی ڈبل کلک کی رفتار کو ایڈجسٹ کریں۔
- پوائنٹر آپشنز ٹیب پر کلک کریں۔
میں اپنے ماؤس کو مزید جوابدہ کیسے بنا سکتا ہوں؟
اپنے ماؤس کو مزید ذمہ دار بنانا
- اسٹارٹ مینو سے کنٹرول پینلز فولڈر کھولیں۔
- ماؤس کنٹرول پینل پر ڈبل کلک کریں۔
- 'پوائنٹر آپشنز' ٹیب پر کلک کریں۔
- موشن سیکشن کے تحت، 'ایک پوائنٹر کی رفتار کو منتخب کریں' کے تحت ایک سلائیڈر ہے جسے آپ اپنے ماؤس کی مجموعی ردعمل اور رفتار کو بڑھا یا گھٹا سکتے ہیں۔
میں ونڈوز میں ماؤس کی حساسیت کو کیسے ایڈجسٹ کروں؟
وسٹا، 7، 8، اور 10 میں ماؤس کی رفتار کو تبدیل کرنا
- ونڈوز کی کو دبائیں، کنٹرول پینل ٹائپ کریں، اور پھر انٹر دبائیں۔
- ہارڈ ویئر اور صوتی پر کلک کریں۔
- ڈیوائسز اور پرنٹرز سیکشن کے تحت، ماؤس پر کلک کریں۔
- ماؤس پراپرٹیز ونڈو میں، پوائنٹر آپشنز ٹیب پر کلک کریں۔
میں ونڈوز 10 میں اپنے ماؤس کو کیسے سست کروں؟
اپنے ماؤس کی رفتار کو تبدیل کرنا۔ ونڈوز 10 میں اپنے ماؤس یا ٹریک پیڈ کرسر کی رفتار کو تبدیل کرنے کے لیے، پہلے اسٹارٹ مینو سے سیٹنگز ایپ لانچ کریں اور ڈیوائسز کو منتخب کریں۔ ڈیوائسز کی اسکرین پر، بائیں جانب سیکشنز کی فہرست سے ماؤس کو منتخب کریں، اور پھر اسکرین کے دائیں جانب اضافی ماؤس آپشنز کو منتخب کریں۔
میرا ماؤس اتنی تیزی سے سکرول کیوں کر رہا ہے؟
ماؤس اور ٹچ پیڈ کی ترتیبات میں، تمام راستے نیچے تک سکرول کریں اور اضافی ماؤس آپشنز کے لیبل والے لنک پر کلک کریں۔ وہیل ٹیب پر جائیں اور عمودی سکرولنگ کے تحت نمبر تبدیل کریں۔ ایک کم نمبر سست اسکرولنگ ہے جبکہ زیادہ نمبر تیز اسکرولنگ ہے۔
میرا ماؤس سست کیوں چل رہا ہے؟
ماؤس کرسر یا پوائنٹر آہستہ چل رہا ہے۔ اگر آپ کا ماؤس کرسر آہستہ حرکت کر رہا ہے تو یقینی بنائیں کہ جدید ترین ڈرائیور انسٹال ہے۔ اس کے بعد آپ ٹچ پیڈ کی ترتیبات کو تبدیل کرنا اور پوائنٹر کی رفتار کو ایڈجسٹ کرنا چاہتے ہیں۔ اسے محفوظ کرنا یقینی بنائیں، ٹچ پیڈ یوٹیلیٹی کو بند کریں اور ماؤس پراپرٹیز ونڈو پر اوکے پر کلک کریں۔
آپ ماؤس کے بٹن کو دوبارہ کیسے تفویض کرتے ہیں؟
کسی مخصوص پروگرام کے لیے بٹن کو دوبارہ تفویض کرنے کے لیے
- جس ماؤس کو آپ تشکیل دینا چاہتے ہیں اس کے استعمال سے مائیکرو سافٹ ماؤس اور کی بورڈ سنٹر شروع کریں۔
- ایپ کے لیے مخصوص سیٹنگز منتخب کریں۔
- نیا بٹن شامل کریں پر کلک کریں، جو پروگرام آپ چاہتے ہیں اسے منتخب کریں۔
- بٹن کمانڈ کی فہرست میں، ایک کمانڈ منتخب کریں۔
میں اپنے ماؤس کو ونڈوز 10 پر کیسے واپس لاؤں؟
3 جوابات
- اپنے ونڈوز کے بٹن کو دبائیں تاکہ پاپ اپ مینو ظاہر ہو (ترتیب تک پہنچنے کے لیے تیر کا استعمال کریں - آپ کو نیچے سکرول کرنا ہوگا- منتخب کرنے کے لیے انٹر دبائیں)
- ماؤس اور ٹچ پیڈ سیٹنگ میں ٹائپ کریں۔
- منتخب کرنے کے بعد "اسکرین کے نیچے اضافی ماؤس کے اختیارات تلاش کریں (آپ کو نیچے جانے کے لیے ٹیب بٹن استعمال کرنے کی ضرورت پڑ سکتی ہے)
- آخری ٹیب کو منتخب کریں۔
میں ونڈوز 10 میں ماؤس کے بٹن کو کیسے تبدیل کروں؟
ایسا کرنے کے لیے، پہلے اپنے ڈیسک ٹاپ کے نیچے بائیں کونے میں اسٹارٹ بٹن پر کلک کرکے یا ٹیپ کرکے اسٹارٹ مینو کو کھولیں۔ پھر، ایپ کو کھولنے کے لیے ترتیبات پر کلک کریں یا ٹیپ کریں۔ سیٹنگز ایپ میں، ڈیوائسز پر کلک کریں یا ٹیپ کریں۔ ونڈو کے بائیں جانب، ماؤس کی ترتیب کی ترتیبات تک رسائی کے لیے "ماؤس" کو منتخب کریں۔
میرے ماؤس کی ترتیبات ونڈوز 10 کیوں بدلتی رہتی ہیں؟
ہر دوبارہ شروع ہونے کے بعد ماؤس کی ترتیبات کو دوبارہ ترتیب دینا ونڈوز 10 میں ایک عام مسئلہ ہے۔ ڈیوائسز کو منتخب کریں، اور پھر ماؤس اور ٹچ پیڈ پر جائیں۔ "ریورس سکرولنگ سمت کو فعال کریں" کو آف کرنے کے لیے آن/آف بٹن پر کلک کریں۔ ونڈو کی ترتیبات کو بند کریں اور اپنے کمپیوٹر کو دوبارہ شروع کریں۔
میرا ماؤس پوائنٹر کیوں بدلتا رہتا ہے؟
اسٹارٹ بٹن پر کلک کریں > کنٹرول پینل (بڑے شبیہیں کا منظر) > "ماؤس" کا انتخاب کریں۔ اب پوائنٹر ٹیب پر جائیں، "Schemes" کے نیچے تیر پر کلک کریں اور "Windows Aero(System Scheme)" کا اطلاق کریں۔ آخر میں "تھیمز کو ماؤس پوائنٹر تبدیل کرنے کی اجازت دیں" کے سامنے والے باکس سے نشان ہٹا دیں۔
میں ونڈوز 10 میں سیٹنگز کو کیسے محفوظ کروں؟
اسٹارٹ مینو کی ترتیبات کا بیک اپ کیسے لیں۔
- اپنے Windows 10 اکاؤنٹ سے سائن آؤٹ کریں۔
- دوسرے اکاؤنٹ یا بلٹ ان ایڈمنسٹریٹر اکاؤنٹ کا استعمال کرتے ہوئے سائن ان کریں۔
- فائل ایکسپلورر کھولیں.
- ویو ٹیب پر کلک کریں۔
- چھپی ہوئی فائلوں کو دکھانے کے لیے پوشیدہ آئٹمز کا آپشن چیک کریں۔
- درج ذیل راستے پر جائیں:
- ڈیٹا بیس فولڈر پر دائیں کلک کریں جس میں آپ کی تمام ترتیبات شامل ہیں اور کاپی کو منتخب کریں۔
میں ماؤس کی ترتیبات کو کیسے ایڈجسٹ کروں؟
ماؤس پوائنٹر کی رفتار کو تبدیل کرنے کے لیے ان اقدامات کا استعمال کریں:
- اسٹارٹ پر کلک کریں۔ سرچ باکس میں ماؤس ٹائپ کریں۔
- پوائنٹر آپشنز ٹیب پر کلک کریں۔
- موشن فیلڈ میں، ماؤس کی رفتار کو ایڈجسٹ کرنے کے لیے، ماؤس کو دائیں یا بائیں منتقل کرتے وقت سلائیڈ بار پر کلک کریں اور تھامیں۔
- اپلائی پر کلک کریں، اور پھر اپنی تبدیلیاں محفوظ کرنے کے لیے ٹھیک ہے پر کلک کریں۔
میں ونڈوز 10 میں اپنے ماؤس پوائنٹر کو کیسے تبدیل کروں؟
مرحلہ 1: نیچے دائیں اسٹارٹ بٹن پر کلک کریں، سرچ باکس میں ماؤس ٹائپ کریں اور ماؤس پراپرٹیز کو کھولنے کے لیے نتائج میں ماؤس کو منتخب کریں۔ مرحلہ 2: پوائنٹرز کو تھپتھپائیں، نیچے تیر پر کلک کریں، فہرست میں سے ایک اسکیم منتخب کریں اور ٹھیک ہے کو منتخب کریں۔ طریقہ 3: کنٹرول پینل میں ماؤس پوائنٹر کا سائز اور رنگ تبدیل کریں۔ مرحلہ 3: اپنے ماؤس کے کام کرنے کا طریقہ تبدیل کریں پر ٹیپ کریں۔
میں اپنے ماؤس کو کیسے کیلیبریٹ کروں؟
کیلیبریٹ/کوئیک ٹرن ری کیلیبریٹ کریں۔
- مائیکروسافٹ ماؤس اور کی بورڈ سینٹر میں، اپنے آلے کو تلاش کریں اور پھر اسے بٹن پر تفویض کرنے کے لیے کوئیک ٹرن کو منتخب کریں۔
- ایک گیم شروع کریں اور اپنے کردار کو گیم میں ایک فکسڈ آبجیکٹ کی طرف ٹارگٹ کریں۔
- کیلیبریشن شروع کرنے کے لیے کوئیک ٹرن کو تفویض کردہ بٹن کو دبائے رکھیں۔
میں ماؤس کے سست ردعمل کو کیسے ٹھیک کروں؟
ایک سست پوائنٹر کی رفتار سے ایسا لگتا ہے کہ آپ کا ماؤس غیر ذمہ دار ہے یا تاخیر کا شکار ہے۔ ونڈوز کنٹرول پینل کھولیں اور سرچ باکس میں "ماؤس" ٹائپ کریں۔ "ماؤس" تلاش کا نتیجہ منتخب کریں اور "ماؤس پراپرٹیز" کھولیں۔ "پوائنٹر آپشنز" ٹیب پر جائیں اور موشن سیکشن کے سلائیڈر کو اٹھا کر اسے "تیز" کے قریب لے جائیں۔
میں اپنے ماؤس کو خود ہی حرکت کیسے کر سکتا ہوں؟
اگر آپ کا ماؤس کرسر آپ کے ونڈوز کمپیوٹر پر تصادفی طور پر حرکت کرتا رہتا ہے، تو اس مضمون میں کچھ طریقے آپ کے مسئلے کو حل کرنے میں مدد کر سکتے ہیں۔
ماؤس کو اپنے طور پر منتقل کرنے کے لئے اصلاحات:
- اپنے ونڈوز پی سی کو دوبارہ شروع کریں۔
- اپنے پوائنٹر کی رفتار کو ایڈجسٹ کریں۔
- اپنے ماؤس، کی بورڈ اور ٹچ پیڈ ڈرائیور کو اپ ڈیٹ کریں۔
میرا ماؤس کیوں ہکلاتا ہے؟
ان کے مطابق، ان کا ماؤس اکثر ہکلاتا رہتا ہے جس کی وجہ سے روزمرہ کے کام کرنا مشکل ہو جاتا ہے۔ ماؤس فریز ونڈوز 10 - ایک اور عام مسئلہ جو آپ کے ماؤس کے ساتھ ظاہر ہو سکتا ہے۔ یہ مسئلہ عام طور پر خراب ڈرائیور یا آپ کے ماؤس کی ترتیب کی وجہ سے ہوتا ہے۔
میں کروم پر اپنے ماؤس پوائنٹر کو کیسے تبدیل کروں؟
رسائی کی ترتیبات کی اسکرین پر، 'ماؤس اور ٹچ پیڈ' سیکشن تک نیچے سکرول کریں اور 'بڑے ماؤس کرسر دکھائیں' کے آگے ٹوگل سوئچ پر کلک کریں یا 'ٹیب' کی کو دبائیں جب تک کہ ٹوگل سوئچ نمایاں نہ ہو جائے اور 'اسپیس بار' کو دبائیں۔ نمایاں کریں اور کرسر کے سائز کو ایڈجسٹ کرنے کے لیے 'تیر' کیز استعمال کریں۔
میں ونڈوز 10 میں کرسر کا رنگ کیسے تبدیل کروں؟
ونڈوز 10 میں ماؤس پوائنٹر کا رنگ تبدیل کریں۔
- ترتیبات ایپ کھولیں.
- آسانی سے رسائی کے زمرے پر جائیں۔
- وژن کے تحت، بائیں طرف کرسر اور پوائنٹر کو منتخب کریں۔
- دائیں طرف، نئے رنگین ماؤس کرسر کا اختیار منتخب کریں۔
- ذیل میں، آپ پہلے سے طے شدہ رنگوں میں سے ایک کا انتخاب کر سکتے ہیں۔
میں اپنے ماؤس پوائنٹر کا سائز کیسے تبدیل کروں؟
ونڈوز 7 میں کرسر کے اختیارات کو تبدیل کرنے کے لیے:
- اسٹارٹ، کنٹرول پینل کا انتخاب کریں۔
- کنٹرول پینل میں، Ease of Access کا انتخاب کریں۔
- اگلی اسکرین پر، اس لنک پر کلک کریں جو کہتا ہے "تبدیل کریں کہ آپ کا ماؤس کیسے کام کرتا ہے۔"
- اگلی ونڈو کے اوپری حصے میں، آپ کو اپنے پوائنٹر کے سائز اور رنگ دونوں کو تبدیل کرنے کے اختیارات ملیں گے۔
https://www.flickr.com/photos/okubax/19518391864