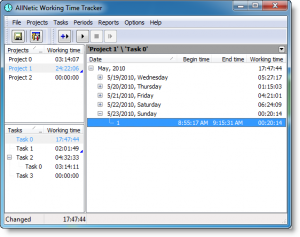سنیپنگ ٹول کھولیں۔
- سنیپنگ ٹول کھولنے کے بعد، وہ مینو کھولیں جس کی آپ تصویر چاہتے ہیں۔
- دبائیں Ctrl + PrtScn کیز۔
- موڈ کو منتخب کریں (پرانے ورژن میں، نئے بٹن کے ساتھ والے تیر کو منتخب کریں)، آپ جس قسم کی سنیپ چاہتے ہیں اسے منتخب کریں، اور پھر اسکرین کیپچر کا وہ علاقہ منتخب کریں جو آپ چاہتے ہیں۔
میں ونڈوز 10 میں کسی مخصوص علاقے کا اسکرین شاٹ کیسے کروں؟
پہلا طریقہ: پرنٹ اسکرین (PrtScn) کے ساتھ فوری اسکرین شاٹس لیں۔
- اسکرین کو کلپ بورڈ پر کاپی کرنے کے لیے PrtScn بٹن دبائیں۔
- اسکرین کو فائل میں محفوظ کرنے کے لیے اپنے کی بورڈ پر موجود Windows+PrtScn بٹن کو دبائیں۔
- بلٹ ان سنیپنگ ٹول استعمال کریں۔
- ونڈوز 10 میں گیم بار کا استعمال کریں۔
سنیپنگ ٹول کے لیے شارٹ کٹ کی کیا ہے؟
سنیپنگ ٹول اور کی بورڈ شارٹ کٹ کا امتزاج۔ اسنیپنگ ٹول پروگرام کے کھلنے کے ساتھ، "نیا" پر کلک کرنے کے بجائے آپ کی بورڈ شارٹ کٹ (Ctrl + Prnt Scrn) استعمال کر سکتے ہیں۔ کرسر کے بجائے کراس بال ظاہر ہوں گے۔ آپ اپنی تصویر کیپچر کرنے کے لیے کلک، ڈریگ/ڈرا، اور چھوڑ سکتے ہیں۔
میں میک پر کسی مخصوص علاقے کا اسکرین شاٹ کیسے لے سکتا ہوں؟
اسکرین کے منتخب حصے کو کیپچر کریں۔
- Shift-Command-4 دبائیں۔
- کیپچر کرنے کے لیے اسکرین کا علاقہ منتخب کرنے کے لیے گھسیٹیں۔ پورے انتخاب کو منتقل کرنے کے لیے، گھسیٹتے وقت اسپیس بار کو دبائیں اور تھامیں۔
- اپنے ماؤس یا ٹریک پیڈ بٹن کو چھوڑنے کے بعد، اپنے ڈیسک ٹاپ پر ایک .png فائل کے طور پر اسکرین شاٹ تلاش کریں۔
میں صرف ایک مانیٹر کا اسکرین شاٹ کیسے لوں؟
اسکرین شاٹس صرف ایک اسکرین دکھا رہے ہیں:
- اپنا کرسر اس اسکرین پر رکھیں جس سے آپ اسکرین شاٹ چاہتے ہیں۔
- اپنے کی بورڈ پر CTRL + ALT + PrtScn کو دبائیں۔
- ورڈ، پینٹ، ای میل، یا کسی اور چیز میں اسکرین شاٹ پیسٹ کرنے کے لیے CTRL + V کو دبائیں۔
پی سی پر اسکرین شاٹس کہاں جاتے ہیں؟
اسکرین شاٹ لینے اور تصویر کو براہ راست فولڈر میں محفوظ کرنے کے لیے، ونڈوز اور پرنٹ اسکرین کیز کو بیک وقت دبائیں۔ شٹر اثر کی تقلید کرتے ہوئے، آپ کو اپنی اسکرین مختصر طور پر مدھم نظر آئے گی۔ اپنے محفوظ کردہ اسکرین شاٹ کو ڈیفالٹ اسکرین شاٹ فولڈر میں تلاش کرنے کے لیے، جو C:\Users[User]\My Pictures\Screenshots میں موجود ہے۔
آپ پی سی پر اسکرین شاٹ کیسے حاصل کرتے ہیں؟
- اس ونڈو پر کلک کریں جس پر آپ قبضہ کرنا چاہتے ہیں۔
- دبائیں۔
- اپنے ڈیسک ٹاپ کے نیچے بائیں جانب واقع اسٹارٹ بٹن پر کلک کریں۔
- تمام پروگرامز پر کلک کریں۔
- لوازمات پر کلک کریں۔
- پینٹ پر کلک کریں۔
ونڈوز 10 میں سنیپنگ ٹول کے لیے شارٹ کٹ کلید کیا ہے؟
ونڈوز 10 میں سنیپنگ ٹول شارٹ کٹ بنانے کے اقدامات: مرحلہ 1: خالی جگہ پر دائیں ٹیپ کریں، سیاق و سباق کے مینو میں نیا کھولیں اور ذیلی آئٹمز سے شارٹ کٹ کو منتخب کریں۔ مرحلہ 2: snippingtool.exe یا snippingtool ٹائپ کریں، اور Create Shortcut ونڈو میں Next پر کلک کریں۔ مرحلہ 3: شارٹ کٹ بنانے کے لیے Finish کا انتخاب کریں۔
میں ونڈوز 10 میں سنیپنگ ٹول کے لیے شارٹ کٹ کیسے بناؤں؟
سنیپنگ ٹول کی بورڈ شارٹ کٹس
- Alt+M – اسنیپنگ موڈ کا انتخاب کریں۔
- Alt+N - آخری موڈ کی طرح ایک ہی موڈ میں ایک نیا اسنپ بنائیں۔
- شفٹ+ایرو کیز - ایک مستطیل اسنیپ ایریا کو منتخب کرنے کے لیے کرسر کو حرکت دیں۔
- Alt+D - 1-5 سیکنڈ تک کیپچر میں تاخیر کریں۔
- Ctrl+C - اسنیپ کو کلپ بورڈ میں کاپی کریں۔
ونڈوز 10 میں سنیپنگ ٹول کا شارٹ کٹ کیا ہے؟
ونڈوز 10 پلس میں اسنیپنگ ٹول کو کیسے کھولیں ٹپس اینڈ ٹرکس
- کنٹرول پینل > اشاریہ سازی کے اختیارات کھولیں۔
- ایڈوانسڈ بٹن پر کلک کریں، پھر ایڈوانسڈ آپشنز میں> ری بلڈ پر کلک کریں۔
- اسٹارٹ مینو کھولیں> نیویگیٹ کریں> تمام ایپس> ونڈوز لوازمات> سنیپنگ ٹول۔
- ونڈوز کی + R دبا کر رن کمانڈ باکس کھولیں۔ اس میں ٹائپ کریں: snippingtool اور Enter۔
آپ میک پر اسنیپ اور پیسٹ کیسے کرتے ہیں؟
مزید سنیپنگ ٹول میک متبادل
- کمانڈ + شفٹ + 3: آپ کی پوری اسکرین کا اسکرین شاٹ کیپچر کرتا ہے۔
- کمانڈ + شفٹ + 4: کرسر کو کراس ہیئر میں بدل دیتا ہے، جس سے آپ کو یہ منتخب کرنے کی اجازت ملتی ہے کہ آپ اپنی اسکرین کا کون سا حصہ پکڑنا چاہتے ہیں۔
میں اپنے میک پر اسکرین شاٹ کیسے لے کر اسے JPG بناؤں؟
تصویر پر ڈبل کلک کرکے پیش نظارہ میں کھولیں۔ اس کے بعد، مینو بار میں "فائل" پر کلک کریں، پھر تصویر کو اپنے مطلوبہ فارمیٹ (JPEG، JIFF، وغیرہ) اور اپنی پسند کے سائز کے ساتھ محفوظ کرنے کے لیے "Save As" پر کلک کریں۔ آپ صرف ایک ایپلیکیشن کی ونڈو کا اسکرین شاٹ بھی لے سکتے ہیں۔
آپ ٹچ بار پر اسکرین شاٹ کیسے لیتے ہیں؟
اپنے ٹچ بار کا اسکرین شاٹ لینے کے لیے، ایک ہی وقت میں Shift + Command + 6 کو دبائے رکھیں۔
میں اسکرین شاٹ کاٹ اور پیسٹ کیسے کروں؟
صرف فعال ونڈو کی تصویر کاپی کریں۔
- اس ونڈو پر کلک کریں جسے آپ کاپی کرنا چاہتے ہیں۔
- ALT+PRINT SCREEN دبائیں۔
- تصویر کو آفس پروگرام یا دیگر ایپلیکیشن میں پیسٹ (CTRL+V) کریں۔
میں پرنٹ اسکرین بٹن کے بغیر اسکرین شاٹ کیسے لے سکتا ہوں؟
اسٹارٹ اسکرین کو ظاہر کرنے کے لیے "ونڈوز" کی کو دبائیں، "آن اسکرین کی بورڈ" ٹائپ کریں اور پھر یوٹیلیٹی لانچ کرنے کے لیے نتائج کی فہرست میں "آن اسکرین کی بورڈ" پر کلک کریں۔ اسکرین کو کیپچر کرنے اور تصویر کو کلپ بورڈ میں اسٹور کرنے کے لیے "PrtScn" بٹن کو دبائیں۔ "Ctrl-V" دبا کر تصویر کو امیج ایڈیٹر میں چسپاں کریں اور پھر اسے محفوظ کریں۔
میرا پرنٹ اسکرین بٹن کیوں کام نہیں کرتا؟
اوپر دی گئی مثال Ctrl-Alt-P کیز کو پرنٹ اسکرین کلید کے متبادل کے لیے تفویض کرے گی۔ Ctrl اور Alt کیز کو دبائے رکھیں اور پھر اسکرین کیپچر کرنے کے لیے P بٹن کو دبائیں۔
ونڈوز 10 کے اسکرین شاٹس کہاں محفوظ ہیں؟
Windows 10 اور Windows 8.1 میں، تمام اسکرین شاٹس جو آپ تھرڈ پارٹی ایپلی کیشنز کو استعمال کیے بغیر لیتے ہیں، اسی ڈیفالٹ فولڈر میں محفوظ ہوتے ہیں، جسے Screenshots کہتے ہیں۔ آپ اسے پکچرز فولڈر میں اپنے صارف فولڈر کے اندر تلاش کر سکتے ہیں۔
DELL پر اسکرین شاٹس کہاں جاتے ہیں؟
اگر آپ ڈیل ونڈوز ٹیبلیٹ کمپیوٹر استعمال کررہے ہیں، تو آپ پوری اسکرین کا اسکرین شاٹ لینے کے لیے اپنے ٹیبلیٹ پر ایک ہی وقت میں ونڈوز بٹن اور والیوم ڈاؤن (-) بٹن دبا سکتے ہیں۔ اس طرح لیا گیا اسکرین شاٹ پکچرز فولڈر (C:\Users\[YOUR NAME]\Pictures\Screenshots) کے اسکرین شاٹس فولڈر میں محفوظ ہوتا ہے۔
ونڈوز 7 میں اسکرین شاٹ لینے کے لیے شارٹ کٹ کی کیا ہے؟
(ونڈوز 7 کے لیے، مینو کو کھولنے سے پہلے Esc کی دبائیں) Ctrl + PrtScn کیز دبائیں۔ یہ کھلے مینو سمیت پوری اسکرین کو پکڑ لیتا ہے۔ موڈ کو منتخب کریں (پرانے ورژن میں، نئے بٹن کے آگے تیر کا نشان منتخب کریں)، آپ جس قسم کی سنیپ چاہتے ہیں اسے منتخب کریں، اور پھر اسکرین کیپچر کا وہ علاقہ منتخب کریں جو آپ چاہتے ہیں۔
آپ ونڈوز پر اسنیپ کیسے کرتے ہیں؟
(ونڈوز 7 کے لیے، مینو کو کھولنے سے پہلے Esc کی دبائیں) Ctrl + PrtScn کیز دبائیں۔ یہ کھلے مینو سمیت پوری اسکرین کو پکڑ لیتا ہے۔ موڈ کو منتخب کریں (پرانے ورژن میں، نئے بٹن کے آگے تیر کا نشان منتخب کریں)، آپ جس قسم کی سنیپ چاہتے ہیں اسے منتخب کریں، اور پھر اسکرین کیپچر کا وہ علاقہ منتخب کریں جو آپ چاہتے ہیں۔
آپ گوگل کروم پر اسکرین شاٹس کیسے لیتے ہیں؟
کروم میں پورے ویب پیج کا اسکرین شاٹ کیسے لیا جائے۔
- کروم ویب اسٹور پر جائیں اور سرچ باکس میں "اسکرین کیپچر" تلاش کریں۔
- "اسکرین کیپچر (گوگل کے ذریعہ)" توسیع منتخب کریں اور اسے انسٹال کریں۔
- تنصیب کے بعد ، کروم ٹول بار پر اسکرین کیپچر کے بٹن پر کلک کریں اور پورے صفحہ پر کیپچر منتخب کریں یا کی بورڈ شارٹ کٹ ، Ctrl + Alt + H استعمال کریں۔
میں ڈیل ڈیسک ٹاپ پر اسکرین شاٹ کیسے لے سکتا ہوں؟
- اس ونڈو پر کلک کریں جس پر آپ قبضہ کرنا چاہتے ہیں۔
- Alt + Print Screen دبائیں (Print Scrn) Alt کلید کو دبا کر اور پھر پرنٹ سکرین کی کو دبانے سے۔
- نوٹ - آپ Alt کی کو دبائے بغیر پرنٹ اسکرین کی کو دبا کر صرف ایک ونڈو کے بجائے اپنے پورے ڈیسک ٹاپ کا اسکرین شاٹ لے سکتے ہیں۔
میں ونڈوز 10 پر سنیپنگ ٹول کیسے حاصل کروں؟
اسٹارٹ مینو میں جائیں، تمام ایپس کو منتخب کریں، ونڈوز اسیسریز کا انتخاب کریں اور اسنیپنگ ٹول پر ٹیپ کریں۔ ٹاسک بار پر سرچ باکس میں snip ٹائپ کریں، اور نتیجہ میں Snipping Tool پر کلک کریں۔ ونڈوز + آر کا استعمال کرتے ہوئے ڈسپلے رن، ان پٹ اسنیپنگ ٹول اور اوکے کو دبائیں۔ کمانڈ پرامپٹ لانچ کریں، snippingtool.exe ٹائپ کریں اور انٹر دبائیں۔
آپ ونڈوز 10 پر سنیپنگ ٹول کے بغیر اسکرین شاٹ کیسے لیتے ہیں؟
بلٹ ان ٹولز کا استعمال کرتے ہوئے ونڈوز پی سی، لیپ ٹاپ یا ٹیبلٹ پر اسکرین شاٹ لینے کے 9 طریقے
- کی بورڈ شارٹ کٹ استعمال کریں: PrtScn (پرنٹ اسکرین) یا CTRL + PrtScn۔
- کی بورڈ شارٹ کٹ استعمال کریں: Windows + PrtScn۔
- کی بورڈ شارٹ کٹ استعمال کریں: Alt + PrtScn۔
- کی بورڈ شارٹ کٹ استعمال کریں: Windows + Shift + S (صرف ونڈوز 10)
- سنیپنگ ٹول استعمال کریں۔
ونڈوز 10 میں سنیپنگ ٹول تک رسائی کے لیے اقدامات کی صحیح ترتیب کیا ہے؟
پراپرٹیز تک رسائی حاصل کرنے اور سنیپنگ ٹول کے لیے شارٹ کٹ کلید سیٹ کرنے کے لیے، آپ نیچے دیے گئے مراحل پر عمل کر سکتے ہیں:
- ونڈوز کی کو دبائیں۔
- اسنیپنگ ٹول ٹائپ کریں۔
- سنیپنگ ٹول کے نتیجے پر دائیں کلک کریں، اور فائل لوکیشن کھولیں پر کلک کریں۔
- سنیپنگ ٹول شارٹ کٹ پر دائیں کلک کریں، اور پراپرٹیز پر کلک کریں۔
آپ ونڈوز 10 میں کسی مخصوص علاقے کا اسکرین شاٹ کیسے لیتے ہیں؟
پہلا طریقہ: پرنٹ اسکرین (PrtScn) کے ساتھ فوری اسکرین شاٹس لیں۔
- اسکرین کو کلپ بورڈ پر کاپی کرنے کے لیے PrtScn بٹن دبائیں۔
- اسکرین کو فائل میں محفوظ کرنے کے لیے اپنے کی بورڈ پر موجود Windows+PrtScn بٹن کو دبائیں۔
- بلٹ ان سنیپنگ ٹول استعمال کریں۔
- ونڈوز 10 میں گیم بار کا استعمال کریں۔
ونڈوز 7 میں سنیپنگ ٹول کے لیے شارٹ کٹ کلید کیا ہے؟
فوری مرحلہ
- ونڈوز ایکسپلورر میں اسنیپنگ ٹول ایپلیکیشن کو اسٹارٹ مینو میں جاکر اور "Snipping" میں کلید کرکے تلاش کریں۔
- ایپلیکیشن کے نام (Snipping Tool) پر دائیں کلک کریں اور پراپرٹیز پر کلک کریں۔
- شارٹ کٹ کلید کے آگے: وہ کلیدی امتزاج داخل کریں جو آپ اس ایپلیکیشن کو کھولنے کے لیے استعمال کرنا چاہتے ہیں۔
کیا سنیپنگ ٹول اسکرولنگ ونڈو کو پکڑ سکتا ہے؟
اسکرین شاٹ لینے کے لیے، آپ کو بس Ctrl + PRTSC یا Fn + PRTSC دبانے کی ضرورت ہے اور آپ کو فوری طور پر ایک اسکرین شاٹ مل جائے گا۔ یہاں تک کہ ایک بلٹ ان سنیپنگ ٹول بھی ہے جو آپ کو ونڈو کے ایک حصے کے ساتھ ساتھ پاپ اپ مینو پر قبضہ کرنے کی اجازت دیتا ہے۔ اس پوسٹ میں آپ ونڈوز میں سکرولنگ اسکرین شاٹ لینے کے لیے تین بہترین ٹولز سیکھیں گے۔
میں اسکرین شاٹس کیسے لے سکتا ہوں؟
عام طور پر والیوم کیز بائیں جانب ہوتی ہیں اور پاور کلید دائیں جانب ہوتی ہے۔ تاہم، کچھ ماڈلز کے لیے، والیوم کیز دائیں جانب واقع ہوتی ہیں۔ جب آپ اسکرین شاٹ لینا چاہتے ہیں، تو بس پاور اور والیوم ڈاؤن کیز کو ایک ساتھ رکھیں۔ اسکرین چمکے گی، اس بات کی نشاندہی کرتی ہے کہ اسکرین شاٹ لیا گیا تھا۔
آپ MacBook Pro 2018 پر اسکرین شاٹ کیسے لیتے ہیں؟
اسکرین کے منتخب حصے کو کیپچر کریں۔
- Shift-Command-4 دبائیں۔
- کیپچر کرنے کے لیے اسکرین کا علاقہ منتخب کرنے کے لیے گھسیٹیں۔ پورے انتخاب کو منتقل کرنے کے لیے، گھسیٹتے وقت اسپیس بار کو دبائیں اور تھامیں۔
- اپنے ماؤس یا ٹریک پیڈ بٹن کو چھوڑنے کے بعد، اپنے ڈیسک ٹاپ پر ایک .png فائل کے طور پر اسکرین شاٹ تلاش کریں۔
میں اپنے MacBook پرو ٹچ بار پر اسکرین شاٹ کیسے لے سکتا ہوں؟
میک بک پرو ٹچ بار کے ساتھ اسکرین شاٹس کیسے لیں۔
- ایپل لوگو پر کلک کریں۔
- سسٹم کی ترجیحات منتخب کریں۔
- کی بورڈ پر کلک کریں۔
- اپنی مرضی کے مطابق کنٹرول پٹی پر کلک کریں۔
- اسکرین شاٹ پر کلک کریں اور گھسیٹیں، اسکرین سے دور ٹچ بار پر۔
- ٹچ بار میں اسکرین شاٹ آئیکن جاری کریں۔
- طے کر دیا
- اسکرین شاٹ آئیکن پر ٹیپ کریں۔
"ویکی میڈیا کامنز" کے مضمون میں تصویر https://commons.wikimedia.org/wiki/File:AllNetic_Working_Time_Tracker_Main_Window.png