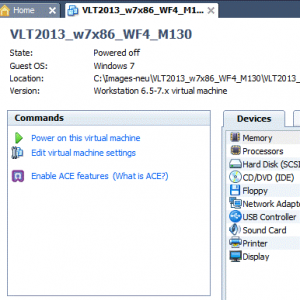Яким має бути початковий і максимальний розмір віртуальної пам’яті?
Мінімальний і максимальний розмір файлу сторінки може становити до 1.5 і 4 рази фізичної пам’яті вашого комп’ютера відповідно.
Наприклад, якщо на вашому комп’ютері є 1 ГБ оперативної пам’яті, мінімальний розмір файлу сторінки може становити 1.5 ГБ, а максимальний — 4 ГБ.
Скільки віртуальної пам’яті має бути 8 ГБ оперативної пам’яті?
Корпорація Майкрософт рекомендує налаштувати віртуальну пам’ять не менше ніж у 1.5 рази і не більше ніж у 3 рази перевищувати обсяг оперативної пам’яті вашого комп’ютера. Для власників потужних ПК (як і більшість користувачів UE/UC), ви, ймовірно, маєте принаймні 2 ГБ оперативної пам’яті, тому вашу віртуальну пам’ять можна налаштувати до 6,144 6 МБ (XNUMX ГБ).
На що потрібно встановити віртуальну пам’ять у Windows 10?
Збільшення віртуальної пам’яті в Windows 10
- Перейдіть до меню «Пуск» і натисніть «Налаштування».
- Виконання типу.
- Виберіть Налаштувати зовнішній вигляд і продуктивність Windows.
- У новому вікні перейдіть на вкладку «Додатково» і в розділі «Віртуальна пам’ять» натисніть «Змінити».
Навіщо вам коли-небудь змінювати параметри файлу сторінок віртуальної пам’яті за замовчуванням у Windows?
За замовчуванням Windows використовує завантажувальний розділ (розділ, який містить файли операційної системи), і рекомендується встановити розмір файлу підкачки в 1.5 рази більше обсягу оперативної пам’яті, який у вас є. Щоб змінити параметри віртуальної пам’яті, перейдіть на «Пуск», «Панель управління» та натисніть «Система».
Який хороший розмір віртуальної пам’яті для Windows 10?
У більшості систем Windows 10 з 8 ГБ оперативної пам’яті або більше ОС добре керує розміром файлу підкачки. Файл підкачки зазвичай становить 1.25 ГБ на системах 8 ГБ, 2.5 ГБ на системах 16 ГБ і 5 ГБ на системах 32 ГБ.
Чи збільшить продуктивність збільшення віртуальної пам’яті?
«Як я можу отримати більше?» Віртуальна пам’ять, також відома як файл підкачки, використовує частину вашого жорсткого диска для ефективного розширення оперативної пам’яті, дозволяючи запускати більше програм, ніж можна було б обробляти інакше. Але жорсткий диск набагато повільніший, ніж оперативна пам’ять, тому це може реально погіршити продуктивність.
Чи підвищує віртуальна пам’ять продуктивність гри?
По-перше, більшість обробки в грі виконує відеокарта. По-друге, більше оперативної пам’яті лише покращує продуктивність комп’ютера, якщо для програми, яку виконує центральний процесор, залишається дуже мало пам’яті, а процесор повинен використовувати функцію віртуальної пам’яті, замінюючи дані пам’яті жорстким диском або SSD.
Чи потрібен мені файл підкачки з 16 ГБ оперативної пам’яті?
1) Вам це не «потрібно». За замовчуванням Windows виділить віртуальну пам’ять (файл сторінок) такого ж розміру, як і ваша оперативна пам’ять. Він «зарезервує» цей дисковий простір, щоб переконатися, що він там, якщо потрібно. Ось чому ви бачите файл сторінок розміром 16 Гб.
Як звільнити оперативну пам'ять у Windows 10?
3. Налаштуйте свою Windows 10 для найкращої продуктивності
- Клацніть правою кнопкою миші на значку «Комп’ютер» і виберіть «Властивості».
- Виберіть «Додаткові параметри системи».
- Перейдіть до «Властивості системи».
- Виберіть "Налаштування"
- Виберіть «Налаштувати для найкращої продуктивності» та «Застосувати».
- Натисніть «OK» і перезавантажте комп’ютер.
Як зменшити використання підкачки в Windows 10?
Як змінити віртуальну пам'ять Windows 10 / файл сторінки
- Відкрийте сторінку системи одним із способів:
- Зверніть увагу на встановлену пам’ять (RAM)
- Натисніть посилання Розширені налаштування системи.
- Натисніть вкладку «Додатково» діалогового вікна «Властивості системи».
- Клацніть на Налаштування
- Натисніть вкладку «Додатково» діалогового вікна «Параметри продуктивності».
Як збільшити файл сторінок?
Збільшити розмір файлу сторінки
- Клацніть правою кнопкою миші на Комп'ютер і відкрийте Властивості.
- Виберіть Додаткові властивості системи.
- Натисніть вкладку Додатково.
- У розділі «Продуктивність» натисніть «Налаштування».
- У розділі Параметри продуктивності перейдіть на вкладку Додатково.
- Тут у розділі «Панель віртуальної пам’яті» виберіть «Змінити».
- Зніміть прапорець Автоматично керувати розміром файлу підкачки для всіх дисків.
- Виділіть системний диск.
Для чого використовується віртуальна пам’ять у Windows 10?
Налаштуйте віртуальну пам’ять у Windows 10, щоб оптимізувати продуктивність системи. Віртуальна пам’ять поєднує оперативну пам’ять комп’ютера з тимчасовим місцем на жорсткому диску. Коли оперативної пам’яті вичерпується, віртуальна пам’ять переміщує дані з оперативної пам’яті в простір, який називається файлом підкачки.
Що станеться, якщо я збільшити віртуальну пам'ять?
Віртуальна пам’ять допомагає комп’ютеру переміщувати дані з оперативної пам’яті в тимчасове місце на жорсткому диску, інакше називається файлом підкачки. Хоча операційна система Windows Vista автоматично керує цим розміром, ви також можете збільшити розмір віртуальної пам’яті, якщо значення за замовчуванням недостатньо.
Чи потрібен файл підкачки?
Файл сторінки (також відомий як «файл підкачки») — це необов’язковий, прихований системний файл на жорсткому диску. Однак причина налаштування розміру файлу підкачки не змінилася. Завжди йшлося про підтримку аварійного дампу системи, якщо це необхідно, або розширення ліміту фіксації системи, якщо це необхідно.
Чи збільшить продуктивність збільшення файлу сторінки?
Отже, відповідь полягає в тому, що збільшення файлу сторінки не прискорює роботу комп’ютера. оновити оперативну пам’ять дуже важливо! Якщо ви додасте більше оперативної пам’яті до свого комп’ютера, це зменшить вимоги, які програми висувають у системі.
Як прискорити налаштування Windows 10?
- Змініть налаштування живлення.
- Вимкніть програми, які запускаються під час запуску.
- Поради та підказки щодо вимкнення Windows.
- Зупинити синхронізацію OneDrive.
- Вимкніть індексацію пошуку.
- Очистіть свій реєстр.
- Вимкніть тіні, анімацію та візуальні ефекти.
- Запустіть засіб усунення несправностей Windows.
Як я можу покращити Windows 10?
15 порад щодо підвищення продуктивності Windows 10
- Вимкніть програми для запуску.
- Видаліть непотрібні програми.
- Вибирайте програми з розумом.
- Звільніть місце на диску.
- Оновіть диск до швидшого.
- Перевірте комп’ютер на наявність шкідливих програм.
- Встановіть останнє оновлення.
- Змінити поточний план живлення.
Як перевірити свою кеш-пам'ять Windows 10?
Крок 1. Просто це можна зробити за допомогою вбудованого засобу командного рядка Windows wmic з командного рядка Windows 10. Знайдіть «cmd» у пошуку Windows 10, виберіть командний рядок і введіть команду нижче. Як зазначено вище, процесор мого ПК має 8 МБ кеш-пам’яті L3 і 1 МБ L2.
Чи може віртуальна пам'ять замінити оперативну пам'ять?
Віртуальна пам'ять зберігається на жорсткому диску і використовується, коли оперативна пам'ять заповнена. Фізична пам'ять обмежена розміром мікросхем оперативної пам'яті, встановлених в комп'ютері. Віртуальна пам’ять обмежена розміром жорсткого диска, тому у віртуальної пам’яті є можливість збільшити обсяг пам’яті.
Як змінити свою віртуальну пам'ять для найкращої продуктивності?
На вкладці Додатково в розділі Продуктивність натисніть Налаштування. Перейдіть на вкладку «Додатково», а потім у розділі «Віртуальна пам’ять» натисніть «Змінити».
Щоб налаштувати всі візуальні ефекти для найкращої продуктивності:
- Відкрийте інформацію про продуктивність та інструменти, натиснувши кнопку «Пуск».
- Натисніть Налаштувати візуальні ефекти.
Як я можу збільшити швидкість моєї системи?
Ось кілька порад, які допоможуть оптимізувати Windows 7 для більш швидкої роботи.
- Спробуйте засіб вирішення проблем із продуктивністю.
- Видаліть програми, які ви ніколи не використовуєте.
- Обмежте кількість програм, які запускаються під час запуску.
- Очистіть жорсткий диск.
- Запускайте менше програм одночасно.
- Вимкніть візуальні ефекти.
- Регулярно перезавантажуйте.
- Зміна розміру віртуальної пам'яті.
Як звільнити оперативну пам'ять у Windows?
Щоб почати, відкрийте диспетчер завдань, знайшовши його в меню «Пуск», або скористайтеся ярликом Ctrl + Shift + Esc. Натисніть Додаткові відомості, щоб розгорнути всю утиліту, якщо потрібно. Потім на вкладці «Процеси» клацніть заголовок «Пам’ять», щоб відсортувати від найбільшого до найменшого використання оперативної пам’яті.
Як звільнити оперативну пам'ять?
Перезапустіть Провідник Windows, щоб очистити пам’ять. 1. Одночасно натисніть клавіші Ctrl + Alt + Del і виберіть Диспетчер завдань із перелічених параметрів. Виконуючи цю операцію, Windows потенційно звільнить частину оперативної пам’яті.
Скільки оперативної пам’яті потрібно для Windows 10?
Якщо у вас 64-розрядна операційна система, збільшити оперативну пам’ять до 4 ГБ – це неважко. Усі, крім найдешевших і базових систем Windows 10, мають 4 ГБ оперативної пам’яті, тоді як 4 ГБ — це мінімум, який ви знайдете в будь-якій сучасній системі Mac. Усі 32-розрядні версії Windows 10 мають обмеження на 4 ГБ оперативної пам’яті.
Що робить віртуальна пам’ять?
Віртуальна пам’ять — це можливість управління пам’яттю операційної системи (ОС), яка використовує апаратне та програмне забезпечення, щоб дозволити комп’ютеру компенсувати нестачу фізичної пам’яті шляхом тимчасового перенесення даних із оперативної пам’яті (ОЗУ) на дискову пам’ять.
Що таке виділена пам’ять у Windows 10?
Закріплена пам’ять — це обсяг віртуальної пам’яті, зарезервований для процесу, і здається, що Windows 10 більш жадібна до виділеної пам’яті, ніж попередні версії Windows. Обсяг доступної віртуальної пам’яті – це сума фізичної пам’яті та розміру файлу підкачки.
Який найкращий розмір для віртуальної пам’яті?
Як правило, максимальний розмір файлу підкачки має бути 1.5 x 4 обсягу встановленої оперативної пам’яті. Таким чином, для ПК з 1024 ГБ оперативної пам’яті максимальний розмір файлу підкачки становитиме 4 x 1.5 x XNUMX Мб.
Фотографія у статті “Вікісховище Спільноти” https://commons.wikimedia.org/wiki/File:Clonen-01.png