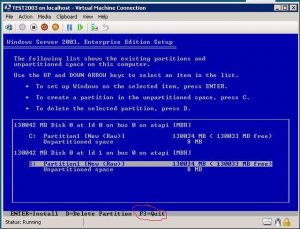Перший спосіб: зробити швидкі знімки екрана з екраном друку (PrtScn)
- Натисніть кнопку PrtScn, щоб скопіювати екран у буфер обміну.
- Натисніть кнопки Windows+PrtScn на клавіатурі, щоб зберегти екран у файлі.
- Використовуйте вбудований інструмент Snipping Tool.
- Використовуйте панель ігор у Windows 10.
Як зробити знімок екрана певної області в Windows?
Alt + Print Screen. Щоб швидко зробити знімок екрана активного вікна, скористайтеся комбінацією клавіш Alt + PrtScn. Це дозволить закріпити ваше активне вікно та скопіювати знімок екрана в буфер обміну. Вам потрібно буде відкрити знімок у редакторі зображень, щоб зберегти його.
Як зробити знімок екрана лише частини екрана?
Натисніть клавіші Ctrl + PrtScn. Це охоплює весь екран, включаючи відкрите меню. Виберіть «Режим» (у старих версіях натисніть стрілку біля кнопки «Створити»), виберіть потрібний вид фрагмента, а потім виберіть потрібну область знімка екрана.
Що таке комбінація клавіш для Snipping Tool?
Комбінація інструмента для обрізки та комбінації клавіш. Коли відкрита програма Snipping Tool, замість того, щоб натискати «Новий», ви можете використовувати комбінацію клавіш (Ctrl + Prnt Scrn). Замість курсору з’явиться хрестик. Ви можете клацнути, перетягнути/малювати та відпустити, щоб зробити зображення.
Як зробити знімок екрана на ПК?
- Натисніть на вікно, яке ви хочете зняти.
- Натисніть Ctrl + Print Screen (Print Scrn), утримуючи клавішу Ctrl, а потім натиснувши клавішу Print Screen.
- Натисніть кнопку Пуск, розташовану в нижній лівій частині робочого столу.
- Натисніть на Усі програми.
- Натисніть на Аксесуари.
- Натисніть на Paint.
Куди йдуть скріншоти на ПК?
Щоб зробити знімок екрана та зберегти зображення безпосередньо в папці, одночасно натисніть клавіші Windows і Print Screen. Ви побачите, що ваш екран на короткий час потьмяніє, імітуючи ефект затвора. Щоб знайти збережений знімок екрана, перейдіть до папки знімків екрана за замовчуванням, яка знаходиться в C:\Users[User]\My Pictures\Screenshots.
Як відкрити інструмент вирізання в Windows?
Миша та клавіатура
- Щоб відкрити інструмент Snipping Tool, натисніть кнопку Пуск,введіть Snipping Tool, а потім виберіть його в результатах пошуку.
- Щоб вибрати потрібний тип фрагмента, виберіть «Режим» (або, у старіших версіях Windows, стрілку поруч із «Новий»), а потім виберіть «Довільна форма», «Прямокутний», «Вікно» або «Повноекранний фрагмент».
Яка клавіша швидкого доступу для інструмента обрізки в Windows 10?
Кроки для створення ярлика інструмента Snipping Tool в Windows 10: Крок 1. Торкніться правою кнопкою миші пусту область, відкрийте «Новий» у контекстному меню та виберіть «Ярлик» у підпунктах. Крок 2. Введіть snippingtool.exe або snippingtool і натисніть кнопку Далі у вікні Створити ярлик. Крок 3. Виберіть Готово, щоб створити ярлик.
Який ярлик для інструмента обрізки в Windows 10?
Як відкрити інструмент Snipping Tool в Windows 10 Plus Поради та підказки
- Відкрийте Панель керування > Параметри індексування.
- Натисніть кнопку «Додатково», а потім у розділі «Додаткові параметри» > «Перебудувати».
- Відкрийте меню Пуск > Перейдіть до > Усі програми > Аксесуари для Windows > Інструмент для вирізання.
- Відкрийте вікно команди «Виконати», натиснувши клавіші Windows + R. Введіть: snippingtool і Enter.
Чи є ярлик для інструмента обрізки в Windows 10?
У Windows 10 Creators Update і новіших версіях ви можете захопити частину екрана за допомогою комбінації клавіш — WinKey+Shift+S. Ви навіть можете створити ярлик на робочому столі за допомогою команди snippingtool /clip у полі «Розташування». ОНОВЛЕННЯ: перегляньте новий інструмент Microsoft Snip Screen Capture.
Як зробити знімок екрана на комп’ютері Windows?
Перший спосіб: зробити швидкі знімки екрана з екраном друку (PrtScn)
- Натисніть кнопку PrtScn, щоб скопіювати екран у буфер обміну.
- Натисніть кнопки Windows+PrtScn на клавіатурі, щоб зберегти екран у файлі.
- Використовуйте вбудований інструмент Snipping Tool.
- Використовуйте панель ігор у Windows 10.
Яка клавіша швидкого доступу, щоб зробити знімок екрана в Windows 7?
(Для Windows 7 перед відкриттям меню натисніть клавішу Esc.) Натисніть клавіші Ctrl + PrtScn. Це охоплює весь екран, включаючи відкрите меню. Виберіть «Режим» (у старих версіях натисніть стрілку біля кнопки «Створити»), виберіть потрібний вид фрагмента, а потім виберіть потрібну область знімка екрана.
Як зробити знімок екрана з прокруткою в Windows?
Він також має режим прокручування вікна, який дозволяє зробити знімок екрана прокручування веб-сторінки або документа всього за кілька кліків. Щоб зафіксувати вікно, що прокручується, виконайте наведені нижче дії: 1. Натисніть і утримуйте Ctrl + Alt разом, потім натисніть PRTSC .
Де зберігаються скріншоти?
Яке розташування папки знімків екрана в Windows? У Windows 10 і Windows 8.1 всі знімки екрана, які ви робите без використання сторонніх програм, зберігаються в одній папці за замовчуванням, яка називається «Знімки екрана». Ви можете знайти його в папці «Зображення» у папці користувача.
Куди потрапляють скріншоти в Steam?
- Перейдіть до гри, де ви зробили скріншот.
- Натисніть клавіші Shift і Tab, щоб перейти в меню Steam.
- Перейдіть до менеджера скріншотів і натисніть «ПОКАЗАТИ НА ДИСКІ».
- Вуаля! У вас є скріншоти там, де ви хочете!
Куди йдуть знімки екрана на DELL?
Якщо ви використовуєте планшетний комп’ютер Dell Windows, ви можете одночасно натиснути кнопку Windows і кнопку зменшення гучності (-) на планшеті, щоб зробити знімок екрана всього екрана. Зроблений таким чином знімок екрана зберігається в папці «Знімки екрана» в папці «Зображення» (C:\Users\[ВАШЕ ІМ’Я]\Pictures\Screenshots).
Як відкрити інструмент вирізання в Windows 10?
Увійдіть у меню «Пуск», виберіть «Усі програми», виберіть «Аксесуари Windows» і торкніться «Інструмент для вирізання». Введіть snip у поле пошуку на панелі завдань і натисніть кнопку Snipping Tool в результаті. Показати Виконати за допомогою Windows+R, ввести інструмент snippingtool та натисніть OK. Запустіть командний рядок, введіть snippingtool.exe і натисніть Enter.
Як зробити знімок екрана в Windows 10 без інструменту для обрізки?
9 способів зробити знімок екрана на ПК, ноутбуці або планшеті з Windows за допомогою вбудованих інструментів
- Використовуйте комбінацію клавіш: PrtScn (Print Screen) або CTRL + PrtScn.
- Використовуйте комбінацію клавіш: Windows + PrtScn.
- Використовуйте комбінацію клавіш: Alt + PrtScn.
- Використовуйте комбінацію клавіш: Windows + Shift + S (тільки для Windows 10)
- Використовуйте інструмент Snipping Tool.
Як відкрити інструмент вирізання в Windows 7?
Другий спосіб — перейти до меню «Пуск», вибрати «Аксесуари», а потім натиснути «Інструмент для вирізання». Ви також можете запустити інструмент Snipping Tool за допомогою вікна Виконати. Відкрийте «Виконати» (одночасно натисніть клавіші Windows + R), введіть snippingtool у поле «Відкрити», а потім натисніть «ОК».
Який правильний порядок кроків для доступу до інструмента для вирізання в Windows 10?
Щоб отримати доступ до властивостей і налаштувати клавішу швидкого доступу для інструмента «Вирізання», виконайте наведені нижче дії.
- Натисніть клавішу Windows.
- Введіть Snipping Tool.
- Клацніть правою кнопкою миші результат інструмента для вирізання та виберіть Відкрити розташування файлу.
- Клацніть правою кнопкою миші ярлик інструмента для вирізання та виберіть «Властивості».
Як вирізати та вставити знімок екрана?
Скопіюйте лише зображення активного вікна
- Клацніть вікно, яке потрібно скопіювати.
- Натисніть ALT+PRINT SCREEN.
- Вставте (CTRL+V) зображення в програму Office або іншу програму.
Яка клавіша швидкого доступу для інструмента обрізки в Windows 7?
Швидкі кроки
- Знайдіть програму Snipping Tool у Провіднику Windows, перейшовши до меню «Пуск» і ввівши «Snipping».
- Клацніть правою кнопкою миші назву програми (Snipping Tool) і натисніть «Властивості».
- Поруч із клавішею швидкого доступу: вставте комбінації клавіш, які ви хочете використовувати, щоб відкрити цю програму.
Фото у статті "Flickr" https://www.flickr.com/photos/netweb/2746633821