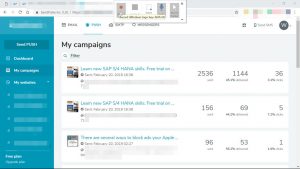Як створити ярлики на робочому столі в Windows 10
- БІЛЬШЕ: Ці комбінації клавіш Windows 10 заощадять вам кліки.
- Виберіть Усі програми.
- Клацніть правою кнопкою миші програму, для якої потрібно створити ярлик на робочому столі.
- Виберіть Більше.
- Виберіть Відкрити розташування файлу.
- Клацніть правою кнопкою миші піктограму програми.
- Виберіть Створити ярлик.
- Виберіть Так.
Ось як це зробити:
- Клацніть правою кнопкою миші або натисніть і утримуйте будь-яке порожнє місце на робочому столі Windows 10.
- Виберіть Створити > Ярлик.
- Виберіть одну з програм ms-settings, перелічених нижче, і введіть її у поле введення.
- Натисніть «Далі», дайте ярлику назву та натисніть «Готово».
Як: додати веб-ярлик на початковий екран Windows 10
- Відкрийте веб-сайт, для якого ви хочете створити ярлик в Internet Explorer, клацніть правою кнопкою миші порожню частину сторінки та виберіть «Створити ярлик».
- Клацніть правою кнопкою миші кнопку «Пуск» Windows 10 і виберіть «Виконати».
Щоб побачити робочий стіл Windows 10, натисніть комбінацію клавіш клавішу з логотипом Windows + D. Натисніть кнопку «Далі». Будь ласка, введіть назву для ярлика робочого столу, ви можете залишити calc.exe або увійти в калькулятор.Візьміть його з панелі запуску програм Chrome:
- Ви повинні побачити там ярлик. Клацніть по ньому правою кнопкою миші та переконайтеся, що вибрано «Відкрити у вікні».
- Натисніть піктограму програми, щоб запустити її. Його значок повинен з'явитися на панелі завдань Windows.
- Клацніть правою кнопкою миші піктограму на панелі завдань і виберіть «Закріпити на панелі завдань».
Створіть ярлик командного рядка на робочому столі Windows 10
- Крок 1. Знайдіть командний рядок.
- Крок 2. Відкрийте розташування файлу.
- Крок 3. Надішліть ярлик командного рядка на робочий стіл.
- Крок 1. Відкрийте новий ярлик на робочому столі.
- Крок 2: введіть розташування командного рядка та рухайтеся далі.
- Крок 3. Назвіть ярлик і завершіть його створення.
Щоб створити ярлик диспетчера пристроїв на робочому столі, виконайте такі дії:
- Клацніть правою кнопкою миші на робочому столі.
- У контекстному меню, що відображається, виберіть Створити – Ярлик.
- Для розташування елемента введіть devmgmt.msc і натисніть кнопку Далі.
- Назвіть ярлик «Диспетчер пристроїв» і натисніть «Готово».
Як створити ярлики на робочому столі в Windows 10
- БІЛЬШЕ: Ці комбінації клавіш Windows 10 заощадять вам кліки.
- Виберіть Усі програми.
- Клацніть правою кнопкою миші програму, для якої потрібно створити ярлик на робочому столі.
- Виберіть Більше.
- Виберіть Відкрити розташування файлу.
- Клацніть правою кнопкою миші піктограму програми.
- Виберіть Створити ярлик.
- Виберіть Так.
У наведеній нижче процедурі описано, як створити ярлик Windows PowerShell із кількома зручними налаштованими параметрами.
- Створіть ярлик, який вказує на Powershell.exe.
- Клацніть правою кнопкою миші ярлик, а потім виберіть Властивості.
- Натисніть вкладку Параметри.
- У розділі Параметри редагування встановіть прапорець QuickEdit.
Як створити ярлик на робочому столі?
Щоб створити піктограму або ярлик на робочому столі, виконайте такі дії:
- Перейдіть до файлу на жорсткому диску, для якого потрібно створити ярлик.
- Клацніть правою кнопкою миші файл, для якого потрібно створити ярлик.
- Виберіть Створити ярлик у меню.
- Перетягніть ярлик на робочий стіл або будь-яку іншу папку.
- Перейменуйте ярлик.
Як створити ярлик сну в Windows 10?
Потім ви створюєте ярлик, щоб перевести Windows 10 у режим сну таким чином:
- Клацніть правою кнопкою миші на робочому столі та виберіть «Створити» – «Ярлик».
- У цільовому полі ярлика введіть або скопіюйте та вставте таку команду: c:\apps\sleep.cmd. Виправте шлях до файлу відповідно до ваших уподобань.
- Встановіть потрібну піктограму та назву для свого ярлика.
Як створити ярлик для веб-сайту на робочому столі?
3 прості кроки для створення ярлика на веб-сайт
- 1) Змініть розмір свого веб-браузера, щоб ви могли бачити браузер і робочий стіл на одному екрані.
- 2) Клацніть лівою кнопкою миші на значку, розташованому зліва від адресного рядка.
- 3) Продовжуйте утримувати кнопку миші та перетягнути піктограму на робочий стіл.
Як створити ярлик на робочому столі в Windows 10?
Показувати піктограми на робочому столі у Windows 10
- Натисніть кнопку Пуск, а потім виберіть Налаштування > Персоналізація > Теми.
- У розділі Теми > Пов’язані налаштування виберіть Налаштування значка робочого столу.
- Виберіть значки, які ви хотіли б розмістити на робочому столі, потім виберіть «Застосувати» і «ОК».
- Примітка. Якщо ви перебуваєте в режимі планшета, можливо, ви не зможете правильно бачити значки на робочому столі.
Як створити ярлик до папки в Windows 10?
Як: створити ярлики до папок оболонки на робочому столі Windows 10
- Клацніть правою кнопкою миші на робочому столі Windows 10 і виберіть «Створити» > «Ярлик».
- Коли з’явиться новий ярлик, введіть команду Shell, а потім назву прихованої папки (як у попередній підказці), але перед нею введіть слово Explorer, як показано на зображенні.
Як створити комбінацію клавіш у Windows 10?
Кроки для створення ярлика завершення роботи на робочому столі Windows 10: Крок 1. Клацніть правою кнопкою миші на робочому столі, наведіть вказівник на «Створити» у контекстному меню та виберіть «Ярлик» у підсписку, щоб відкрити новий ярлик. Крок 2: Введіть C:\Windows\System32\shutdown.exe у порожнє поле та натисніть Далі, щоб перейти далі.
Як додати кнопку сну в Windows 10?
Виправлено: відсутня параметр сну в меню живлення Windows 10 / 8 / 7
- Відкрийте панель керування у вигляді великих значків. Натисніть Параметри живлення.
- Натисніть посилання «Виберіть, що робить кнопка живлення» у лівій частині вікна.
- Натисніть посилання «Змінити налаштування, які зараз недоступні».
- Прокрутіть униз до розділу Параметри вимкнення.
Як перевести комп'ютер у режим сну Windows 10?
Щоб увімкнути комп’ютер у режим сну:
- Відкрийте параметри живлення: для Windows 10 виберіть Пуск , потім виберіть Налаштування > Система > Живлення та сплячий режим > Додаткові параметри живлення.
- Виконайте одну з таких дій:
- Коли ви будете готові перевести комп'ютер у режим сну, просто натисніть кнопку живлення на робочому столі, планшеті або ноутбуці або закрийте кришку ноутбука.
Як створити ярлик на робочому столі для веб-сайту в Windows 10?
Крок 1. Запустіть браузер Internet Explorer і перейдіть на веб-сайт або веб-сторінку. Крок 2. Клацніть правою кнопкою миші порожню область веб-сторінки/веб-сайту, а потім виберіть опцію «Створити ярлик». Крок 3: Коли ви побачите діалогове вікно підтвердження, натисніть кнопку Так, щоб створити ярлик веб-сайту/веб-сторінки на робочому столі.
Як створити ярлик на робочому столі для веб-сайту Chrome Windows 10?
Як створити ярлик на веб-сайт за допомогою Chrome
- Перейдіть на свою улюблену сторінку та натисніть кнопку. •••
- Виберіть Додаткові інструменти.
- Виберіть Створити ярлик
- Відредагуйте назву ярлика.
- Натисніть Створити. Якщо ви поставите прапорець Відкрити як вікно, наступного разу, коли ви відкриєте посилання, воно відкриється без панелі пошуку, яку можна редагувати.
Як створити ярлик на веб-сайт у Windows 10 edge?
Створіть ярлик веб-сторінки за допомогою браузера Edge на робочому столі Windows 10. Щоб створити робочий стіл веб-сторінки за допомогою Internet Explorer, все, що потрібно було зробити, це відкрити URL-адресу, клацнувши правою кнопкою миші порожній простір і вибрати Створити ярлик, і буде створено ярлик на робочому столі.
Як розмістити піктограми на робочому столі в Windows 10?
Як відновити старі значки на робочому столі Windows
- Відкрийте "Налаштування".
- Клацніть на Персоналізація.
- Клацніть на Теми.
- Натисніть посилання Налаштування піктограм робочого столу.
- Виберіть кожну піктограму, яку ви хочете бачити на робочому столі, включаючи комп’ютер (цей комп’ютер), файли користувача, мережу, кошик і панель керування.
- Натисніть «Застосувати».
- Натисніть кнопку ОК.
Як закріпити комп'ютер на панелі завдань?
Приклад: як закріпити комп’ютер на панелі завдань
- Клацніть правою кнопкою миші на робочому столі та виберіть Створити > Ярлик.
- Щоб створити ярлик комп’ютера, введіть команду оболонка провідника: MyComputerFolder в поле розташування.
- Введіть назву для ярлика.
- Ви отримаєте новий ярлик із піктограмою Explorer.
- Клацніть правою кнопкою миші на ярлику та виберіть Властивості.
Як отримати доступ до комп’ютера в Windows 10?
Отже, якщо ви хочете додати значок «Цей комп’ютер» на робочий стіл, виконайте такі дії:
- Клацніть правою кнопкою миші на робочому столі.
- Натисніть «Персоналізація»:
- Перейдіть до «Теми»
- Натисніть «Налаштування значків робочого столу»:
- Встановіть прапорець «Комп’ютер».
- Натисніть «ОК», щоб зберегти зміни: значок «Мій комп’ютер» у Windows 10.
Як створити ярлик з однієї папки в іншу?
Створіть ярлик на робочому столі для файлу або папки
- Перейдіть до файлу або папки на комп’ютері.
- Клацніть правою кнопкою миші файл або папку.
- Перегляньте меню, що з’явиться, і клацніть лівою кнопкою миші на елементі Надіслати у списку.
- Клацніть лівою кнопкою миші на елементі Робочий стіл (створити ярлик) у списку.
- Закрийте або згорніть усі відкриті вікна.
Як створити ярлик до мережевої папки?
Створення ярлика до файлу або папки
- Відкрийте диск або папку, що містять файл або папку, для яких потрібно створити ярлик.
- Клацніть правою кнопкою миші файл або папку, а потім натисніть Створити ярлик.
- Щоб змінити назву ярлика, клацніть ярлик правою кнопкою миші, виберіть у контекстному меню пункт Перейменувати, введіть нову назву та натисніть клавішу Enter.
Як створити мережевий ярлик у Windows 10?
Як зіставити мережевий диск у Windows 10
- Відкрийте Провідник файлів і виберіть Цей комп’ютер.
- Натисніть спадне меню Підставити мережевий диск у меню на стрічці у верхній частині, а потім виберіть «Підставити мережевий диск».
- Виберіть букву диска, яку ви хочете використовувати для мережевої папки, а потім натисніть Огляд.
- Якщо ви отримуєте повідомлення про помилку, вам потрібно буде ввімкнути виявлення мережі.
Як вивести Windows 10 із сплячого режиму?
Windows 10 не виходить із сплячого режиму
- Натисніть клавішу Windows ( ) і літеру X на клавіатурі одночасно.
- У меню, що з’явиться, виберіть командний рядок (адміністратор).
- Натисніть Так, щоб дозволити програмі вносити зміни до вашого ПК.
- Введіть powercfg/h off і натисніть Enter.
- Перезавантажте комп'ютер.
Чи сплячий режим — це те саме, що сплячий режим у Windows 10?
Параметр глибокого сну в Windows 10 у меню Пуск > Живлення. Гібернація — це свого роду поєднання традиційного вимкнення та режиму сну, в першу чергу розробленого для ноутбуків. Коли ви вказуєте комп’ютеру перейти в режим глибокого сну, він зберігає поточний стан вашого ПК — відкриті програми та документи — на жорсткому диску, а потім вимикає комп’ютер.
Як налаштувати режим сну та глибокого сну в Windows 10?
Кроки для додавання параметра глибокого сну в меню «Пуск» Windows 10
- Відкрийте Панель керування та перейдіть до Устаткування та звук > Параметри живлення.
- Клацніть Вибрати, що роблять кнопки живлення.
- Далі натисніть посилання Змінити параметри, які наразі недоступні.
- Перевірте режим глибокого сну (Показати в меню живлення).
- Натисніть на Зберегти зміни і все.
Як перевести ноутбук у режим сну Windows 10?
сон
- Відкрийте Параметри живлення на панелі керування. У Windows 10 ви можете потрапити туди, клацнувши правою кнопкою миші на меню «Пуск» і перейшовши в «Параметри живлення».
- Натисніть змінити налаштування плану поруч із поточним планом живлення.
- Змініть «Перевести комп’ютер у режим сну» на «Ніколи».
- Натисніть «Зберегти зміни»
Що таке ярлик для сну Windows 10?
Натисніть клавішу Windows + X, потім U, а потім знову U, щоб вимкнути. Натисніть клавішу Windows + X, потім U, потім R, щоб перезавантажити. Натисніть клавіші Windows + X, а потім U, потім H, щоб перейти в гібернацію. Натисніть клавішу Windows + X, потім U, потім S, щоб перейти в режим сну.
Чому, коли я перекладаю комп’ютер у режим сну, він прокидається?
Часто це результат «таймера пробудження», який може бути програмою, запланованим завданням або іншим елементом, який налаштований на пробудження комп’ютера під час його роботи. Ви можете вимкнути таймери пробудження в параметрах живлення Windows. Ви також можете виявити, що миша або клавіатура прокидає комп’ютер, навіть якщо ви їх не торкаєтеся.
Фото в статті «Ybierling» https://www.ybierling.com/en/blog-officeproductivity-windows-screen-recording-with-powerpoint