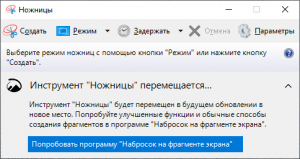Windows 10'da etkinleştirilmeden önce Dosya Geçmişi.
Oradayken, harici sabit sürücünüzü Windows'a bağlayın ve ardından Ayarlar uygulamasında Sürücü ekle'nin yanındaki "+" işaretini tıklayın.
Harici bir sürücü seçmeniz için bir istem göreceksiniz, istediğinizi seçin, hepsi bu.
Dosya geçmişi nedir?
Dosya Geçmişi, Kitaplıklar, Masaüstü, Sık Kullanılanlar ve Kişiler klasörlerinde depolanan kişisel dosyalarınızı sürekli koruyan bir yedekleme uygulamasıdır. Dosya sistemini periyodik olarak değişiklikler için tarar ve değiştirilen dosyaları başka bir konuma kopyalar.
Dosya geçmişini nasıl görebilirim?
Dosya Geçmişi için bir sürücü kurun
- Ekranın sağ kenarından içeri doğru çekin ve ardından Ara'ya dokunun.
- Arama kutusuna Dosya Geçmişi ayarlarını girin ve ardından Dosya Geçmişi ayarları'nı seçin.
- Bir sürücü seç'i seçin ve kullanmak istediğiniz ağı veya harici sürücüyü seçin.
- Dosya Geçmişini açın.
Windows dosya geçmişi nasıl çalışır?
Windows Dosya Geçmişini Kullanarak Yedekleme. Dosya Geçmişi özelliği, Windows'un önceki sürümlerinde Yedekleme ve Geri Yükleme'nin yerini almaktadır ve şu anda Windows 8, 8.1 ve 10'da bulunmaktadır. Kitaplıklarınızdaki, masaüstünüzdeki, Sık Kullanılanlar klasörlerinizdeki ve bilgisayarınızdaki dosyaları sürekli olarak yedekleyen bir uygulamadır. Kişiler klasörleri.
Dosya Geçmişi sürücüsü nedir?
Dosya Geçmişi sürücünüzün bağlantısı çok uzun süre kesilmişse bu mesajı görürsünüz. Harici bir sürücüye (USB sürücü gibi) yedekleme yapıyorsanız, bilgisayarınıza bağlı olduğundan emin olun. Bir ağ konumuna yedekleme yapıyorsanız, Ayarlar > Güncelleme ve güvenlik > Yedekle'ye gidin ve ağı yeniden seçin.
İlk dosya geçmişi ne kadar sürer?
Dosya Geçmişi, düşük önceliğe sahip bir arka plan işlemidir ve ilk çalıştırıldığında verilerinizin yedeklenmesi saatler sürer. 100 GB'den fazla veriyi yedeklemeniz gerekiyorsa, ilk tam çalıştırma 24 saate kadar sürebilir.
Windows 10 dosya geçmişini silebilir miyim?
Windows 10'da Eski Dosya Geçmişi Sürümlerini Silin. Denetim Masası'ndan aşağı kaydırın ve Dosya Geçmişi'ne tıklayın. Ardından, soldaki listeden Gelişmiş Ayarlar bağlantısını tıklayın. Gelişmiş Ayarlar'daki Sürümler bölümünün altında, "Sürümleri temizle" bağlantısını tıklayın.
Dosya geçmişi ne kadar yer kaplar?
"Dosyaların kaydedilmiş kopyaları" için, "her 10 dakikada bir" ile günlük arasında ayarlayabilirsiniz. Kontrol aralığı ne kadar uzun olursa, Dosya Geçmişi sabit sürücüde o kadar az alan kullanır. "Kayıtlı sürümleri sakla" için, "boşluk gerekli olana kadar" arasındaki aralığı sonsuza kadar ayarlayabilirsiniz.
Windows klasör geçmişini nasıl görüntülerim?
1 Cevap
- %AppData%\Microsoft\Windows\Recent\ için bir masaüstü kısayolu oluşturun ve buna Son Öğeler adını verin.
- Bu kısayolu %ProgramData%\Microsoft\Windows\Start Menu\Programs klasörüne kopyalayın.
- Tüm Uygulamalar listesindeki kısayola sağ tıklayın ve Başlatmak için Sabitle'yi seçin.
Dosya geçmişi artımlı yedeklemeler yapıyor mu?
Eski karşılığına benzer şekilde, Dosya Geçmişi, ardışık veri kopyalarının yalnızca son yedeklemeden bu yana değiştirilenleri içerdiği artımlı yedeklemeleri destekler. Aynı dosyanın birden çok yinelemesini de kaydedebilir, böylece Önceki Sürümler adı verilen Windows özelliğinin yerini alabilir.
Dosya geçmişimi yeni bir bilgisayara nasıl geri yüklerim?
Bu adımları takip et:
- Windows 10'un arama kutusuna “geri yükle” yazın ve ardından arama sonuçlarında “Dosyalarınızı Dosya Geçmişi ile geri yükleyin” seçeneğine tıklayın.
- Dosya Geçmişi penceresindeki Belgeler klasörünü çift tıklayın.
- Hem "Ay Bazında Satışlar" hem de "Çeyrek Bazında Satışlar" elektronik tablolarını içeren son yedeği bulun.
Dosya Geçmişi yedekleme görünümü veriyor mu?
Dosya Geçmişi ve Outlook. Outlook dosyalarınızı yedeklemek için Dosya Geçmişini kullanmadan önce dikkat etmeniz gereken bazı noktalar vardır. Dosya Geçmişi, yalnızca çalışırken kullanılmayan dosyaları yedekler. Bu, Outlook'unuz açıksa dosyalarınızın yedeklenmeyeceği anlamına gelir.
Dosya Geçmişi OneDrive'ı yedekler mi?
Dosya Geçmişi, Windows 10 ve Windows 8.1'in tüm sürümlerinde yerleşik olarak bulunan bir dosya yedekleme aracıdır. Yedeklemeye tüm klasörleri dahil edebilir veya hariç tutabilirsiniz. OneDrive hesapları olanlar, özellikle iş kullanıcıları için OneDrive olmak üzere OneDrive bulutuna Dosya Geçmişi yedeklemesini kullanmak isteyebilir.
Bir dosya geçmişi sürücüsünü nasıl yeniden seçerim?
2 Cevapları
- "Ayarlar" uygulamasını açın.
- "Güncelleme ve Güvenlik" i açın
- “Yedekleme” kategorisini seçin.
- Dosya Geçmişini Kullanarak Yedekleme altında "Diğer seçenekler"e tıklayın.
- "Farklı bir sürücüye yedekle" seçeneğine ilerleyin
- "Sürücüyü kullanmayı durdur" u tıklayın
- Ana Yedekleme penceresine geri dönün.
- "Sürücü ekle"ye tıklayın
Windows 10'da bir dosyayı nasıl geri yüklerim?
Windows 10 – Daha önce yedeklenen dosyalar nasıl geri yüklenir?
- “Ayarlar” düğmesine dokunun veya tıklayın.
- “Güncelleme ve güvenlik” düğmesine dokunun veya tıklayın.
- “Yedekle”ye dokunun veya tıklayın, ardından “Dosya Geçmişini Kullanarak Yedekle”yi seçin.
- Sayfayı aşağı çekin ve “Dosyaları mevcut bir yedekten geri yükle”ye tıklayın.
Windows 10 yedeklemesi eski yedeklemelerin üzerine yazar mı?
Aşağıdaki Windows Yedekleme disk alanını yönet ayarı açılacaktır. Burada Yedekleri görüntüle düğmesine tıklayabilirsiniz. Bu, tüm Veri Dosyası yedeklemelerinizi görüntülemenize ve ihtiyacınız olmayan yedeklemeleri silmenize olanak tanır. Sonraki Sistem görüntüsü altında, Ayarları değiştir düğmesine tıklayabilirsiniz.
Windows 10 dosya geçmişini kullanmalı mıyım?
Windows 10'un en son sürümünde Dosya Geçmişi'ni kullanmaya başlamak için Ayarlar uygulamasını açın ve Güncelleme ve Güvenlik > Yedekleme'ye gidin. Windows 10'da etkinleştirilmeden önce Dosya Geçmişi. Oradayken, harici sabit sürücünüzü Windows'a bağlayın ve ardından Ayarlar uygulamasında Sürücü ekle'nin yanındaki “+” işaretini tıklayın.
Windows 10 dosya geçmişi alt klasörlerini yedekler mi?
Windows 10 Dosya Geçmişi, yedekleme işlemine tüm alt klasörleri dahil etmez. Aşağıdaki ekran görüntüsünde, Belgelerim klasöründeki “Tarih” alt klasörünü C-Drive'da olduğu gibi ve Dosya Geçmişi için seçilen harici sürücüde bulduğum klasör yapısının altında görebilirsiniz.
Windows 10'da yedekleme nasıl çalışır?
Windows'un önceki sürümlerinde dosyaları yedeklemek veya sistem görüntüsü yedekleri oluşturmak için Yedekleme ve Geri Yükleme'yi kullandıysanız, eski yedeklemeniz Windows 10'da hala kullanılabilir. Görev çubuğunda Başlat'ın yanındaki arama kutusuna kontrol paneline girin. Ardından Denetim Masası > Yedekle ve Geri Yükle'yi (Windows 7) seçin.
Windows 10'da son dosyaları nasıl silerim?
Demek ki yapılacak tek şey var.
- Windows 10 Dosya Gezgini'nden Son Dosyaları Kaldırın.
- Windows Gezgini'ni açın.
- Üst menüde Görüntüle'yi tıklayın.
- 'Dosya Gezgini'ni Şuna Açın:' seçeneğini Bu PC olarak değiştirin.
- Gizlilik altındaki alttaki iki kutunun işaretini kaldırın.
- Windows 10 Dosya Gezgini'nden Son Dosyaları Değiştirin.
- Windows Gezgini'ni açın.
Dosya geçmişi klasörümü silebilir miyim?
Otomatik olarak silinmeden önce Dosya Geçmişi tarafından yedeklenen dosyalarınızın kayıtlı sürümlerini ne kadar süreyle saklamak istediğinizi ayarlayabilirsiniz. Dosya Geçmişi Temizleme'yi, bir dosya veya klasörün en son sürümü dışında, seçilen bir yaştan daha eski dosya ve klasör sürümlerini silmek için de istediğiniz zaman kullanabilirsiniz.
Klasör geçmişini nasıl silerim?
Klasör Seçeneklerinden Sil. İkinci en kolay yol, klasör seçeneklerini kullanmaktır. Başlamak için “Win + E” kısayolunu kullanarak Dosya Gezgini'ni açın ve ardından “Görünüm” sekmesinden “Seçenekler”i seçin. Klasör Seçenekleri penceresi açıldığında, tüm Dosya Gezgini geçmişini temizlemek için “Temizle” düğmesine tıklayın.
Windows 10 artımlı yedekleme yapabilir mi?
Windows 10'un artımlı yedeklemesi, gelişmiş bir sistem yedekleme türüdür. Basit bir ifadeyle, yalnızca önceki yedek kopya tarafından yapılan değişiklikleri yedekleyen olduğunu söyleyebiliriz. Dahası, artımlı yedekleme, tekrar eden verileri toplamayan yedeklemedir ve bu nedenle alan konusunda endişelenmenize gerek yoktur.
Dosya geçmişimi nasıl yedeklerim?
Dosya Geçmişi kullanılarak dosyalar nasıl yedeklenir
- Başlat düğmesine tıklayın.
- Ayarlar düğmesini tıklayın. (Dişli gibi görünür ve Başlat menüsünün sol alt köşesinde bulunur.)
- Güncelle ve güvenlik'i tıklayın.
- Yedekle'yi tıklayın.
- Diğer seçenekler'i tıklayın.
- Klasör ekle'yi tıklayın.
- Yedeklemek istediğiniz bir klasörü tıklayın.
- Bu klasörü seç'i tıklayın.
Windows 10'un bir yedekleme programı var mı?
Windows 10'un kendisini yedeklemek için ana seçeneğe Sistem Görüntüsü denir. System Image'ı kullanmak biraz kafa karıştırıcı olabilir, özellikle de bulunması oldukça zor olduğu için. Denetim Masası'nı açın ve Yedekleme ve Geri Yükleme (Windows 7) için Sistem ve Güvenlik altına bakın. Ve evet, Windows 10'da bile buna gerçekten denir.
Dosya geçmişini nasıl kapatırım?
1. Dosya Geçmişini Etkinleştirin. Varsayılan olarak, Dosya Geçmişi kapalıdır, bu nedenle Başlat menüsünü açın ve 'Ayarlar'ı tıklayın. 'Güncelleme ve güvenlik'i seçin ve 'Yedekle'yi seçin.
Dosyalarımı Windows 10 harici bir sabit sürücüye otomatik olarak nasıl yedeklerim?
Windows 10'da otomatik yedeklemeleri yapılandırmak için şu adımları kullanın:
- Denetim Masası'nı açın.
- Sistem ve Güvenlik'e tıklayın.
- Yedekle ve Geri Yükle'ye (Windows 7) tıklayın.
- “Yedekleme” bölümünün altında, sağdaki Yedeklemeyi ayarla seçeneğini tıklayın.
- Yedeklemeyi depolamak için çıkarılabilir sürücüyü seçin.
- İleri düğmesine tıklayın.
Dosya geçmişine nasıl dosya eklerim?
Windows 10'da Dosya Geçmişi İçin Klasör Ekleme veya Kaldırma
- Sol taraftaki Yedekleme üzerine tıklayın/dokunun ve sağ taraftaki Diğer seçeneklere tıklayın/dokunun. (aşağıdaki ekran görüntüsüne bakın)
- Bu klasörleri yedekle bölümüne gidin ve Klasör ekle üzerine tıklayın/dokunun. (
- Yedeklemek istediğiniz sürücüye, klasöre veya kitaplığa göz atın ve seçin ve Bu klasörü seç üzerine tıklayın/dokunun. (
“Wikimedia Commons” makalesindeki fotoğraf https://commons.wikimedia.org/wiki/File:%D0%9F%D1%80%D0%B8%D0%BB%D0%BE%D0%B6%D0%B5%D0%BD%D0%B8%D0%B5_%D0%9D%D0%BE%D0%B6%D0%BD%D0%B8%D1%86%D1%8B_%D0%B2_Windows_10.png