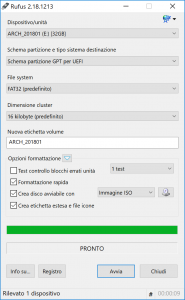Bir .iso dosyası yazmak için Rufus'u kullanın
- Rufus'u indirin.
- Çalıştırmak için Rufus programını indirdiğiniz yerden açın.
- Kullanarak önyüklenebilir bir disk oluştur'u seçin ve açılır menüden ISO Görüntüsü'nü seçin.
- Flaş sürücünün UEFI ile uyumlu olduğundan emin olmak için "Dosya Sistemi" olarak FAT32'yi seçin.
USB'yi nasıl önyüklenebilir hale getirebilirim?
Rufus ile önyüklenebilir USB
- Programı çift tıklama ile açın.
- “Cihaz”da USB sürücünüzü seçin
- “Kullanarak önyüklenebilir bir disk oluştur” ve “ISO Görüntüsü” seçeneğini seçin.
- CD-ROM sembolüne sağ tıklayın ve ISO dosyasını seçin.
- “Yeni birim etiketi” altında, USB sürücünüz için istediğiniz adı girebilirsiniz.
Rufus, Windows 10'da çalışıyor mu?
İşte Windows 10 için Microsoft'un aracından çok daha hızlı olan önyüklenebilir bir USB flash sürücü oluşturmak için Rufus adlı yardımcı programı kullanmaya bir bakış. Güncelleme: Windows 10'un resmi sürümü için ISO'yu almak için bu Microsoft sayfasına gidin ve medya oluşturma aracının 64 veya 32 bit sürümünü indirin.
Windows 7 için önyüklenebilir bir USB sürücüsünü nasıl oluştururum?
Aşağıdaki Adımları izleyin:
- Pen Drive'ınızı USB Flash Bağlantı Noktasına takın.
- Bir Windows önyükleme diski (Windows XP/7) oluşturmak için açılır menüden dosya sistemi olarak NTFS'yi seçin.
- Ardından, DVD sürücüsüne benzeyen, "Kullanarak önyüklenebilir disk oluştur" yazan onay kutusunun yanındaki düğmeleri tıklayın:
- XP ISO dosyasını seçin.
- Başlat, Bitti'yi tıklayın!
Windows ISO'yu USB'ye nasıl yazarsınız?
Adım 1: Önyüklenebilir USB Sürücü Oluşturun
- PowerISO'yu başlatın (v6.5 veya daha yeni sürüm, buradan indirin).
- Önyüklemeyi planladığınız USB sürücüsünü takın.
- “Araçlar > Önyüklenebilir USB Sürücü Oluştur” menüsünü seçin.
- “Önyüklenebilir USB Sürücü Oluştur” iletişim kutusunda, Windows işletim sisteminin iso dosyasını açmak için “” düğmesine tıklayın.
Önyüklenebilir bir USB'yi normale nasıl dönüştürebilirim?
Yöntem 1 - Disk Yönetimini Kullanarak Önyüklenebilir USB'yi Normal Olarak Biçimlendirin. 1) Başlat'a tıklayın, Çalıştır kutusuna “diskmgmt.msc” yazın ve Disk Yönetimi aracını başlatmak için Enter'a basın. 2) Önyüklenebilir sürücüye sağ tıklayın ve “Biçimlendir”i seçin. Ardından işlemi tamamlamak için sihirbazı izleyin.
USB'min önyüklenebilir olup olmadığını nasıl anlarım?
USB'nin önyüklenebilir olup olmadığını kontrol edin. USB'nin önyüklenebilir olup olmadığını kontrol etmek için MobaLiveCD adlı ücretsiz bir yazılım kullanabiliriz. İndirir indirmez çalıştırabileceğiniz ve içeriğini çıkarabileceğiniz taşınabilir bir araçtır. Oluşturulan önyüklenebilir USB'yi bilgisayarınıza bağlayın ve ardından MobaLiveCD'ye sağ tıklayın ve Yönetici Olarak Çalıştır'ı seçin.
Rufus'ta Windows To Go Nedir?
Rufus Windows To Go, Windows kurulum USB flash sürücüsü oluşturmanıza olanak sağlayan bir özelliktir. Taşınabilir USB flash sürücüyü herhangi bir yere taşıyabilir ve ardından cihazdan herhangi bir bilgisayarda kendi Windows ortamınızı başlatabilir ve başlatabilirsiniz.
Yine de Windows 10'e ücretsiz yükseltebilir miyim?
10'da yine de ücretsiz olarak Windows 2019'a yükseltebilirsiniz. Kısa cevap Hayır'dır. Windows kullanıcıları 10 $ harcamadan Windows 119'a yükseltme yapabilirler. Yardımcı teknolojiler yükseltme sayfası hala mevcuttur ve tamamen işlevseldir.
Bootcamp'in Windows 10'u yüklemesi ne kadar sürer?
Bilgisayarınıza ve depolama sürücüsüne (HDD veya flash depolama/SSD) bağlıdır, ancak Windows kurulumu 20 dakika ile 1 saat arasında sürebilir.
Önyüklenebilir bir Windows 10 USB sürücüsünü nasıl oluştururum?
Bilgisayarınıza en az 4 GB depolama alanına sahip bir USB flash sürücü takmanız ve ardından şu adımları uygulamanız yeterlidir:
- Resmi Windows 10 İndir sayfasını açın.
- "Windows 10 yükleme medyası oluştur" altında, Şimdi İndirme aracı düğmesini tıklayın.
- Kaydet düğmesine tıklayın.
- Klasörü aç düğmesini tıklayın.
USB'den önyüklenebilir bir Windows 7 DVD'sini nasıl yapabilirim?
Windows 7 USB/DVD İndirme Aracını Kullanma
- Kaynak Dosya alanında, Gözat'a tıklayın ve bilgisayarınızda Windows 7 ISO görüntüsünü bulun ve yükleyin.
- Sonrakine tıkla.
- USB Aygıtı'nı seçin.
- Açılır menüden USB flash sürücüyü seçin.
- Kopyalamaya başla'yı tıklayın.
- İşlem tamamlandığında uygulamadan çıkın.
Windows'u bir USB sürücüsünden nasıl yüklerim?
Not:
- Windows USB/DVD İndirme aracını indirin ve kurun.
- Windows USB/DVD İndirme aracını açın.
- İstendiğinde, .iso dosyanıza gidin, onu seçin ve İleri'ye tıklayın.
- Yedeklemeniz için ortam türünü seçmeniz istendiğinde, flash sürücünüzün takılı olduğundan emin olun ve ardından USB aygıtını seçin.
- Kopyalamaya Başla'yı tıklayın.
USB'ye ISO yazabilir misiniz?
Böylece, bir ISO görüntüsünü USB flash sürücü gibi harici bir diske yazdığınızda, onu doğrudan bilgisayarınızda önyükleyebilirsiniz. Bilgisayarda ciddi sistem sorunları varsa veya işletim sistemini yeniden yüklemek istiyorsanız bu oldukça kullanışlıdır. Yani, bir USB flash sürücüye yazmak istediğiniz bir ISO görüntü dosyanız var.
Windows 10'da bir ISO'yu nasıl yakarım?
Windows 10'da bir iso'ya sağ tıklayıp diske yazmayı seçebilirsiniz.
- Yazılabilir optik sürücünüze boş bir CD veya DVD yerleştirin.
- ISO dosyasına sağ tıklayın ve “Disk görüntüsünü yaz” seçeneğini seçin.
- ISO'nun hatasız yazıldığından emin olmak için “Yazdıktan sonra diski doğrula”yı seçin.
- Yak'ı tıklayın.
Bir flash sürücüye bir ISO dosyası koyabilir miyim?
DVD veya USB sürücüsünden önyüklenebilir bir dosya oluşturabilmek için bir ISO dosyası indirmeyi seçerseniz, Windows ISO dosyasını sürücünüze kopyalayın ve ardından Windows USB/DVD İndirme Aracını çalıştırın. Ardından Windows'u doğrudan USB veya DVD sürücünüzden bilgisayarınıza yükleyin.
USB'yi önyüklenebilir hale getirdikten sonra kullanabilir miyim?
Evet. Normalde usb'mde birincil bir bölüm oluşturur ve onu önyüklenebilir hale getiririm. Bunu yaparsanız, yeniden biçimlendirmeniz daha iyi olur, ancak yalnızca bir önyükleyici kullanıyorsanız, onu usb'nizden silebilir ve normal bir usb olarak kullanabilirsiniz.
Önyüklenebilir bir USB sürücüsünü nasıl biçimlendiririm?
Windows 10/8/7/XP'de Önyüklenebilir USB Sürücüyü Biçimlendirebilir miyiz?
- liste diski.
- X diskini seçin (X, önyüklenebilir USB sürücünüzün disk numarası anlamına gelir)
- temiz.
- birincil bölüm oluşturun.
- fs=fat32 hızlı biçimi veya fs=ntfs hızlı biçimi (kendi ihtiyaçlarınıza göre bir dosya sistemi seçin)
- çıkış.
Hangisi daha iyi ntfs veya fat32?
FAT32, yalnızca boyutu 4 GB'a kadar olan dosyaları ve 2 TB'a kadar olan birimleri destekler. 3 TB sürücünüz varsa, onu tek bir FAT32 bölümü olarak biçimlendiremezdiniz. NTFS çok daha yüksek teorik sınırlara sahiptir. FAT32, bir günlük kaydı dosya sistemi değildir; bu, dosya sistemi bozulmasının çok daha kolay gerçekleşebileceği anlamına gelir.
Bir ISO dosyasının önyüklenebilir olup olmadığını nasıl anlarım?
ISO dosyasına göz atın, onu seçin ve ardından Aç düğmesine tıklayın. Aşağıdaki iletişim kutusunu gördüğünüzde Hayır düğmesine tıklayın: ISO bozuk ve önyüklenebilir değilse, CD/DVD'den önyükleme yapmak için herhangi bir tuşa basın ile bir QEMU penceresi açılır ve bir tuşa basıldığında Windows kurulumu başlamalıdır.
USB'den önyükleme yapmıyor mu?
1.Güvenli önyüklemeyi devre dışı bırakın ve Önyükleme Modunu CSM/Eski BIOS Modu olarak değiştirin. 2. UEFI için kabul edilebilir/uyumlu, önyüklenebilir bir USB Sürücü/CD yapın. 1. Seçenek: Güvenli önyüklemeyi devre dışı bırakın ve Önyükleme Modunu CSM/Eski BIOS Modu olarak değiştirin. BIOS Ayarları sayfasını yükleyin ((Farklı markalardan farklı olan PC/Dizüstü bilgisayarınızda BIOS Ayarına Başlayın.
USB'min çalışıp çalışmadığını nasıl anlarım?
çözüm
- Başlat'ı tıklatın, Çalıştır'ı tıklatın ve THEN.
- devmgmt.msc yazın ve ardından Tamam'a tıklayın.
- Aygıt Yöneticisi'nde, vurgulanması için bilgisayarınızı tıklayın.
- Eylem'e ve ardından Donanım değişikliklerini tara'ya tıklayın.
- Çalışıp çalışmadığını görmek için USB cihazını kontrol edin.
Windows 10'u Mac'ime ücretsiz olarak nasıl yüklerim?
Windows'u Mac'inize ücretsiz olarak nasıl kurarsınız
- Adım 0: Sanallaştırma mı yoksa Eğitim Kampı mı?
- Adım 1: Sanallaştırma yazılımını indirin.
- Adım 2: Windows 10'u indirin.
- Adım 3: Yeni bir sanal makine oluşturun.
- Adım 4: Windows 10 Teknik Önizleme'yi yükleyin.
Windows 10, bootcamp ile çalışır mı?
Boot Camp Assistant ile Windows 10'u Mac'inize yükleyin. Boot Camp Assistant, Mac'inize Microsoft Windows 10 yüklemenize yardımcı olur. Yükledikten sonra, macOS ve Windows arasında geçiş yapmak için Mac'inizi yeniden başlatabilirsiniz.
Başlangıçta Windows'tan Mac'e nasıl geçerim?
Boot Camp ile Windows ve macOS arasında geçiş yapın
- Mac'inizi yeniden başlatın, ardından hemen Option tuşunu basılı tutun.
- Başlangıç Yöneticisi penceresini gördüğünüzde Option tuşunu bırakın.
- macOS veya Windows başlangıç diskinizi seçin, ardından oku tıklayın veya Return tuşuna basın.
Windows 10 ISO'yu nasıl önyüklenebilir hale getirebilirim?
.ISO dosyasını kurulum için hazırlama.
- Başlat.
- ISO Görüntüsü'nü seçin.
- Windows 10 ISO dosyasının üzerine gelin.
- Kullanarak önyüklenebilir bir disk oluştur seçeneğini işaretleyin.
- Bölüm şeması olarak EUFI sabit yazılımı için GPT bölümlemeyi seçin.
- Dosya sistemi olarak FAT32 NOT NTFS'yi seçin.
- Aygıt liste kutusunda USB parmak sürücünüzün olduğundan emin olun.
- Başlat 'ı tıklatın.
Önyüklenebilir bir Windows 10 ISO CD'sini nasıl yapabilirim?
Windows 10 önyüklenebilir DVD'sini ISO'dan hazırlayın
- Adım 1: PC'nizin optik sürücüsüne (CD/DVD sürücüsü) boş bir DVD yerleştirin.
- Adım 2: Dosya Gezgini'ni (Windows Gezgini) açın ve Windows 10 ISO görüntü dosyasının bulunduğu klasöre gidin.
- Adım 3: ISO dosyasına sağ tıklayın ve ardından Disk görüntüsünü yazdır seçeneğine tıklayın.
ISO montajı nedir?
Bir ISO dosyasını monte etmek, içeriğine sanki fiziksel bir ortama kaydedilmiş ve ardından optik sürücüye yerleştirilmiş gibi erişmek demektir. ISO görüntüsü biçiminde bir yazılım indirdiyseniz ve yüklemek istiyorsanız, onu gerçek bir diske kaydetmekten daha hızlı ve daha kolay monte edebilirsiniz.
“Wikimedia Commons” makalesindeki fotoğraf https://commons.wikimedia.org/wiki/File:Rufus_2.18.1213.png