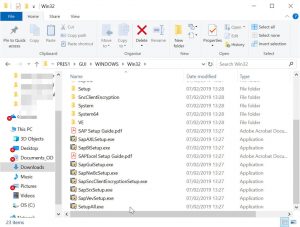Birinci Yöntem: Print Screen (PrtScn) ile Hızlı Ekran Görüntüleri Alın
- Ekranı panoya kopyalamak için PrtScn düğmesine basın.
- Ekranı bir dosyaya kaydetmek için klavyenizdeki Windows+PrtScn düğmelerine basın.
- Yerleşik Ekran Alıntısı Aracını kullanın.
- Windows 10'da Oyun Çubuğunu kullanın.
Alt + Ekranı Yazdır. Etkin pencerenin hızlı bir ekran görüntüsünü almak için Alt + PrtScn klavye kısayolunu kullanın. Bu, o anda etkin olan pencerenizi yakalayacak ve ekran görüntüsünü panoya kopyalayacaktır. Kaydetmek için çekimi bir görüntü düzenleyicide açmanız gerekecektir. Klavye kısayolunu kullanın: Alt + PrtScn. Windows'ta etkin pencerenin ekran görüntülerini de alabilirsiniz. Yakalamak istediğiniz pencereyi açın ve klavyenizde Alt + PrtScn tuşlarına basın. Ekran görüntüsü panoya kaydedilir.İşte Surface veya Surface Book'unuzda ekran görüntüleri kaydetmeye yönelik hızlı ve kolay kılavuzumuz.
- Yüzey 3 ve Yüzey Pro 3.
- Yöntem 1: Surface 3 cihazınızda ekran görüntüsü almanın en hızlı yolu, cihazın önündeki Windows logosunu basılı tutmak ve ardından ses kısma düğmesine basmaktır.
Yöntem 1: Surface 3 cihazınızda ekran görüntüsü almanın en hızlı yolu, cihazın önündeki Windows logosunu basılı tutmak ve ardından ses kısma düğmesine basmaktır. Ekran kaydedilip “Bu Bilgisayar” altındaki Resimler kitaplığınızın Ekran görüntüleri klasörüne kaydedilirken ekran kısa süreliğine kararacaktır.
PC'de ekran görüntüsü nasıl yapılır?
- Yakalamak istediğiniz pencereye tıklayın.
- Ctrl tuşunu basılı tutarak ve ardından Print Screen tuşuna basarak Ctrl + Print Screen (Print Scrn) tuşlarına basın.
- Masaüstünüzün sol alt tarafında bulunan Başlat düğmesine tıklayın.
- Tüm Programlar'a tıklayın.
- Aksesuarlar'a tıklayın.
- Paint'e tıklayın.
Neden Windows 10 ekran görüntüsü alamıyorum?
Windows 10 PC'nizde Windows tuşu + G'ye basın. Ekran görüntüsü almak için Kamera düğmesini tıklayın. Oyun çubuğunu açtıktan sonra bunu Windows + Alt + Print Screen ile de yapabilirsiniz. Ekran görüntüsünün nereye kaydedildiğini açıklayan bir bildirim göreceksiniz.
Dell'de nasıl ekran görüntüsü alabilirsiniz?
Dell dizüstü veya masaüstü bilgisayarınızın tüm ekranının ekran görüntüsünü almak için:
- Klavyenizdeki Print Screen veya PrtScn tuşuna basın (tüm ekranı yakalayıp bilgisayarınızdaki panoya kaydetmek için).
- Ekranınızın sol alt köşesindeki Başlat düğmesine tıklayın ve “boya” yazın.
Windows'ta ekranın bir bölümünün ekran görüntüsünü nasıl alırım?
Snip & Sketch ile bir ekran görüntüsü yakalamak için klavye kısayolu Windows tuşu + shift-S'yi (veya Eylem Merkezi'ndeki yeni Ekran alıntısı düğmesini) de kullanabilirsiniz. Ekranınız kararacak ve ekranınızın üst kısmında, yakalamak istediğiniz ekran görüntüsü türünü seçmenize olanak tanıyan Snip & Sketch'in küçük menüsünü göreceksiniz.
Ekran görüntüleri PC'de nereye gidiyor?
Ekran görüntüsü almak ve görüntüyü doğrudan bir klasöre kaydetmek için Windows ve Print Screen tuşlarına aynı anda basın. Deklanşör efektini taklit ederek ekranınızın kısa bir süre karardığını göreceksiniz. Kaydedilmiş ekran görüntüsünü bulmak için, C:\Users[Kullanıcı]\Resimlerim\Ekran Görüntüleri'nde bulunan varsayılan ekran görüntüsü klasörüne gidin.
Windows 10'daki alıntı aracı nedir?
Ekran alıntısı aracı. Snipping Tool, Windows Vista ve sonraki sürümlerde bulunan bir Microsoft Windows ekran görüntüsü yardımcı programıdır. Açık bir pencerenin, dikdörtgen alanların, serbest biçimli bir alanın veya tüm ekranın sabit ekran görüntülerini alabilir. Windows 10, ekran görüntülerinin zamanlı olarak yakalanmasını sağlayan yeni bir “Gecikme” işlevi ekler.
Bilgisayarımda neden ekran görüntüsü alamıyorum?
Başka bir araç kullanmadan tüm ekranın ekran görüntüsünü almak ve sabit diskte bir dosya olarak kaydetmek istiyorsanız, klavyenizde Windows + PrtScn tuşlarına basın. Windows'ta, etkin pencerenin ekran görüntülerini de alabilirsiniz. Yakalamak istediğiniz pencereyi açın ve klavyenizde Alt + PrtScn tuşlarına basın.
Windows 10'da yazdırma ekranı olmadan nasıl ekran görüntüsü alabilirim?
Başlangıç ekranını görüntülemek için “Windows” tuşuna basın, “ekran klavyesi” yazın ve ardından yardımcı programı başlatmak için sonuçlar listesinde “Ekran Klavyesi”ne tıklayın. Ekranı yakalamak ve görüntüyü panoya kaydetmek için “PrtScn” düğmesine basın. “Ctrl-V” tuşlarına basarak görüntüyü bir görüntü düzenleyiciye yapıştırın ve ardından kaydedin.
Windows 10'da ekran görüntüsü klasörü nerede?
Windows'ta ekran görüntüleri klasörünün konumu nedir? Windows 10 ve Windows 8.1'de, üçüncü taraf uygulamaları kullanmadan çektiğiniz tüm ekran görüntüleri, Ekran Görüntüleri adı verilen aynı varsayılan klasörde saklanır. Bunu, kullanıcı klasörünüzün içindeki Resimler klasöründe bulabilirsiniz.
Dell Windows 10'da nasıl ekran görüntüsü alıyorsunuz?
Birinci Yöntem: Print Screen (PrtScn) ile Hızlı Ekran Görüntüleri Alın
- Ekranı panoya kopyalamak için PrtScn düğmesine basın.
- Ekranı bir dosyaya kaydetmek için klavyenizdeki Windows+PrtScn düğmelerine basın.
- Yerleşik Ekran Alıntısı Aracını kullanın.
- Windows 10'da Oyun Çubuğunu kullanın.
Print Screen tuşu nedir?
Baskı ekranı tuşu. Bazen Prscr, PRTSC, PrtScrn, Prt Scrn veya Ps/SR olarak kısaltılan print screen tuşu, çoğu bilgisayar klavyesinde bulunan bir klavye tuşudur. Sağdaki resimde, print screen tuşu klavyenin sağ üst köşesinde bulunan kontrol tuşlarının sol üst tuşudur.
Windows 7'de ekran görüntüsü almak için kısayol tuşu nedir?
(Windows 7 için menüyü açmadan önce Esc tuşuna basın.) Ctrl + PrtScn tuşlarına basın. Bu, açık menü dahil tüm ekranı yakalar. Mod'u seçin (eski sürümlerde Yeni düğmesinin yanındaki oku seçin), istediğiniz ekran görüntüsü türünü seçin ve ardından ekran görüntüsünün istediğiniz alanını seçin.
Bir ekranın bir kısmını nasıl kopyalarım?
Aynı anda yalnızca bir pencere etkin olabilir.
- Kopyalamak istediğiniz pencereye tıklayın.
- ALT+YAZDIR EKRANI'na basın.
- Resmi bir Office programına veya başka bir uygulamaya yapıştırın (CTRL+V).
Microsoft bilgisayarda ekran görüntüsü nasıl alınır?
Klavyenizin ekran görüntüsü almak için kullandığı ekran görüntüsü klavye kısayoluna basın. Yakalamak istediğiniz pencereye tıklayın. ALT tuşunu basılı tutup PRINT SCREEN tuşuna basarak ALT+PRINT SCREEN tuşlarına basın. PRINT SCREEN tuşu klavyenizin sağ üst köşesine yakındır.
Microsoft dizüstü bilgisayarda ekran görüntüsü nasıl alınır?
Ekran görüntüsü almak için tabletin altında bulunan Windows simge düğmesini basılı tutun. Windows düğmesine basıldığında, aynı anda Yüzeyin yan tarafındaki alt ses rocker'ına basın. Bu noktada, ekranın karardığını fark etmeli ve kamerayla bir fotoğraf çekmişsiniz gibi tekrar aydınlanmalısınız.
Ekran görüntüleri Steam'de nereye gidiyor?
- Ekran görüntüsünü aldığınız oyuna gidin.
- Steam menüsüne gitmek için Shift tuşuna ve Sekme tuşuna basın.
- Ekran görüntüsü yöneticisine gidin ve “DİSKTE GÖSTER” e tıklayın.
- İşte! İstediğiniz yerde ekran görüntüleriniz var!
Dell bilgisayarda nasıl ekran görüntüsü alırsınız?
- Yakalamak istediğiniz pencereye tıklayın.
- Alt tuşunu basılı tutarak ve ardından Print Screen tuşuna basarak Alt + Print Screen (Print Scrn) tuşlarına basın.
- Not – Alt tuşunu basılı tutmadan Print Screen tuşuna basarak tek bir pencere yerine tüm masaüstünüzün ekran görüntüsünü alabilirsiniz.
Bir HP'de nasıl ekran görüntüsü alabilirim?
HP bilgisayarlar Windows işletim sistemini çalıştırır ve Windows, yalnızca “PrtSc”, “Fn + PrtSc” veya “Win+ PrtSc” tuşlarına basarak ekran görüntüsü almanıza olanak tanır. Windows 7'de, “PrtSc” tuşuna bastığınızda ekran görüntüsü panoya kopyalanacaktır. Ayrıca, ekran görüntüsünü resim olarak kaydetmek için Paint veya Word'ü kullanabilirsiniz.
Windows 10'da Snipping Tool'u nerede bulabilirim?
Başlat Menüsüne girin, Tüm uygulamalar'ı seçin, Windows Aksesuarları'nı seçin ve Ekran Alıntısı Aracı'na dokunun. Görev çubuğundaki arama kutusuna snip yazın ve sonuçta Snipping Tool'u tıklayın. Windows+R kullanarak Çalıştır'ı görüntüleyin, snippingtool'u girin ve Tamam'a basın. Komut İstemi'ni başlatın, snippingtool.exe yazın ve Enter'a basın.
Windows 10'da ekran alıntısı aracını açmanın kısayolu nedir?
Windows 10 Plus'ta Snipping Tool Nasıl Açılır İpuçları ve Püf Noktaları
- Denetim Masası > Dizin Oluşturma Seçenekleri'ni açın.
- Gelişmiş Düğme'ye ve ardından Gelişmiş Seçenekler'de > Yeniden Oluştur'a tıklayın.
- Başlat Menüsü > Şuraya Git > Tüm Uygulamalar > Windows Aksesuarları > Ekran Alıntısı Aracı'nı açın.
- Windows tuşu + R tuşlarına basarak Çalıştır Komutu kutusunu açın. Şunu yazın: snippingtool ve Enter.
Snipping aracı için bir kısayol tuşu var mı?
Ekran Alıntısı Aracı ve Klavye Kısayol Kombinasyonu. Snipping Tool programı açıkken, “Yeni”yi tıklamak yerine klavye kısayolunu (Ctrl + Prnt Scrn) kullanabilirsiniz. İmleç yerine artı işareti görünecektir. Resminizi çekmek için tıklayabilir, sürükleyebilir/çizebilir ve bırakabilirsiniz.
Windows 10'da ekran görüntüsü klasörünü nasıl değiştiririm?
Windows 10'da ekran görüntüleri için varsayılan kaydetme konumu nasıl değiştirilir
- Windows Gezgini'ni açın ve Resimler'e gidin. Orada Ekran Görüntüleri klasörünü bulacaksınız.
- Ekran görüntüleri klasörüne sağ tıklayın ve Özellikler'e gidin.
- Konum sekmesi altında, varsayılan kaydetme konumunu bulacaksınız. Taşı'ya tıklayın.
Windows ekran kayıtları nereye gidiyor?
Kayıt tamamlandığında, tamamlanan kayıt dosyasını Dosya Gezgini'nde Bu Bilgisayar\Videolar\Yakalar\ altında bulabilirsiniz. Ekran görüntüsü yakalamaları da aynı “Videos\Captures” klasörüne kaydedilir. Ancak onları bulmanın en hızlı yolu Xbox uygulamasının kendisinde, Oyun DVR bölümündedir.
Ekran görüntüsü ayarlarımı nasıl değiştiririm?
Çalıştıramazsanız, Ayarlar'da kaydırma özelliğini etkinleştirmeniz gerekebilir.
- Ayarlar > Gelişmiş özellikler'i açın. Bazı eski telefonlarda bu, Ayarlar > Hareketler ve hareketler olacaktır (Hareket kategorisinde).
- Yakalamak için Avuç içi kaydırma kutusunu işaretleyin.
- Menüyü kapatın ve yakalamak istediğiniz ekranı bulun.
- Keyfini çıkarın!
Microsoft Word'de ekran görüntüsü nasıl alınır?
“ALT” tuşunu basılı tutun ve ardından bilgisayarınızın klavyesinde “PrintScrn” veya “PRTSC” tuşuna basın. “PrintScrn” veya “PRTSC” tuşu klavyenizin sağ tarafındadır. "ALT" tuşunu bırakın. Etkin Word penceresinin ekran görüntüsü artık sisteminizin Panosundadır.
Print Screen düğmesi nerede?
Print Screen (genellikle Print Scrn, Prnt Scrn, Prt Scrn, Prt Scn, Prt Scr, Prt Sc veya Pr Sc olarak kısaltılır) çoğu PC klavyesinde bulunan bir anahtardır. Genellikle kırma tuşu ve kaydırma kilidi tuşuyla aynı bölümde bulunur. Yazdırma ekranı, sistem isteğiyle aynı anahtarı paylaşabilir.
Windows 10'de ekran alıntısı aracını nasıl kullanırım?
Fare ve klavye
- Ekran Alıntısı Aracı'nı açmak için Başlat düğmesini seçin, ekran alıntısı aracı yazın ve ardından arama sonuçlarında aracı seçin.
- İstediğiniz ekran alıntısı türünü seçmek için Mod'u (veya Windows'un eski sürümlerinde Yeni'nin yanındaki oku) seçin ve ardından Serbest Biçimli, Dikdörtgen, Pencere veya Tam Ekran Alıntısı'nı seçin.
Bir PC'de nasıl ekran görüntüsü alırsınız?
- Yakalamak istediğiniz pencereye tıklayın.
- Ctrl tuşunu basılı tutarak ve ardından Print Screen tuşuna basarak Ctrl + Print Screen (Print Scrn) tuşlarına basın.
- Masaüstünüzün sol alt tarafında bulunan Başlat düğmesine tıklayın.
- Tüm Programlar'a tıklayın.
- Aksesuarlar'a tıklayın.
- Paint'e tıklayın.
Surface 2 dizüstü bilgisayarda ekran görüntüsünü nasıl alırsınız?
Yöntem 5: Kısayol Tuşları ile Surface Laptop 2'de Ekran Görüntüsü
- Klavyenizde Windows tuşu ve Shift tuşunu basılı tutun ve ardından S tuşuna basın ve bırakın.
- Ekran kırpma moduyla Al & Taslak aracını başlatır, böylece istediğiniz herhangi bir alanı hemen seçip yakalayabilirsiniz.
Nasıl ekran görüntüsü alırım?
Ice Cream Sandwich veya daha yüksek özelliklere sahip parlak yeni bir telefonunuz varsa, ekran görüntüleri doğrudan telefonunuza yerleştirilmiştir! Sesi Kısma ve Güç düğmelerine aynı anda basın, bir saniye basılı tutun; telefonunuz ekran görüntüsünü alacaktır. Dilediğiniz kişiyle paylaşmanız için Galeri uygulamanızda görünecek!
“SAP” makalesindeki fotoğraf https://www.newsaperp.com/en/blog-sapgui-sap-gui-installation-steps-750