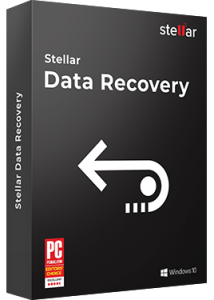Bunu yapmak için Denetim Masası'nı açın ve Varsayılan Programlar > Varsayılan Programları Ayarla'ya gidin.
Programlar listesinde Windows Fotoğraf Görüntüleyici'yi bulun, tıklayın ve Bu programı varsayılan olarak ayarla'yı seçin.
Windows 10 için Windows Fotoğraf Görüntüleyici'yi alabilir miyim?
Yine de Fotoğraf Görüntüleyiciyi Windows 10'da geri alabilirsiniz. Sadece gizli. Windows 7 veya 8.1 çalıştıran bir bilgisayarı Windows 10'a yükseltirseniz, Windows Fotoğraf Görüntüleyici kullanılabilir olacak ve isterseniz bunu varsayılan fotoğraf görüntüleyiciniz olarak ayarlayabilirsiniz. Bunu yaptıktan sonra, varsayılan fotoğraf görüntüleyiciniz olarak ayarlayabilirsiniz.
JPG dosyalarını Windows 10'de nasıl görüntülerim?
Fotoğraf Görüntüleyiciyi bilgisayarınızdaki JPEG ve her türlü görüntüyü açmak için varsayılan program yapmak için. Ayarlar uygulamasını açın, ardından Sistem > Varsayılan uygulamalar > Fotoğraf Görüntüleyici > Fotoğraflar'ı seçin. Son olarak, listeden Windows Fotoğraf Görüntüleyici'yi seçin ve oradan her şey beklendiği gibi çalışmalıdır.
Windows 10'da resimler arasında nasıl gezinirim?
İmlecinizi göz atmak istediğiniz fotoğraf seçiminin üzerine tıklayıp sürükleyin, ardından ilkini çift tıklayın. Ve – Presto! Resimleriniz arasında gezinmek için Sol ve Sağ oklarınıza basın.
Son güncelleme 7 Mayıs 2019 Görünümler 40,131 Şunlar için geçerlidir:
- Windows'un 10.
- /
- Dosyalar, klasörler ve depolama.
- /
- PC.
Windows Fotoğraf Görüntüleyici PNG dosyalarını açabilir mi?
Varsayılan olarak, Windows 10 Fotoğraf Görüntüleyici programı, Windows ile önceden yüklenmiş olarak geldiği için bazen PNG dosyalarını açmak için kullanılır. Ancak PNG dosyalarını görüntülemek ve/veya açmak için kullanabileceğiniz birden çok yol vardır. Ayrıca dosyayı tarayıcınızda açmak için sürükleyip bırakabilirsiniz.
Windows 10'da Windows Fotoğraf Görüntüleyici'de bir JPEG'i nasıl açarım?
Windows 10 makinesinde herhangi bir resme sağ tıklayın ve Birlikte Aç > Başka bir uygulama seç'i seçin.
- Windows Fotoğraf Görüntüleyici listelenmemişse “Diğer uygulamalar”ı seçin.
- Programın listelenip listelenmediğini görmek için aşağı kaydırın. Orada görürseniz, Windows Fotoğraf Görüntüleyicisi yüklenmiştir ve kullanıma hazırdır.
Windows Fotoğraf Görüntüleyicisini nasıl geri alabilirim?
Güvenilir eski Windows Fotoğraf Görüntüleyici'yi geri almak çok kolay — sadece Ayarlar'ı açın ve Sistem > Varsayılan uygulamalar'a gidin. "Fotoğraf görüntüleyici" altında, mevcut varsayılan fotoğraf görüntüleyicinizi (muhtemelen yeni Fotoğraflar uygulaması) görmelisiniz. Yeni bir varsayılan fotoğraf görüntüleyici seçeneklerinin listesini görmek için bunu tıklayın.
Windows 10'da resimlerimi nasıl bulurum?
Windows 10 PC'nizde Depolanan Tüm Fotoğrafları Nasıl Bulunur?
- Hiç bilgisayarınıza bazı resimler aktardınız ve sonra onları nerede sakladığınızı unuttunuz mu?
- Daha İyi Bir Yol: Windows Arama'nın Tüm Fotoğraflarınızı Bulmasına İzin Verin.
- Ayrıca belirli bir sabit sürücüyü veya klasörü de arayabilirsiniz.
- Ardından, pencerenin sağ üst köşesindeki arama kutusuna tıklayın.
- Bu, aşağıdaki operatörü arama kutusuna ekler.
Windows 10'da fotoğrafları nasıl kullanırım?
Windows 10 Fotoğraflar uygulaması nasıl kullanılır?
- Uygulamayı bulun. Fotoğraflar uygulaması Başlat menünüzde olmalıdır - mavi arka plana sahip bir döşeme arayın.
- İlk koşun.
- Resimlerinizi bulun.
- Fotoğraflar, her yerde.
- Dosya ayrıntılarını görüntüleyin.
- Gönder veya paylaş.
- Bir slayt gösterisine bakın.
- Otomatik albümler.
Fotoğraflarımı neden Windows 10'da görüntüleyemiyorum?
Ayarlar uygulamasını açın ve Uygulamalar bölümüne gidin. Sol bölmede Varsayılan uygulamalar'a gidin. Fotoğraf Görüntüleyici bölümünü bulun ve Fotoğraflar'ı tıklayın. Listeden Windows Fotoğraf Görüntüleyici'yi seçin.
Windows 10'da fotoğraflarda nasıl gezinirim?
Aptallar için Windows 10
- Başlat menüsünden Fotoğraflar kutucuğuna tıklayın.
- Görüntülemek veya düzenlemek istediğiniz fotoğrafa ilerleyin.
- Tam ekran görmek için bir fotoğrafı tıklayın ve ardından resimlerinizi görüntülemek, gezinmek, değiştirmek veya paylaşmak için herhangi bir menü seçeneğini seçin.
- Fotoğraflar uygulamasından çıkmak için sağ üst köşesindeki X'i tıklayın.
JPG dosyasını nasıl açarım?
JPG dosyalarını Chrome veya Firefox gibi web tarayıcınızla (yerel JPG dosyalarını tarayıcı penceresine sürükleyin) veya Paint, Microsoft Windows Fotoğrafları ve Microsoft Windows Fotoğraf Görüntüleyici gibi yerleşik Microsoft programlarıyla açabilirsiniz. Mac kullanıyorsanız, Apple Preview ve Apple Photos, JPG dosyasını açabilir.
Bir .PNG dosyasını nasıl açarım?
Windows Paint'i varsayılan resim görüntüleyici olarak ayarlayabilirsiniz. PNG dosyasına sağ tıklayın, "Birlikte Aç"ı vurgulayın ve "Varsayılan Program Seç"i seçin. Sonraki menü seçeneklerinden “Paint”i vurgulayın, ardından “Bu tür Dosyaları Açmak için Her Zaman Seçili Programı Kullan” onay kutusunu tıklayın.
Bir JPEG dosyasını nasıl açarım?
Basamaklar
- JPEG dosyasını içeren klasörü açın. JPEG masaüstünüzdeyse, masaüstüne gidin. Aksi takdirde, Dosya Gezgini'ni açmak için ⊞ Win + E tuşlarına basın, ardından dosyayı içeren klasöre gidin.
- Dosyaya çift tıklayın. Bu, resmi varsayılan resim görüntüleyicide açar.
“Wikipedia” makalesindeki fotoğraf https://en.wikipedia.org/wiki/File:Stellar_Data_Recovery_for_Windows.png