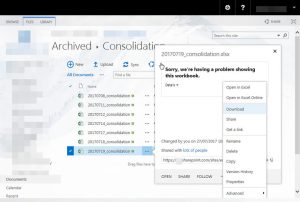Windows 10, 8 ve 7'de AppData klasörünü açmak için:
- Dosya Gezgini/Windows Gezgini'ni açın.
- Adres çubuğuna %AppData% yazın ve enter tuşuna basın.
- Gerekli klasöre gidin (Dolaşım veya Yerel)
AppData klasörüme nasıl erişirim?
AppData klasörünü göremiyor musunuz?
- Windows Gezgini'ne gidin.
- C: sürücüsünü açın.
- Menü çubuğunda Düzenle'yi tıklayın.
- Klasör ve Arama seçeneklerini seçin.
- Görünüm sekmesini seçin.
- Dosyalar ve Klasörler > Gizli dosya ve klasörler altında, Gizli dosya, klasör ve sürücüleri göster seçeneğini belirleyin.
- Tamam 'ı tıklatın.
Windows 10'da AppData yerel sıcaklığını nasıl bulabilirim?
Klasöre girmenin birkaç yolu vardır. Hızlı ve kolay yol, Başlat'a veya Windows 10'da Cortana arama simgesine tıklayıp %appdata% yazın ve sizi AppData > Dolaşım'a götürecek olan en iyi arama sonucunu seçin.
AppData'yı komut isteminden nasıl açarım?
Yerel appdata klasörünü açmak için Çalıştır penceresinden %localappdata% komutunu çalıştırmanız gerekir. Roaming appdata klasörünü açmak için %appdata% komutunu kullanabiliriz. Windows XP'de, appdata klasörünü açmak için çalıştırma penceresinde %appdata% komutunu çalıştırmanız gerekir. XP'de yerel ve romaing verileri için ayrı klasörler yoktur.
Windows 10'da AppData klasörünü nasıl değiştiririm?
2 Cevapları
- Yönetici ayrıcalıklarına sahip bir cmd penceresi açın.
- c:\Users\kullanıcı adı\appdata konumuna gidin.
- şu komutu yürütün: mklink /d local d:\appdata\local. d:\appdata\local öğesini, appdata'yı taşıdığınız yerin gerçek yolu ile değiştirin.
AppData klasörünü Windows 10 silebilir miyim?
Klasördeki herhangi bir şeyi güvenle kaldırabilirsiniz, ancak kullanımda olan öğeleri silemeyebilirsiniz. Dosya ve klasörleri silmek için olası güvenli konumlar: C:\Windows > Temp. C:\Kullanıcılar > kullanıcı adı > AppData > Yerel > Temp.
AppData klasörünü silebilir miyim?
AppData klasörü, bilgisayardaki uygulamalarla ilgili verilere sahip olacaktır. İçeriği silinirse veriler kaybolur ve bazı uygulamaları da kullanamayabilirsiniz. Uygulamalar, kullanıcıya özel dosyalarını ve ayarlarını burada depolar ve bunların silinmesi, önemli verilerin kaybolmasına neden olabilir.
AppData yerel sıcaklığını silebilir miyim?
Bunu yapmak için:
- Tüm programlardan çık.
- Çalıştır penceresini getirmek için klavyede WINDOWS-R'ye basın.
- %TMP% yazın ve ardından Tamam'a tıklayın.
- Açılan klasörün içeriğini silin.
AppData yerel Microsoft'u silebilir miyim?
c:\Users\User\AppData\Local\Microsoft içindeki dosyaları silebilir miyim? “Yerel”deki herhangi bir şey silinebilir. Ancak bunu yapmak uygulamalar için ayarları silebilir ve yeniden oluşturulması gerekir. Yerel, çoğunlukla uygulamalar için veri önbelleği için kullanılır.
AppData yerel geçici klasörü nerede?
“C:\Windows\” dizininde bulunan ilk “Temp” klasörü bir sistem klasörüdür ve Windows tarafından geçici dosyaları depolamak için kullanılır. İkinci “Temp” klasörü Windows Vista, 7 ve 8'de “%USERPROFILE%\AppData\Local\” dizininde ve Windows XP ve önceki sürümlerde “%USERPROFILE%\Local Settings\” dizininde saklanır.
AppData'yı yerel olarak nasıl açarım?
Windows 10, 8 ve 7'de AppData klasörünü açmak için:
- Dosya Gezgini/Windows Gezgini'ni açın.
- Adres çubuğuna %AppData% yazın ve enter tuşuna basın.
- Gerekli klasöre gidin (Dolaşım veya Yerel)
Bir klasörde komut istemi penceresini nasıl açarım?
Dosya Gezgini'nde, Shift tuşunu basılı tutun, ardından o konumda komut istemini açmak istediğiniz bir klasöre veya sürücüye sağ tıklayın veya basılı tutun ve Komut İstemini Burada Aç seçeneğine tıklayın/dokunun.
Windows Gezgini'ni komut isteminden nasıl açarım?
Başlayalım :
- Klavyenizde Win + E tuşlarına basın.
- Görev çubuğundaki Dosya Gezgini kısayolunu kullanın.
- Cortana'nın aramasını kullanın.
- WinX menüsünden Dosya Gezgini kısayolunu kullanın.
- Başlat Menüsünden Dosya Gezgini kısayolunu kullanın.
- explorer.exe'yi çalıştırın.
- Bir kısayol oluşturun ve masaüstünüze sabitleyin.
- Komut İstemi veya Powershell'i kullanın.
AppData'yı farklı bir sürücüye taşıyabilir miyim?
Maalesef AppData klasörünü başka bir sürücüye taşıyamazsınız. AppData klasörünü başka bir sürücüye taşımak, sistem kararlılığına neden olabilir. Yüklü uygulamaları görüntülemek için sistem klasörlerini göstermeniz ve klasörün iznini almanız gerekir. WindowsApps klasörünün başka bir sürücüye taşınması da önerilmez.
Windows 10'de Kullanıcılar klasörünü nasıl taşırım?
WINDOWS 10'DA KULLANICI KLASÖRLERİNİN YERİ NASIL DEĞİŞTİRİLİR
- Dosya Gezgini'ni açın.
- Açık değilse Hızlı Erişim'e tıklayın.
- Seçmek için değiştirmek istediğiniz kullanıcı klasörünü tıklayın.
- Şeritteki Ana Sayfa sekmesine tıklayın.
- Aç bölümünde, Özellikler'i tıklayın.
- Klasör Özellikleri penceresinde Konum sekmesine tıklayın.
- Taşı'yı tıklayın.
- Bu klasör için kullanmak istediğiniz yeni konuma göz atın.
Windows 10'u HDD'den SSD'ye nasıl taşırım?
Windows 10'da adım adım dosyalar SSD'den HDD'ye nasıl taşınır?
- Not:
- Bu programı kurun ve başlatın.
- SSD'den HDD'ye aktarmak istediğiniz dosya ve klasörleri eklemek için Klasör Ekle'ye tıklayın.
- Saklamak istediğiniz hedef konum yolunu seçmek için tıklayın.
- Senkronizasyonu Başlat'ı tıklayın.
- İpuçları:
Windows 10'dan hangi klasörleri silebilirim?
Sistem dosyalarını silme
- Dosya Gezgini'ni açın.
- “Bu PC”de, boş alan biten sürücüye sağ tıklayın ve Özellikler'i seçin.
- Disk Temizleme düğmesini tıklayın.
- Sistem dosyalarını temizle düğmesini tıklayın.
- Yer açmak için silmek istediğiniz dosyaları seçin:
- Tamam düğmesine tıklayın.
- Dosyaları Sil düğmesini tıklayın.
AppData'yı nasıl temizlerim?
Android 6.0 Marshmallow'da uygulama önbelleği ve uygulama verileri nasıl temizlenir
- Adım 1: Ayarlar menüsüne gidin.
- Adım 2: Menüde Uygulamaları (veya cihazınıza bağlı olarak Uygulamaları) bulun, ardından önbelleğini veya verilerini temizlemek istediğiniz uygulamayı bulun.
- Adım 3: Depolama üzerine dokunun; önbelleği temizlemek için düğmeler ve uygulama verileri kullanılabilir hale gelecektir (yukarıda resmedilmiştir).
Windows 10'daki AppData klasörü nedir?
Windows 10 PC'nize yüklediğiniz hemen hemen her program, AppData klasöründe kendi klasörünü oluşturur ve ilgili tüm bilgilerini orada saklar. AppData veya Uygulama verileri, Windows 10'da kullanıcı verilerinin ve ayarlarının silinmeye ve değiştirilmeye karşı korunmasına yardımcı olan gizli bir klasördür.
Yer açmak için Windows 10'dan ne silebilirim?
Windows 10'te boş sürücü alanı
- Başlangıç düğmesini ve ardından Ayarlar > Sistem > Depolama öğesini seçin.
- Depolama anlayışı altında, Şimdi yer aç'ı seçin.
- Windows'un bilgisayarınızda en çok yer kaplayan dosya ve uygulamaları belirlemesi birkaç dakika sürecektir.
- Silmek istediğiniz tüm öğeleri seçin ve ardından Dosyaları kaldır'ı seçin.
AppData klasörünü nerede bulabilirim?
Windows Başlat ekranındaki “Ara” simgesine tıklayın. “%appdata%” yazın ve “Enter”a basın. Bu, Dosya Gezgini'ni açar ve sizi doğrudan AppData Dolaşım alt klasörüne götürür. Alternatif olarak, masaüstünde herhangi bir klasörü açabilir ve bunu en üstteki Gezinme çubuğuna yazabilirsiniz.
AppData dolaşımını silmek güvenli midir?
Tamam, AppData\Roaming klasörü kesinlikle silinmemelidir (ve muhtemelen silinemez), çünkü tipik olarak ayarlar, geçici ve yüklü uygulamalarınızın çoğu için önbellek dosyaları içerir.
Her şeyi geçici olarak silebilir miyim?
Genel olarak, Temp klasöründeki herhangi bir şeyi silmek güvenlidir. Bazen, "dosya kullanımda olduğu için silinemiyor" mesajı alabilirsiniz, ancak bu dosyaları atlayabilirsiniz. Güvenlik için, bilgisayarı yeniden başlattıktan hemen sonra Temp dizininizi silin.
Temp dosyaları bilgisayarı yavaşlatır mı?
Önbellekler, işleri daha hızlı ve daha kolay hale getirmeye yardımcı olur, ancak önbelleğinizde çok fazla olması bilgisayarınızı yavaşlatıyor olabilir. Aynı şey geçici İnternet dosyaları için de geçerlidir. Çok fazla web taraması yapıyorsanız, muhtemelen bilgisayarınızın yavaş olmasının ana nedeni budur.
Silinen dosyalarımı geçici klasörde nasıl kurtarabilirim?
YÖNTEM #3: Geçici dosyalardan PSD dosyalarını kurtarın:
- Tıklayın ve sabit sürücünüzü açın.
- "Belgeler ve Ayarlar" ı seçin
- Kullanıcı adınızla etiketlenmiş klasörü arayın ve “Yerel Ayarlar < Temp” öğesini seçin.
- “Photoshop” etiketli dosyaları arayın ve Photoshop'ta açın.
- Uzantıyı .temp'den .psd'ye değiştirin ve dosyaları kaydedin.
Öldürdükten sonra Windows Gezgini'ni nasıl başlatırım?
Windows Gezgini'ni yeniden başlatın. Şimdi, Windows Gezgini'ni yeniden başlatmak için Görev yöneticisini de kullanmanız gerekecek. Görev yöneticisi zaten açık olmalıdır (göremiyorsanız tekrar Ctrl+Shift+Esc tuşlarına basın), pencerenin üst kısmındaki “Dosya”ya tıklamanız yeterlidir. Menüden “Yeni Görev (Çalıştır)” seçeneğine tıklayın ve bir sonraki pencerede “explorer” yazın.
Windows 10'da dosyalarımı nasıl bulurum?
Windows 10 PC'nizdeki dosyalarınıza ulaşmanın hızlı bir yolu Cortana'nın arama özelliğini kullanmaktır. Elbette, Dosya Gezgini'ni kullanabilir ve birden çok klasöre göz atabilirsiniz, ancak arama muhtemelen daha hızlı olacaktır. Cortana, yardım, uygulamalar, dosyalar ve ayarlar bulmak için PC'nizde ve web'de görev çubuğundan arama yapabilir.
Windows 10'da Windows Gezgini'nin adı nedir?
Alternatif olarak Windows Gezgini veya Gezgini olarak da adlandırılan Dosya Gezgini, Windows 95'ten bu yana Microsoft Windows'un her sürümünde bulunan bir dosya tarayıcısıdır. Bilgisayarınızdaki sürücüler, klasörler ve dosyalar arasında gezinmek ve bunları yönetmek için kullanılır. Aşağıdaki resim Windows 10'da Dosya Gezgini'ni göstermektedir.
“Uluslararası SAP ve Web Danışmanlığı” makalesindeki fotoğraf https://www.ybierling.com/ig/blog-officeproductivity-sharepointcouldntopentheworkbook