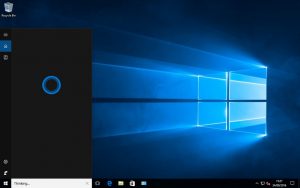Birinci Yöntem: Print Screen (PrtScn) ile Hızlı Ekran Görüntüleri Alın
- Ekranı panoya kopyalamak için PrtScn düğmesine basın.
- Ekranı bir dosyaya kaydetmek için klavyenizdeki Windows+PrtScn düğmelerine basın.
- Yerleşik Ekran Alıntısı Aracını kullanın.
- Windows 10'da Oyun Çubuğunu kullanın.
İşte Surface veya Surface Book'unuzda ekran görüntüleri kaydetmeye yönelik hızlı ve kolay kılavuzumuz.
- Yüzey 3 ve Yüzey Pro 3.
- Yöntem 1: Surface 3 cihazınızda ekran görüntüsü almanın en hızlı yolu, cihazın önündeki Windows logosunu basılı tutmak ve ardından ses kısma düğmesine basmaktır.
Method 1: The fastest way to take a screenshot on your Surface 3 device is to hold down the Windows logo on the front of the device and then push the volume-down button. The screen will dim briefly as the screen is recorded and saved to the Screenshots folder of your Pictures library under “This PC.”Use the keyboard shortcut: Alt + PrtScn. In Windows, you can also take screenshots of the active window. Open the window that you want to capture and press Alt + PrtScn on your keyboard. The screenshot is saved to the clipboard.Yerleşik araçları kullanarak Windows'ta ekran görüntüsü almanın 8 yolu
- Klavye kısayolunu kullanın: PrtScn (Ekranı Yazdır) veya CTRL+ PrtScn.
- Klavye kısayolunu kullanın: Windows + PrtScn.
- Klavye kısayolunu kullanın: Windows + Shift + S (yalnızca Windows 10)
- Snipping Tool'u kullanın.
- Surface tablette veya başka bir Windows tablette ekran görüntüsü alın.
- Paylaş düğmesiyle ekran görüntüsü alın (yalnızca Windows 8.1)
Klavye Kısayollarını kullanın. Aslında Boot Camp'te Mac'te ekran görüntüsü almak çok kolay. Sayısal tuş takımına sahip bir Apple klavye veya Apple Pro klavye kullanıyorsanız, tam ekranın ekran görüntüsünü almak için “F14” ve etkin bir pencereyi yakalamak için “Option + F14” tuşlarına basabilirsiniz.
w10'da ekran görüntüsü nasıl alınır?
Oyun çubuğunu çağırmak için Windows tuşu + G tuşuna basın. Buradan, tam ekran ekran görüntüsü almak için Oyun çubuğundaki ekran görüntüsü düğmesini tıklayabilir veya Windows tuşu + Alt + PrtScn varsayılan klavye kısayolunu kullanabilirsiniz. Kendi Oyun çubuğu ekran görüntüsü klavye kısayolunuzu ayarlamak için Ayarlar > Oyun > Oyun çubuğu'na gidin.
Windows 10'da neden ekran görüntüsü alamıyorum?
Windows 10 PC'nizde Windows tuşu + G'ye basın. Ekran görüntüsü almak için Kamera düğmesini tıklayın. Oyun çubuğunu açtıktan sonra bunu Windows + Alt + Print Screen ile de yapabilirsiniz. Ekran görüntüsünün nereye kaydedildiğini açıklayan bir bildirim göreceksiniz.
Ekran görüntüleri PC'de nereye gidiyor?
Ekran görüntüsü almak ve görüntüyü doğrudan bir klasöre kaydetmek için Windows ve Print Screen tuşlarına aynı anda basın. Deklanşör efektini taklit ederek ekranınızın kısa bir süre karardığını göreceksiniz. Kaydedilmiş ekran görüntüsünü bulmak için, C:\Users[Kullanıcı]\Resimlerim\Ekran Görüntüleri'nde bulunan varsayılan ekran görüntüsü klasörüne gidin.
PC'de ekran görüntüsü nasıl yapılır?
- Yakalamak istediğiniz pencereye tıklayın.
- Ctrl tuşunu basılı tutarak ve ardından Print Screen tuşuna basarak Ctrl + Print Screen (Print Scrn) tuşlarına basın.
- Masaüstünüzün sol alt tarafında bulunan Başlat düğmesine tıklayın.
- Tüm Programlar'a tıklayın.
- Aksesuarlar'a tıklayın.
- Paint'e tıklayın.
Windows 10'da ekran görüntüsü klasörü nerede?
Windows'ta ekran görüntüleri klasörünün konumu nedir? Windows 10 ve Windows 8.1'de, üçüncü taraf uygulamaları kullanmadan çektiğiniz tüm ekran görüntüleri, Ekran Görüntüleri adı verilen aynı varsayılan klasörde saklanır. Bunu, kullanıcı klasörünüzün içindeki Resimler klasöründe bulabilirsiniz.
Printscreen düğmesi olmadan nasıl ekran görüntüsü alabilirim?
Başlangıç ekranını görüntülemek için “Windows” tuşuna basın, “ekran klavyesi” yazın ve ardından yardımcı programı başlatmak için sonuçlar listesinde “Ekran Klavyesi”ne tıklayın. Ekranı yakalamak ve görüntüyü panoya kaydetmek için “PrtScn” düğmesine basın. “Ctrl-V” tuşlarına basarak görüntüyü bir görüntü düzenleyiciye yapıştırın ve ardından kaydedin.
Bilgisayarımda neden ekran görüntüsü alamıyorum?
Başka bir araç kullanmadan tüm ekranın ekran görüntüsünü almak ve sabit diskte bir dosya olarak kaydetmek istiyorsanız, klavyenizde Windows + PrtScn tuşlarına basın. Windows'ta, etkin pencerenin ekran görüntülerini de alabilirsiniz. Yakalamak istediğiniz pencereyi açın ve klavyenizde Alt + PrtScn tuşlarına basın.
Windows 10'de ekran alıntısı aracını nasıl açarım?
Başlat Menüsüne girin, Tüm uygulamalar'ı seçin, Windows Aksesuarları'nı seçin ve Ekran Alıntısı Aracı'na dokunun. Görev çubuğundaki arama kutusuna snip yazın ve sonuçta Snipping Tool'u tıklayın. Windows+R kullanarak Çalıştır'ı görüntüleyin, snippingtool'u girin ve Tamam'a basın. Komut İstemi'ni başlatın, snippingtool.exe yazın ve Enter'a basın.
Windows 10'da nasıl ekran görüntüsü alıyorsunuz?
Birinci Yöntem: Print Screen (PrtScn) ile Hızlı Ekran Görüntüleri Alın
- Ekranı panoya kopyalamak için PrtScn düğmesine basın.
- Ekranı bir dosyaya kaydetmek için klavyenizdeki Windows+PrtScn düğmelerine basın.
- Yerleşik Ekran Alıntısı Aracını kullanın.
- Windows 10'da Oyun Çubuğunu kullanın.
Ekran görüntüleri Steam'de nereye gidiyor?
- Ekran görüntüsünü aldığınız oyuna gidin.
- Steam menüsüne gitmek için Shift tuşuna ve Sekme tuşuna basın.
- Ekran görüntüsü yöneticisine gidin ve “DİSKTE GÖSTER” e tıklayın.
- İşte! İstediğiniz yerde ekran görüntüleriniz var!
Windows 10'daki alıntı aracı nedir?
Ekran alıntısı aracı. Snipping Tool, Windows Vista ve sonraki sürümlerde bulunan bir Microsoft Windows ekran görüntüsü yardımcı programıdır. Açık bir pencerenin, dikdörtgen alanların, serbest biçimli bir alanın veya tüm ekranın sabit ekran görüntülerini alabilir. Windows 10, ekran görüntülerinin zamanlı olarak yakalanmasını sağlayan yeni bir “Gecikme” işlevi ekler.
Windows'ta nasıl kırpılır?
(Windows 7 için menüyü açmadan önce Esc tuşuna basın.) Ctrl + PrtScn tuşlarına basın. Bu, açık menü dahil tüm ekranı yakalar. Mod'u seçin (eski sürümlerde Yeni düğmesinin yanındaki oku seçin), istediğiniz ekran görüntüsü türünü seçin ve ardından ekran görüntüsünün istediğiniz alanını seçin.
“Flickr” makalesindeki fotoğraf https://www.flickr.com/photos/okubax/29814088781