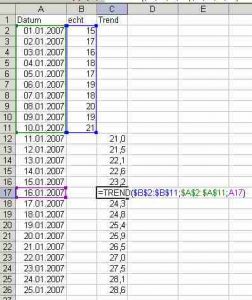CMD komut satırını kullanarak FAT32'ye biçimlendirin (Ücretsiz)
- Adım 1: Windows 10 arama çubuğuna komut istemi yazın veya “Windows simgesine” sağ tıklayın > “Ara”yı seçin ve cmd yazın.
- Adım 2: “Komut İstemi”ne sağ tıklayın ve “Yönetici Olarak Çalıştır”ı seçin.
- Adım 3: Komut isteminde fs=fat32 komut biçimini hızlı bir şekilde yazın ve “Enter” tuşuna basın.
Bir USB çubuğunu fat32 olarak nasıl biçimlendiririm?
Yöntem 1 Windows (32 GB ve Daha Küçük Sürücüler)
- Kaydetmek istediğiniz sürücüdeki her şeyi yedekleyin.
- Bilgisayar/Bu Bilgisayar penceresini açın.
- USB sürücünüze sağ tıklayın ve “Biçimlendir”i seçin.
- “Dosya sistemi” menüsünden “FAT32”yi seçin.
- USB kötü performans gösteriyorsa “Hızlı biçimlendirme gerçekleştir” seçeneğinin işaretini kaldırın.
- Sürücüye bir etiket verin.
Windows 128'da 32 GB USB'yi fat10 olarak nasıl biçimlendiririm?
Windows 128/32/7'da 8GB USB'yi FAT10'ye nasıl biçimlendiririm?
- AOMEI Partition Assistant'ı indirin, kurun ve başlatın.
- USB çubuğunuzu sağ tıklayın, ardından Bölümü Biçimlendir'i seçin.
- Açılan pencerede, açılır menüyü tıklayın ve FAT32'yi seçin.
- Bekleyen işlemi başlatmak için Uygula ve Devam Et'e tıklayın.
Exfat'tan fat32'ye nasıl geçebilirim?
CMD alternatifini kullanarak exFAT'yi FAT32'ye dönüştürün
- USB flash sürücünüzü veya sabit sürücünüzü çalışan bir bilgisayara bağlayın ve cihazınız tarafından algılanabildiğinden emin olun.
- AOMEI Partition Assistant'ı indirin, kurun ve çalıştırın.
- Açılır menüden FAT32'yi seçin.
- İşleminizi onaylayın.
128 GB USB'yi fat32 olarak nasıl biçimlendiririm?
Üç adımda 128 GB USB'yi FAT32'ye biçimlendirin
- Ana kullanıcı arayüzünde, 128 GB USB flash sürücü veya SD kart üzerindeki bölüme sağ tıklayın ve Bölümü Biçimlendir'i seçin.
- Bölümün dosya sistemini FAT32 olarak ayarlayın ve ardından Tamam düğmesine tıklayın.
- Ana arayüze döneceksiniz, onaydan sonra Uygula ve Devam Et'i tıklayın.
USB'yi neden fat32 olarak biçimlendiremiyorum?
Bunun nedeni, Windows disk yönetim aracının varsayılan olarak 32 GB'ın altındaki USB flash sürücüleri FAT32 olarak ve 32 GB'ın üzerindeki USB flash sürücüleri exFAT veya NTFS olarak biçimlendirmesidir. Sonuç olarak, Windows'ta 32 GB'den büyük bir USB flash sürücüyü biçimlendiremezsiniz.
SanDisk USB'yi fat32 olarak nasıl biçimlendiririm?
64GB SanDisk USB'yi adım adım FAT32'ye biçimlendirin
- AOMEI Partition Assistant Standard'ı kurun ve çalıştırın. 64GB USB'yi bulun, üzerindeki bölüme sağ tıklayın ve “Bölmeyi Biçimlendir” seçeneğini seçin.
- Küçük bir pencere açılacaktır. Açılır dosya sistemi menüsünde FAT32'yi seçin ve ardından "Tamam" ı tıklayın.
- Ana konsola geri döneceksiniz.
USB'mi exFAT'ten fat32'ye nasıl değiştiririm?
Windows yerleşik programı Disk Yönetimi, bir USB flash sürücüyü, harici sabit sürücüyü ve SD kartı exFAT'ten FAT32 veya NTFS'ye biçimlendirmenize yardımcı olabilir. 1. Memory stick'inizi (burada SD kart) bilgisayarınıza takın, algılanabildiğinden emin olun. Windows Disk Yönetimi'ni açın, SD karta sağ tıklayın, Format'ı seçin.
fat32 ve exFAT arasındaki fark nedir?
exFAT, flash sürücüler için optimize edilmiştir; FAT32 gibi hafif bir dosya sistemi olacak şekilde tasarlanmıştır, ancak ekstra özellikler ve NTFS'nin yükü ve FAT32'nin sınırlamaları yoktur. exFAT, dosya ve bölüm boyutlarında çok büyük sınırlara sahiptir ve FAT4'nin izin verdiği 32 GB'den çok daha büyük dosyaları saklamanıza olanak tanır.
64 GB USB fat32 olarak biçimlendirilebilir mi?
Diğer dosya sistemlerini desteklemeyen bazı özel cihazlarda kullanmak istiyorsanız, FAT32'ye formatlamalısınız. Neyse ki, 64GB SD kartınızı veya USB flash sürücünüzü Windows yerleşik yardımcı programıyla FAT32'ye biçimlendiremediğinizde, kendinize yardımcı olması için güçlü bir üçüncü taraf FAT 32 biçimlendirme aracı kullanabilirsiniz.
exFAT, fat32 formatı ile aynı mı?
FAT32, büyük ölçüde USB flash sürücülere ve diğer harici sürücülere indirgenen eski bir dosya sistemidir. Windows, sistem sürücüsü için NTFS kullanır ve diğer dahili sürücüler için de idealdir. exFAT, FAT32'nin modern bir alternatifidir ve FAT32 kadar yaygın olmasa da, NTFS'den daha fazla cihaz onu destekler.
128 GB SD kartı fat32 olarak biçimlendirebilir misiniz?
EaseUS biçimlendirme aracıyla 128 GB'lık bir SD kartı FAT32'ye biçimlendirin. Adım 2: Yeni pencerede Partition etiketini girin, FAT32 dosya sistemini seçin ve küme boyutunu ihtiyaçlarınıza göre ayarlayın, ardından “Tamam”a tıklayın.
USB'mi NTFS'den fat32'ye nasıl değiştiririm?
NTFS'yi FAT32 Harici Sabit Sürücüye Dönüştür
- Harici sabit sürücünüzü bilgisayara bağlayın. Ve “Bilgisayarım”a sağ tıklayın ve Disk Yönetimini açmak için “Yönet”i seçin.
- Hedef bölüme sağ tıklayın ve “Biçimlendir” i seçin.
USB'min fat32 olarak biçimlendirildiğini nasıl anlarım?
Flash sürücüyü bir Windows PC'ye takın, ardından Bilgisayarım'a sağ tıklayın ve Yönet'e sol tıklayın. Sürücüleri Yönet'e sol tıklayın ve listelenmiş flash sürücüyü göreceksiniz. FAT32 veya NTFS olarak biçimlendirilip biçimlendirilmediğini gösterecektir. Yeni satın alındığında neredeyse flash sürücüler FAT32 olarak biçimlendirilir.
Windows 10 USB sürücüsünün hangi biçimde olması gerekir?
Windows 10, bir USB sürücüsünü biçimlendirirken üç dosya sistemi seçeneği sunar: FAT32, NTFS ve exFAT. İşte her dosya sisteminin artıları ve eksilerinin dökümü. * USB Flash Sürücüler gibi çıkarılabilir depolama aygıtları. * Çeşitli işletim sistemlerine takılması gereken cihazlar.
Pendrive'ımı Windows 10'da nasıl biçimlendirebilirim?
Yöntem 3: Disk yönetim aracıyla Windows 10/8/7'de USB sürücüsünü NTFS'ye biçimlendirin. Adım 1: “Bilgisayarım”a sağ tıklayın ve “Yönet”i seçin. Adım 2: “Aygıt Yöneticisi”ni açın ve Disk Sürücüleri başlığı altında USB sürücünüzü bulun. Adım 3: Sürücüye sağ tıklayın ve "Özellikler"i seçin.
Büyük bir USB'yi fat32'ye nasıl biçimlendiririm?
“FAT32 Format” penceresinde, formatlanacak sürücüyü seçin ve isterseniz bir birim etiketi yazın. “Hızlı Format” seçeneğini seçin ve ardından “Başlat” düğmesine tıklayın. Sürücüdeki tüm verilerin kaybolacağı konusunda sizi uyaran bir pencere açılır. Sürücüyü biçimlendirmek için “Tamam” a tıklayın.
Exfat formatı nedir?
exFAT (Genişletilmiş Dosya Tahsis Tablosu), Microsoft tarafından 2006 yılında tanıtılan ve USB flash sürücüler ve SD kartlar gibi flash bellekler için optimize edilmiş bir dosya sistemidir.
NTFS, fat32 ile aynı mı?
FAT32, iki sürücü biçiminden daha eski olanıdır. FAT32, 1977'de Microsoft tarafından oluşturulan FAT (Dosya Tahsis Tablosu) dosya sisteminin en yaygın sürümüdür. NTFS (Yeni Teknoloji Dosyaları Sistemi) daha yeni sürücü formatıdır.
Bir USB sürücüsünü fat32 olarak nasıl biçimlendiririm?
USB Sürücü biçimini NTFS'den FAT32'ye nasıl dönüştürebilirim?
- [Bilgisayar]'a sağ tıklayın ve ardından [Yönet.]'e tıklayın.
- [Disk Yönetimi] 'ne tıklayın
- USB Sürücünüzü seçin, fareye sağ tıklayın ve [Format] öğesini seçin. [Evet]'e tıklayın.
- Sürücüye bir ad verin ve dosya sistemini [FAT32] olarak seçin.
- [Tamam]'a tıklayın. [Tamam]'a tıklayın.
- Formatın FAT32 olduğunu bulabilirsiniz.
Bir SDHC kartını fat32 olarak nasıl biçimlendiririm?
Windows Kullanıcıları İçin:
- SD kartı bilgisayarınıza takın.
- Saklamak istediğiniz tüm önemli dosyaları SD karttan yedekleyin.
- FAT32 Format aracını buradan indirin.
- Az önce indirdiğiniz GUI Format aracını açın.
- Biçimlendirmek istediğiniz sürücüyü seçin (SD Kartın takılı olduğu doğru harici sürücüyü seçtiğinizden emin olun)
Hangisi daha iyi ntfs veya fat32?
FAT32, yalnızca boyutu 4 GB'a kadar olan dosyaları ve 2 TB'a kadar olan birimleri destekler. 3 TB sürücünüz varsa, onu tek bir FAT32 bölümü olarak biçimlendiremezdiniz. NTFS çok daha yüksek teorik sınırlara sahiptir. FAT32, bir günlük kaydı dosya sistemi değildir; bu, dosya sistemi bozulmasının çok daha kolay gerçekleşebileceği anlamına gelir.
“Wikipedia” makalesindeki fotoğraf https://de.wikipedia.org/wiki/Wikipedia:Auskunft/Archiv/2007/Jun