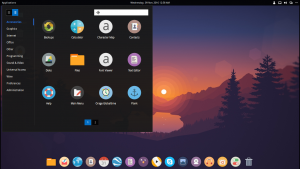Linux uygulamalarını açın
- Ayarları aç.
- Sol üst köşedeki Hamburger simgesine tıklayın.
- Menüde Linux'a (Beta) tıklayın.
- Aç'ı tıklayın.
- Yükle düğmesini tıklatın.
- Chromebook, ihtiyaç duyduğu dosyaları indirecektir.
- Terminal simgesine tıklayın.
- Komut penceresine sudo apt update yazın.
Pixelbook'ta bir Linux uygulamasını nasıl çalıştırırım?
Pixelbook'unuzda Linux'u (Beta) kurma
- Durum alanınızı açmak için sağ alttaki zamanı seçin.
- Ayarları şeç.
- "Linux (Beta)" altında, Aç'ı seçin.
- Ekrandaki adımları izleyin. Kurulum 10 dakika veya daha fazla sürebilir.
- Bir terminal penceresi açılır. Linux komutlarını çalıştırabilir, APT paket yöneticisini kullanarak daha fazla araç yükleyebilir ve kabuğunuzu özelleştirebilirsiniz.
Hangi Chromebook'lar Linux uygulamalarını destekler?
Linux Uygulama Desteğine Sahip Onaylanmış Chromebook'lar
- Google Piksel Kitabı.
- Samsung Chromebook Plus (1. nesil)
- HP Chromebook X2.
- Asus Chromebook Flip C101.
- 2018 nesil Chromebox'lar.
- Acer Chromebook Sekmesi 10.
- Tüm Apollo Lake nesli Chromebook'lar.
- Acer Chromebook Spin 13 ve Chromebook 13.
Crosh Linux mu?
Crosh sınırlı bir Linux kabuğudur. Oraya vardığınızda, şu komutla tam bir Linux kabuğu başlatırsınız: kabuk. Ardından, şu anda hangi Linux sürümlerini desteklediğini görmek için aşağıdaki Crouton komutunu çalıştırın.
Uygulamaları Chromebook'uma nasıl yüklerim?
Android uygulamalarını Chromebook'unuza yükleyin
- Adım 1: Google Play Store uygulamasını edinin. Chromebook yazılımınızı güncelleyin. Android uygulamalarını Chromebook'unuza almak için Chrome OS sürümünüzün güncel olduğundan emin olun.
- Adım 2: Android uygulamalarını edinin. Artık Android uygulamalarını Chromebook'unuzda bulabilir ve indirebilirsiniz.
Bir Linux uygulamasını Chromebook'ta nasıl çalıştırırım?
Linux uygulamalarını açın
- Ayarları aç.
- Sol üst köşedeki Hamburger simgesine tıklayın.
- Menüde Linux'a (Beta) tıklayın.
- Aç'ı tıklayın.
- Yükle düğmesini tıklatın.
- Chromebook, ihtiyaç duyduğu dosyaları indirecektir.
- Terminal simgesine tıklayın.
- Komut penceresine sudo apt update yazın.
Linux'u bir Chromebook'ta çalıştırabilir miyim?
Linux'u bir Chromebook'ta çalıştırmak uzun zamandır mümkündü. Bu sürpriz değil. Ancak bunu, bir chroot kapsayıcısında Crouton veya Xubuntu Chromebook'a özgü bir Linux varyantı olan Gallium OS kullanarak yapmak kolay değildi. Ardından Google, Chromebook'a tamamen entegre bir Linux masaüstü getirdiğini duyurdu.
Chromebook'uma Linux kurmalı mıyım?
Ancak Linux'u kurmanın en iyi yolu, çoğu Chromebook'taki sınırlı depolama özelliklerine rağmen, onu sabit sürücünüze Chrome OS ile birlikte yüklemektir. Chrome OS ile birlikte Ubuntu veya Debian'ı kurmanıza yardımcı olacaktır. Bu, Google tarafından resmi olarak desteklenmese de, bir Google çalışanı tarafından boş zamanlarında geliştirilmiştir.
Chromebook'lar Linux için iyi mi?
Chrome OS, masaüstü Linux'a dayanmaktadır, bu nedenle bir Chromebook'un donanımı kesinlikle Linux ile iyi çalışacaktır. Bir Chromebook, sağlam ve ucuz bir Linux dizüstü bilgisayar yapabilir. Linux için Chromebook'unuzu kullanmayı planlıyorsanız, gidip herhangi bir Chromebook almamalısınız.
Chrome OS bir Linux dağıtımı mı?
Kısa Cevap: Evet. Chrome OS ve onun açık kaynak versiyonu Chromium OS, Linux çekirdeğinin çeşitli GNU, açık kaynak ve özel yazılımlarla birlikte gelen dağıtımlarıdır. Linux Vakfı, Chrome OS'yi Wikipedia'da olduğu gibi bir Linux Dağıtımı olarak listeliyor.
Crosh'u nasıl kullanırım?
Crosh'u açmak için Chrome OS'nin herhangi bir yerinde Ctrl+Alt+T tuşlarına basın. Crosh kabuğu yeni bir tarayıcı sekmesinde açılır. Crosh komut isteminden, temel komutların bir listesini görüntülemek için help komutunu çalıştırabilir veya "çoğunlukla hata ayıklama için kullanılan daha gelişmiş komutların" bir listesi için help_advanced komutunu çalıştırabilirsiniz.
Crosh'a nasıl girilir?
Komut istemini crosh aracılığıyla alma
- Standart Chrome OS giriş ekranından geçin (bir ağ kurmanız vb. gerekir) ve web tarayıcısına gidin. Konuk olarak giriş yaparsanız sorun olmaz.
- Crosh kabuğunu almak için [ Ctrl ] [ Alt ] [ T ] tuşlarına basın.
- Kabuk istemini almak için kabuk komutunu kullanın.
Crosh için komutlar nelerdir?
Ping işlemini durdurmak veya Crosh'taki herhangi bir komutu durdurmak için Ctrl+C tuşlarına basın. Herhangi bir argüman olmadan çağrılırsa ssh alt sistemini başlatır. “ssh < kullanıcı > < ana bilgisayar >”, “ssh < kullanıcı > < ana bilgisayar > < bağlantı noktası >”, “ssh < kullanıcı >@< ana bilgisayar >”.
CROSH Komutları.
| Help_Gelişmiş Komutlar | |
|---|---|
| Komuta | Amaç |
| sistem günlüğü < mesaj > | Bir mesajı sistem günlüğüne kaydeder. |
32 satır daha
Chrome OS'den Linux'a nasıl geçerim?
“Sudo startxfce4” yazın ve Enter'a basın.
- Artık Chromebook'unuzda Linux'tasınız!
- Ctrl+Alt+Shift+Geri ve Ctrl+Alt+Shift+İleri tuşlarıyla Chrome OS ile Linux arasında geçiş yapabilirsiniz. İleri tuşunu görmüyorsanız (bu, PixelBook'umuzda yoktur), bunun yerine Ctrl+Alt+Geri ve Ctrl+Alt+Yenile tuşlarını kullanacaksınız.
Chrome OS Linux tabanlı mı?
Chrome OS. Chrome OS, Google tarafından tasarlanan Linux çekirdeği tabanlı bir işletim sistemidir. Ücretsiz Chromium OS yazılımından türetilmiştir ve ana kullanıcı arayüzü olarak Google Chrome web tarayıcısını kullanır. Sonuç olarak, Chrome OS öncelikle web uygulamalarını destekler.
Linux terminalinde bir programı nasıl çalıştırırım?
Bu belge, gcc derleyicisini kullanarak Ubuntu Linux üzerinde bir C programının nasıl derleneceğini ve çalıştırılacağını gösterir.
- Bir terminal açın. Dash aracında (Başlatıcı'da en üstteki öğe olarak bulunur) terminal uygulamasını arayın.
- C kaynak kodunu oluşturmak için bir metin düzenleyici kullanın. Komutu yazın.
- Programı derleyin.
- Programı yürütün.
Linux'u bir Chromebook'ta USB'den çalıştırabilir misiniz?
Canlı Linux USB'nizi diğer USB bağlantı noktasına takın. Chromebook'u açın ve BIOS ekranına gitmek için Ctrl + L tuşlarına basın. İstendiğinde ESC'ye basın ve 3 sürücü göreceksiniz: USB 3.0 sürücüsü, canlı Linux USB sürücüsü (Ubuntu kullanıyorum) ve eMMC (Chromebook'ların dahili sürücüsü). Canlı Linux USB sürücüsünü seçin.
Ubuntu'yu Chromebook'ta çalıştırabilir miyim?
Ancak pek çok kişi, Chromebook'ların yalnızca Web uygulamalarını çalıştırmaktan daha fazlasını yapabildiğinin farkında değil. Aslında, bir Chromebook'ta hem Chrome OS'yi hem de popüler bir Linux işletim sistemi olan Ubuntu'yu çalıştırabilirsiniz.
Chromebook'ta sanal makine çalıştırabilir misiniz?
Google'a göre, yakında Linux'u Chromebook'lar için sıfırdan tasarlanmış bir sanal makine (VM) içinde çalıştırabileceksiniz. Bu, saniyeler içinde başlayacağı ve Chromebook özellikleriyle tamamen entegre olacağı anlamına gelir. Linux ve Chrome OS pencereleri taşınabilir ve dosyaları Linux uygulamalarından açabilirsiniz.
“Wikipedia” makalesindeki fotoğraf https://en.wikipedia.org/wiki/BackSlash_Linux