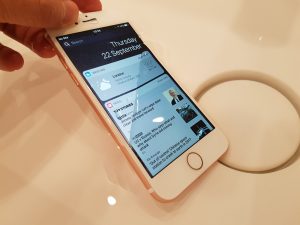Ana ekranınızda uygulamalar nasıl taşınır
- Düzenleme moduna girene kadar parmağınızı uygulama simgesine basılı tutun (simgeler titremeye başlar).
- Taşımak istediğiniz uygulama simgesini yeni konumuna sürükleyin.
- Yerlerine bırakmak için uygulama simgelerini bırakın.
- Düzenleme modundan çıkmak için Ana Sayfa düğmesini tıklayın.
İPhone 10'daki simgeleri nasıl taşırsınız?
Parmağınızı taşımak istediğiniz simgenin üzerinde tutun ve yeni konumuna sürükleyin. Diğer simgeler ona yer açmak için hareket edecektir. Uygulamanın simgesini yeni bir sayfaya taşımak istiyorsanız, sonraki sayfa görünene kadar simgeyi ekranın kenarına sürüklemeye devam edin.
iPhone'umdaki uygulamaları nasıl yeniden düzenlerim?
iPhone'un ana ekran uygulamalarını yeniden düzenlemek için aşağıdakileri yapın:
- Bir uygulamaya dokunun ve simgeler titremeye başlayana kadar parmağınızı üzerinde tutun.
- Uygulama simgeleri sallandığında, uygulama simgesini yeni bir konuma sürükleyip bırakmanız yeterlidir.
İOS 12'de uygulamaları nasıl taşırsınız?
Uygulamaları iPhone'da taşıyın ve düzenleyin
- Uygulama simgeleri titreyene kadar ekrandaki herhangi bir uygulamaya hafifçe dokunun ve basılı tutun. Uygulamalar sallanmıyorsa, çok fazla bastırmadığınızdan emin olun.
- Bir uygulamayı aşağıdaki konumlardan birine sürükleyin: Aynı sayfada başka bir konum.
- Bitti'ye dokunun (iPhone X ve üstü) veya Ana Ekran düğmesine basın (diğer modeller).
iPhone 8 plus cihazımda uygulamaları nasıl taşıyabilirim?
iPhone 8 veya iPhone 8 Plus'ınızı açın. Ana ekrandan, yeniden düzenlemek veya taşımak istediğiniz uygulama simgesini veya simgeleri arayın. İlgili uygulamanın simgesini basılı tutun. Üzerine basmaya devam ederken, olmasını istediğiniz yere sürükleyin.
Uygulamaları iPhone XS'de nasıl taşırım?
Apple iPhone XS, iPhone XS Max ve iPhone XR'de Simgeleri Yeniden Düzenleme ve Taşıma
- iPhone'unuzu açın.
- Ana ekranınızda yeniden düzenlemek istediğiniz uygulama simgelerini bulun.
- Simgeye uzun dokunun ve ardından istediğiniz herhangi bir yere taşıyın.
- Parmağınızı yeni konuma taşıdıktan sonra simgeden kaldırın.
Uygulamaları iPhone'da Max'e nasıl taşırım?
1. Simgeleri Yeni iPhone Ana Ekranında Taşıyın
- iPhone XS ana ekranınızda, düzenleme moduna geçene kadar (simge titremeye başlayana kadar) 'uygulama' simgesini basılı tutun.
- Şimdi, 'uygulama' simgesini taşımak istediğiniz yeni konuma sürükleyin. Başka bir parmağınızı kullanarak birden fazla uygulamayı sürükleyip o listeye ekleyebilirsiniz.
iPhone 10'imdeki uygulamaları nasıl yeniden düzenlerim?
Ana ekranınızda uygulamalar nasıl taşınır
- Düzenleme moduna girene kadar parmağınızı uygulama simgesine basılı tutun (simgeler titremeye başlar).
- Taşımak istediğiniz uygulama simgesini yeni konumuna sürükleyin.
- Yerlerine bırakmak için uygulama simgelerini bırakın.
- Düzenleme modundan çıkmak için Ana Sayfa düğmesini tıklayın.
Uygulamaları paylaşmak yerine iPhone'umda nasıl taşırım?
Herhangi bir web sayfasına gidin ve alt gezinmedeki Paylaş düğmesine dokunun. Simgelerin alt sırasını tamamen kaydırmak için sola kaydırın. Herhangi bir uzantının sağındaki kavrayıcı simgesine dokunup basılı tutun ve yeniden sıralamak için yukarı veya aşağı sürükleyin.
Güncellemeden sonra iPhone'umdaki uygulamaları nasıl taşıyabilirim?
Sadece dokun.
- Ana ekranınıza gidin.
- Taşımak veya silmek istediğiniz bir uygulama simgesine parmağınızla hafifçe dokunun.
- Birkaç saniye bekleyin.
iOS 12'de birden çok uygulamayı nasıl taşırım?
iOS'ta Birden Çok Uygulama Nasıl Taşınır?
- Bir uygulamayı taşımak veya silmek için yaptığınız gibi, tüm uygulamalarınızı kıpırdatmak için basılı tutun.
- Parmağınızla, hareket ettirmek istediğiniz ilk uygulamayı başlangıç konumundan uzağa sürükleyin.
- İkinci parmağınızla, ilk parmağınızı ilk uygulamada tutarken yığınınıza eklemek istediğiniz ek uygulama simgelerine dokunun.
Uygulamaları neden iPhone'umda taşıyamıyorum?
iPhone'umun uygulamalarını organize etmememin ana nedenlerinden biri, bir uygulamaya uzun süre basmak, kıpırdamasını beklemek, bir klasöre taşımak ve işlemi diğer 60 arkadaşı için tekrarlamak için çok fazla zaman almasıdır. . Ayrıca taşımak istediğiniz diğer uygulamalara dokunmak için başka bir parmağınızı kullanın.
iPhone'daki uygulamaları nasıl birleştiririm?
iPhone uygulamalarının simgelerini nasıl düzenleyeceğiniz aşağıda açıklanmıştır:
- Tüm iPhone uygulamaları simgeleri titreyene kadar iPhone uygulama simgelerinizden birini basılı tutun.
- Düzenlemek istediğiniz simgeyi seçip taşıyın ve istediğiniz yere yerleştirin.
- Bir simgeyi diğerine taşıyarak simgelerinizi birleştirin.
Simgeleri yeni iOS'ta nasıl taşırım?
Bir uygulama simgesi nasıl taşınır
- Bir simgeyi taşımak için ona dokunun ve basılı tutun. Ardından istediğiniz konuma sürükleyin. Yerleştirmek için simgeyi bırakın.
- Bir simgeyi başka bir Ana Ekrana taşımak için bir simgeye uzun dokunun ve ardından ekranın sağ kenarına sürükleyin. Bu, yeni bir Ana Ekran sayfası ekleyecektir.
Xs ile iPhone'umdaki uygulamaları nasıl gruplayabilirim?
sonraki adımları yapın:
- Yukarı kaydırın.
- Bir uygulamaya dokunun ve basılı tutun.
- Uygulamayı başka bir uygulamaya sürükleyin.
- Yeni bir klasör oluşturulur.
- iPhone'unuz klasör için otomatik olarak uygun bir ad oluşturacaktır.
- Ana ekrana gidin.
- Uygulama simgesinin sağ üst kısmında bir X düğmesi görünene kadar bir uygulama simgesini birkaç saniye basılı tutun.
İPhone'da uygulama simgelerini nasıl değiştirirsiniz?
Yöntem 1 “İkonik” Uygulamayı Kullanma
- Iconical'ı açın. Mavi çapraz çizgileri olan gri bir uygulama.
- Uygulama Seç'e dokunun.
- Simgesini değiştirmek istediğiniz uygulamaya dokunun.
- İstediğiniz simgeye en uygun seçeneğe dokunun.
- “Başlık Girin” alanına dokunun.
- Simgeniz için bir ad yazın.
- Ana Ekran Simgesi Oluştur'a dokunun.
- "Paylaş" düğmesine dokunun.
Aynı anda birden fazla uygulamayı taşıyabilir misiniz?
Yakın zamanda keşfettiğimiz bu tür bir hile, iOS'ta birden fazla uygulama simgesini aynı anda taşıyabilmenizdir. Ardından, Ana Ekranda hareket ettirmeye başlamak için bir simgeye dokunun ve sürükleyin. Başka bir uygulama eklemek için, ilk simgeyi basılı tutarken başka bir parmağınızı kullanarak simgesine dokunun. Evet, aynı anda iki parmağınızı kullanmanız gerekiyor!
Birden fazla uygulamayı aynı anda nasıl taşıyabilirim?
Aynı Anda Birden Çok Uygulama Nasıl Taşınır?
- Ana ekrandan, hepsi kıpırdamaya başlayana kadar bir simgeye dokunup basılı tutun.
- Bir uygulamaya dokunup basılı tutun. Tuttuğunuz uygulamayı bırakmadan farklı bir uygulamaya dokunmak için başka bir parmağınızı kullanın.
- Sürüklediğiniz uygulamalara eklemek için uygulamalara dokunmaya devam edin.
- Uygulamaları bırakmak için parmağınızı ekrandan kaldırın.
iPad'imdeki uygulamaları nasıl yeniden düzenlerim?
iPad'inizdeki uygulamaları yeniden düzenlemek için bir uygulamaya dokunun ve uygulama simgeleri titreyene kadar basılı tutun. Ardından simgeleri sürükleyerek düzenleyin. Düzenlemenizi kaydetmek için ana sayfa düğmesine basın. Çok sayıda uygulamanız varsa, 11 adede kadar ekran veya sayfa düzenleyebilir ve oluşturabilirsiniz.
Uygulamaları iPhone 9'de nasıl hareket ettirirsiniz?
Basamaklar
- iPhone'unuzda taşınmasını istediğiniz uygulamaya dokunun ve basılı tutun. Simge sallanmaya başlayacaktır.
- Uygulamayı istediğiniz konuma sürükleyin, ardından parmağınızı bırakın. Uygulamayı başka bir ekrana taşımak için ekranın kenarına sürükleyin.
- Tamamlandığında Ana Sayfa düğmesine basın. Bu, uygulamalarınızın yeni düzenini kaydeder.
İOS 11'de uygulamaları nasıl taşırsınız?
Rearranging home screen icons in iOS 11
- Tüm simgeler sallanmaya başlayana kadar bir simgeye uzun basın.
- Taşımaya başlamak için bir simgeye basın ve sürükleyin.
- Başka bir parmağınızla diğer simgelere dokunarak onları da taşımak üzere seçin.
- Taşımak istediğiniz tüm simgeleri seçtikten sonra grubu istediğiniz konuma sürükleyin ve bırakın.
Why can’t I move my apps on iPhone 7?
Place your finger on it without applying pressure. If you do it right, you’ll see the expected Home screen full of jiggling app icons and you can move and delete as usual. If you get the blurred screen with one app icon and an action dialog, that means you’ve pressed too hard and invoked 3D Touch.
“Pexels” makalesindeki fotoğraf https://www.pexels.com/photo/iphone-technical-support-436986/