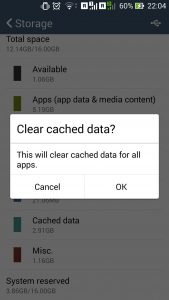Dosyaları bir Android telefondan Mac'e nasıl taşıyacağınız aşağıda açıklanmıştır:
- Telefonunuzu birlikte verilen USB kablosuyla Mac'inize bağlayın.
- Android Dosya Aktarımı'nı indirin ve yükleyin.
- Mac'inizde istediğiniz dosyaları bulmak için dizinde gezinin.
- Tam dosyayı bulun ve masaüstüne veya tercih ettiğiniz klasöre sürükleyin.
- Dosyanızı açın.
Fotoğrafları Mac'ten Android'e nasıl aktarırım?
Fotoğrafların Mac'ten Android'e Nasıl Aktarılacağına İlişkin Kılavuzlar:
- İlk olarak, Mac'inizde Image Capture'ın kurulu olduğundan emin olmalısınız.
- Ardından, Mac'teki Uygulamalar klasörüne gidin ve ardından Görüntü Yakalama'yı başlatın.
- Bunu yaptıktan sonra, Android'e taşımak istediğiniz fotoğrafları seçin ve ardından “Dışa Aktar”a tıklayın.
Mac'ten Android telefona nasıl müzik aktarırsınız?
Bir USB kablosu kullanarak cihazınıza müzik yükleyin
- Android Dosya Aktarımı'nı bilgisayarınıza indirin ve yükleyin.
- Ekranınız kilitliyse ekranınızın kilidini açın.
- Bir USB kablosu kullanarak bilgisayarınızı cihazınıza bağlayın.
- Bilgisayarınızdaki müzik dosyalarını bulun ve Android Dosya Aktarımı'nda cihazınızın Müzik klasörüne sürükleyin.
Mac'ten Android'e Bluetooth dosyalarını nasıl yapabilirim?
Android Dosyalarını Bluetooth ile Mac'e Aktarın
- Ardından, Android cihazınızda Ayarlar > Bluetooth'a gidin.
- Android cihazınızda da Eşleştir'e dokunun.
- Telefonunuzu veya tabletinizi Mac'inizle eşleştirdikten sonra, Mac'inizin menü çubuğundaki Bluetooth simgesine tıklayın.
- Mac'inize dosya göndermek istiyorsanız Bluetooth Paylaşımını etkinleştireceksiniz.
Mac'imin Android telefonumu tanımasını nasıl sağlayabilirim?
Android Cihazlardan Mac'e (Görüntü Yakalama Uygulaması)
- USB Kablosunu Mac'inize bağlayın.
- USB Kablosunu Android cihazınıza takın.
- Android cihazınızda Bildirim Çubuğunu aşağı sürükleyin.
- “Mobil Cihaz Olarak Bağlandı” seçeneğini tıklayın.
- “USB Bilgisayar Bağlantısı” ekranı göründüğünde, “Kamera (PTP)” seçeneğine tıklayın.
Fotoğrafları Macbook'tan Samsung s8'e nasıl aktarırım?
Samsung Galaxy S8
- Ekranın üstünden aşağı kaydırın.
- USB Şarj Etme'ye dokunun.
- Medya Dosyalarını Aktar'a dokunun.
- Mac'inizde Android Dosya Aktarımı'nı açın.
- DCIM klasörünü açın.
- Kamera klasörünü açın.
- Aktarmak istediğiniz fotoğrafları ve videoları seçin.
- Dosyaları Mac'inizde istediğiniz klasöre sürükleyin.
Android'de dosya aktarımını nasıl etkinleştiririm?
Dosyaları USB ile taşıyın
- Android Dosya Aktarımı'nı bilgisayarınıza indirin ve yükleyin.
- Android Dosya Aktarımı'nı açın.
- Android cihazınızın kilidini açın.
- Bir USB kablosuyla cihazınızı bilgisayarınıza bağlayın.
- Cihazınızda “Bu cihazı USB ile şarj ediyor” bildirimine dokunun.
- "Şunun için USB kullan" altında Dosya Aktarımı'nı seçin.
Dosyaları Mac'ten Android'e nasıl aktarırım?
Dosyaları bir Android telefondan Mac'e nasıl taşıyacağınız aşağıda açıklanmıştır:
- Telefonunuzu birlikte verilen USB kablosuyla Mac'inize bağlayın.
- Android Dosya Aktarımı'nı indirin ve yükleyin.
- Mac'inizde istediğiniz dosyaları bulmak için dizinde gezinin.
- Tam dosyayı bulun ve masaüstüne veya tercih ettiğiniz klasöre sürükleyin.
- Dosyanızı açın.
Müziği Mac'ten Android akıllı anahtara nasıl aktarırım?
1: Uygulamayı bilgisayarınıza indirip yükleyin. Çalıştırın ve Galaxy S7/S7 Edge/S6/S5 cihazınızı USB kablosuyla PC'nize bağlayın. 2: Galaxy telefonunuz bağlandığında, “Geri yüklemek için verileri değiştir”e tıklayın ve ardından “Samsung olmayan cihaz tarihi”ni seçin. 3: Doğru iTunes yedeklemesini seçin ve “Müzik” ve “Video”yu seçin.
Macbook'umdan Samsung'uma nasıl müzik aktarırım?
Bir USB kablosu kullanarak cihazınıza müzik yükleyin
- Android Dosya Aktarımı'nı bilgisayarınıza indirin ve yükleyin.
- Ekranınız kilitliyse ekranınızın kilidini açın.
- Bir USB kablosu kullanarak bilgisayarınızı cihazınıza bağlayın.
- Bilgisayarınızdaki müzik dosyalarını bulun ve Android Dosya Aktarımı'nda cihazınızın Müzik klasörüne sürükleyin.
Mac'imden Bluetooth aracılığıyla nasıl dosya aktarırım?
Bluetooth Kullanarak Başka Bir Mac Dizüstü Bilgisayara Dosya Gönderme
- Mac dizüstü bilgisayarlardan birinden “Apple” menüsünü açın.
- Açılır menüden "Sistem Tercihleri"ni seçin.
- “Paylaşım” simgesine tıklayın.
- Sol bölümden “Bluetooth Paylaşımı”nı seçin.
- Mac'e gönderilen tüm gelen dosyaları kabul etmek ve kaydetmek için “Kabul Et ve Kaydet” seçeneğini seçin.
Mac'imde Bluetooth aracılığıyla nasıl dosya alırım?
Mac OS: Bluetooth aracılığıyla dosya alınamıyor
- Sorunu çözmek için Bluetooth Paylaşım hizmetini etkinleştirmelisiniz, aşağıdakileri yapın:
- Elma menüsü > Sistem Tercihleri > Paylaşım'ı tıklayın.
- Açılan pencerede sol sütunda Bluetooth Paylaşım hizmetini etkinleştirin.
- Artık Bluetooth üzerinden dosya alabilirsiniz.
Android telefonlar arasında nasıl dosya aktarırım?
Basamaklar
- Cihazınızda NFC olup olmadığını kontrol edin. Ayarlar > Diğer'e gidin.
- Etkinleştirmek için “NFC” üzerine dokunun. Etkinleştirildiğinde, kutu bir onay işaretiyle işaretlenecektir.
- Dosyaları aktarmaya hazırlanın. Bu yöntemi kullanarak iki cihaz arasında dosya aktarmak için NFC'nin her iki cihazda da etkinleştirildiğinden emin olun:
- Dosyaları aktarın.
- Transferi tamamlayın.
Bir Android telefonu bir Mac'e bağlayabilir miyim?
Wi-Fi gerektirmeyen bir seçeneği mi tercih ediyorsunuz? Ardından Android Dosya Aktarımı'nı düşünün. Uygulama, Mac OS X 10.5 veya sonraki sürümlere sahip Mac bilgisayarlarda çalışır ve şarj cihazınızın USB kablosunu kullanarak Android telefonunuza bağlanır. Her şey hazır olduğunda, telefonunuz bilgisayarınızda bir sürücü olarak görünecektir.
Mac'imin Samsung telefonumu tanımasını nasıl sağlayabilirim?
Bölüm 2 Dosyaları Aktarma
- Android'inizi USB aracılığıyla Mac'inize bağlayın.
- Android ekranınızın kilidini açın.
- Android Bildirim Panelini açmak için aşağı kaydırın.
- Bildirim Panelinde USB seçeneğine dokunun.
- “Dosya aktarımı” veya “MTP”ye dokunun.
- Git menüsünü tıklayın ve “Uygulamalar”ı seçin.
- “Android Dosya Aktarımı” üzerine çift tıklayın.
Mac'imde Android Dosya Aktarımı nerede?
Android'inizi bilgisayarınıza bağlayın ve fotoğraflarınızı ve videolarınızı bulun. Çoğu cihazda bu dosyaları DCIM > Kamera'da bulabilirsiniz. Mac'te Android Dosya Aktarımı'nı yükleyin, açın ve DCIM > Kamera'ya gidin. Taşımak istediğiniz fotoğrafları ve videoları seçin ve bilgisayarınızdaki bir klasöre sürükleyin.
Samsung telefonumu Mac bilgisayarıma nasıl bağlarım?
İşte adımlar.
- Samsung Android cihazını USB kablosuyla bir Mac'e bağlayın.
- Kamerayı açın ve Ana ekranına gidin.
- Bildirimler ekranını ortaya çıkarmak için ekranı yukarıdan aşağıya doğru kaydırın.
- “Devam Ediyor” altında muhtemelen “Medya Aygıtı Olarak Bağlandı” yazacaktır.
Samsung telefonumu Mac bilgisayarımla nasıl senkronize ederim?
SyncMate ile verileri otomatik olarak nasıl senkronize edebilirim?
- SyncMate Ücretsiz sürümünü indirin, Mac'inize yükleyin ve başlatın.
- Sol paneldeki 'Yeni Ekle' bağlantısını tıklayın, Android cihazı seçin ve telefonunuzu veya tabletinizi Mac'inize bağlayın.
- Android cihaz bağlandıktan sonra, “Özet” sekmesinde “Otomatik Senkronizasyon” seçeneğini bulabilirsiniz.
Mac'imde akıllı anahtarı nasıl kullanırım?
Samsung Smart Switch'in Mac Bilgisayarla Kullanımı
- Smart Switch'i çalıştırın. Samsung Smart Switch'i başlatın.
- Eski Cihazı Bağlayın. Eski telefonunuzu USB kablosuyla Mac'inize bağlayın.
- Yedekleme'yi seçin. Uygulamalarınızı, ayarlarınızı ve dosyalarınızı yedekleyin.
- Yeni Galaxy'yi bağlayın.
- Geri Yükle'ye basın.
- Şimdi Geri Yükle'yi seçin.
Dosya aktarım modunu nasıl etkinleştiririm?
Bildirim çubuğuna dokunun ve aşağı sürükleyin. Telefonunuzun bir bilgisayara bağlandığında senkronize edilmesi, şarj edilmesi vb. için USB ayarlarını değiştirebilirsiniz. Hem MTP (Medya Aktarım Protokolü) hem de PTP (Resim Aktarım Protokolü) modu, dosyaların iki cihaz arasında aktarımını sağlayan benzer işlevlere sahiptir.
Android Dosya Aktarımı çalışmıyorsa ne yapmalıyım?
Adım 2: Android telefonunuzu USB veri kablosuyla Mac'e bağlayın. Adım 3: Android Telefonunuzda, ekranın üstünden aşağı kaydırarak “Ayarlar”a dokunun. Adım 4: USB Hata Ayıklamayı açın ve “Medya cihazı (MTP)” seçeneğini seçin. Değilse, Mac bilgisayarınızda sorun giderme zamanı.
Android Dosya Aktarımı neden çalışmıyor?
Mac'in Android telefonunuzu algılaması ve Android Dosya Aktarımı'nın çalışması için Android depolama alanına erişmesi için USB hata ayıklamanın etkinleştirilmesi önemlidir. Ayarlar > Geliştirici Seçenekleri'ne gidin ve USB hata ayıklamanın işaretli olduğundan emin olun.
Android Dosya Aktarımı güvenli mi?
Mesajlar, kişiler, resimler, videolar ve diğer birçok medya dosyası gibi çok çeşitli verileri aktarabilir. Windows, Android, Mac ve iOS gibi çeşitli işletim sistemleriyle uyumludur. Herhangi bir işletim sistemine indirmek tamamen güvenlidir. Herhangi iki mobil cihaz arasında veri aktarımı yapabilir.
Android'de dosyaları nasıl aktarırım?
Nasıl kullanılacağını
- Uygulamayı indirin.
- AndroidFileTransfer.dmg dosyasını açın.
- Android Dosya Aktarımı'nı Uygulamalara sürükleyin.
- Android cihazınızla birlikte gelen USB kablosunu kullanın ve Mac'inize bağlayın.
- Android Dosya Aktarımı'na çift tıklayın.
- Android cihazınızdaki dosya ve klasörlere göz atın ve dosyaları kopyalayın.
Samsung telefonuma nasıl müzik koyarım?
Yöntem 5 Windows Media Player'ı Kullanma
- Samsung Galaxy'nizi PC'nize bağlayın. Telefonunuz veya tabletinizle birlikte verilen kabloyu kullanın.
- Windows Media Player'ı açın. içinde bulacaksınız.
- Senkronizasyon sekmesini tıklayın. Pencerenin sağ üst köşesindedir.
- Senkronize etmek istediğiniz şarkıları Senkronizasyon sekmesine sürükleyin.
- Senkronizasyonu Başlat'ı tıklayın.
Telefonum neden Mac bilgisayarıma bağlanmıyor?
Aygıtınızı bilgisayarınıza bir USB kablosuyla bağladıysanız ve iTunes, iPhone, iPad veya iPod'unuzu tanımıyorsa yardım alın. Bilgisayarınızla çalışan en son iTunes sürümüne sahip olduğunuzdan emin olun. Mac'inizde veya Windows PC'nizde en son yazılıma sahip olup olmadığınızı kontrol edin. Cihazınızın açık olduğundan emin olun.
Android telefonumu Mac'ime bağlayabilir miyim?
Android'i Mac'e bağlayın. Akıllı telefonunuzu (açılması ve kilidinin açılması gerekir) bir USB kablosu kullanarak Mac'e takın. (Doğru kabloya sahip değilseniz - özellikle daha yeni, yalnızca USB-C'ye sahip MacBook'lardan birine sahipseniz - kablosuz olarak bağlanmak mümkün olabilir.
“Akıllı telefona yardım et” makalesindeki fotoğraf https://www.helpsmartphone.com/tr/blog-android-androidwipecachepartition