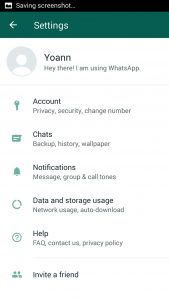Google Drive nasıl kullanılır?
- Adım 1: Uygulamayı açın. Android cihazınızda Google Drive uygulamasını bulun ve açın.
- Adım 2: Dosyaları yükleyin veya oluşturun. Telefonunuzdan veya tabletinizden dosya yükleyebilir veya Google Drive'da dosya oluşturabilirsiniz.
- Adım 3: Dosyaları paylaşın ve düzenleyin. Dosyaları veya klasörleri paylaşabilirsiniz, böylece diğer kişiler bunları görüntüleyebilir, düzenleyebilir veya bunlara yorum yapabilir.
Android'de Google Drive'da nasıl oturum açarım?
Chrome gibi bir tarayıcıda
- Android telefonunuzda veya tabletinizde myaccount.google.com adresine gidin.
- Sağ üstte, profil fotoğrafınıza veya adınıza dokunun.
- Oturumu kapat veya Hesapları yönet Oturumu kapat'a dokunun.
- Kullanmak istediğiniz hesapla oturum açın.
- Dosyayı Dokümanlar, E-Tablolar veya Slaytlar'da açın.
Android cihazımda Google Drive nerede?
Android'de Google Drive aracılığıyla sizinle paylaşılan dosyalar nasıl görüntülenir?
- Google Drive'ı ana ekranınızdan veya uygulama çekmecesinden başlatın.
- Ekranınızın sol üst kısmındaki menü düğmesine dokunun. ☰ gibi görünüyor.
- Benimle Paylaşılan'a dokunun.
- Görüntülemek istediğiniz dosyaya dokunun.
Telefonumdaki fotoğrafları Google Drive'a nasıl yüklerim?
Dosyaları yükleyin ve görüntüleyin
- Android telefonunuzda veya tabletinizde Google Drive uygulamasını açın.
- Ekle'ye dokunun.
- Yükle'ye dokunun.
- Yüklemek istediğiniz dosyaları bulun ve dokunun.
- Yüklenen dosyaları, siz onları taşıyana kadar Sürücüm'de görüntüleyin.
Android'de çevrimdışı Google Drive'a nasıl erişirim?
Çevrimdışı Etkinleştirilmiş Dosyalara Erişin
- Google Drive uygulamasını (çevrimdışı dosyaları görüntülemek için) veya Dokümanlar, E-Tablolar veya Slaytlar uygulamasını (çevrimdışı dosyaları görüntülemek ve düzenlemek için) açın
- Üzerine dokunun (sol üst köşede)
- Çevrimdışı'na dokunun.
- Erişmek istediğiniz dosyaya dokunun.
Android'de Google Drive'a nasıl erişirim?
Google Drive nasıl kullanılır?
- Adım 1: Uygulamayı açın. Android cihazınızda Google Drive uygulamasını bulun ve açın.
- Adım 2: Dosyaları yükleyin veya oluşturun. Telefonunuzdan veya tabletinizden dosya yükleyebilir veya Google Drive'da dosya oluşturabilirsiniz.
- Adım 3: Dosyaları paylaşın ve düzenleyin. Dosyaları veya klasörleri paylaşabilirsiniz, böylece diğer kişiler bunları görüntüleyebilir, düzenleyebilir veya bunlara yorum yapabilir.
Android telefonumu Google Drive ile nasıl senkronize ederim?
Başlamadan önce, oturum açtığınızdan emin olun.
- Android telefonunuzda veya tabletinizde Google Fotoğraflar uygulamasını açın.
- Google Hesabınızda oturum açın.
- En üstte Menü'ye dokunun.
- Ayarlar Yedekle ve eşitle'yi seçin.
- Açık veya kapalı 'Yedekle ve senkronize et'e dokunun. Depolama alanınız tükendiyse aşağı kaydırın ve Yedeklemeyi kapat'a dokunun.
Google Drive telefon depolama alanı kullanıyor mu?
Bilgisayarınız için Google Drive'ı kullandığınızda öğelerin, Drive.google.com'da olduğundan farklı miktarda yer kapladığını görebilirsiniz. Çöp Kutunuzdaki öğeler Google Drive'da yer kaplar ancak bilgisayarınızla senkronize edilmez. Paylaşılan öğeler bilgisayarınızda yer kaplar ancak Google Drive'da yer kaplamaz.
Android'de Google bulutuna nasıl erişirim?
Yöntem 2 Android Verilerini Google Drive'a Yedekleme
- Hesabınızı Google Drive'da kurun.
- Android cihazınızda Google Drive uygulamasını açın.
- Telefonunuzun Wi-Fi veya hücresel bağlantısını açtığınızdan emin olun.
- Köşedeki Artı (+) simgesine dokunun.
- Yükle'ye dokunun.
- Drive'a yedeklemek istediğiniz fotoğrafa veya videolara dokunun.
- Aç'a dokunun.
Google Drive uygulaması ne için kullanılır?
Google Drive, Google tarafından geliştirilen bir dosya depolama ve senkronizasyon hizmetidir. 24 Nisan 2012'de kullanıma sunulan Google Drive, kullanıcıların sunucularında dosya depolamasına, dosyaları cihazlar arasında senkronize etmesine ve dosya paylaşmasına olanak tanıyor.
Fotoğrafları Android'de Google Drive'a otomatik olarak nasıl yüklerim?
Yedekleme ve senkronizasyonu açma veya kapatma
- Android telefonunuzda veya tabletinizde Google Fotoğraflar uygulamasını açın.
- Google Hesabınızda oturum açın.
- En üstte Menü'ye dokunun.
- Ayarlar Yedekle ve eşitle'yi seçin.
- Açık veya kapalı “Yedekle ve senkronize et”e dokunun. Depolama alanınız tükendiyse aşağı kaydırın ve Yedeklemeyi kapat'a dokunun.
Google fotoğrafları güvenli ve özel mi?
Doğru URL'ye sahip olan herkes fotoğrafınızı görebilir, ancak yine de güvenlidir. Google'ın yeni Fotoğraflar hizmetinde özel resimlerinize bakıp bunlardan birine sağ tıklarsanız, basit, eski bir URL alırsınız. Herkes yapabilir; bu URL tamamen herkese açıktır. Ancak bu son derece güvensiz görünse bile aslında tamamen güvenlidir.
Resimleri Google Drive'a nasıl yüklerim?
Drive'ıma Ekle menüsünde "Fotoğraf veya Video Yükle"ye dokunun. Google Drive mobil galerinize erişecek. Yüklenecek resimleri seçin. Google Drive'da depolamak istediğiniz resimlerin bulunduğu albüme veya klasöre gidin.
Google Drive çevrimdışı dosyaları Android'de nerede saklanıyor?
Çevrimdışı dosyaları şu konumda bulabilirsiniz: sdcard>Android>data>com.google.apps.docs>files>pinned_docs_files_do_not_edit. Az çok rastgele bir isme sahip bir klasör altında saklanırlar.
İnternet olmadan Google Drive'a nasıl erişebilirim?
Çevrimdışı erişimi etkinleştirmek için Google Drive sayfanıza gidin, sağ üst köşedeki dişli çark simgesini tıklayın ve Google Dokümanlar'ı çevrimdışı ayarla'yı seçin. İki adımlı kurulum işlemini içeren bir pencere açılacaktır. Çevrimdışı Dokümanları Etkinleştir düğmesini tıklayın ve ardından 2. Adımda Chrome için Drive Web uygulamasını yüklemeniz gerekecektir.
Google Drive dosyalarına çevrimdışı olarak erişebilir misiniz?
Google Dokümanlarını, E-Tablolarını ve Slaytlarını çevrimdışı olarak ilgili iOS uygulamalarından görüntüleyebilir ve düzenleyebilirsiniz: Google Dokümanlar, Google E-Tablolar, Google Slaytlar. Ancak Google Drive Dosyalarına çevrimdışı olarak erişmek için, dosyalarınızı çevrimdışı erişime ayarlamak amacıyla internete bağlı olmanız gerekir. Dosyanın yanındaki 3 noktalı menüye dokunun.
Android'de Google Drive'daki videoları nasıl oynatırım?
Videoları doğrudan Google Drive'dan saklayabilir ve oynatabilirsiniz.
Yüklediğiniz videoları bulmak için:
- Android telefonunuzda veya tabletinizde Google Drive uygulamasını açın.
- En üstte, Drive'da Ara'ya dokunun.
- Listede Videolar'a dokunun.
- Videonuzu oynatmak için izlemek istediğiniz videoya dokunun.
Android'de Google Drive'daki dosyaları nasıl paylaşırım?
Klasörler nasıl paylaşılır?
- Android cihazınızda Google Drive uygulamasını açın.
- Klasörün adının yanındaki Diğer'e dokunun.
- Kişi ekle'ye dokunun.
- Paylaşmak istediğiniz e-posta adresini veya Google Grubunu yazın.
- Bir kişinin dosyayı görüntüleyip görüntüleyemeyeceğini, yorum yapıp düzenleyemeyeceğini veya düzenleyebileceğini seçmek için Aşağı oka dokunun.
- Gönder'e dokunun.
Google Drive'a nasıl erişirim?
Dosyaları görüntüleyin ve açın
- drive.google.com'a gidin.
- Kullanıcı adınız ve şifrenizle Google hesabınıza giriş yapın.
- Bir dosyaya çift tıklayın.
- Bir Google Dokümanı, E-Tablosu, Slaytlar sunumu, Form veya Çizim açarsanız, o uygulama kullanılarak açılır.
- Bir video, PDF, Microsoft Office dosyası, ses dosyası veya fotoğraf açarsanız Google Drive'da açılır.
Google Drive'ı otomatik olarak nasıl senkronize ederim?
Bunu yapmak için bilgisayarınızın görev çubuğundaki veya sistem tepsisindeki Google Drive simgesine tıklayın ve ardından Tercihler'i seçin. Ardından “Yalnızca bazı klasörleri bu bilgisayarla senkronize et” seçeneğinin yanındaki kutuyu işaretleyin. Google Drive klasörünüzle hangi klasörleri senkronize etmek istediğinizi seçin ve ardından Değişiklikleri uygula'yı tıklayın.
Google Drive klasörümü telefonumla nasıl senkronize ederim?
Bu cihazın Drive hesabınızla senkronize olmasının ötesinde, ücretsiz Autosync Google Drive uygulamasını da yüklemeniz gerekir.
Neye ihtiyacınız olacak?
- Cihazınızda Google Play Store uygulamasını açın.
- Autosync Google Drive'ı arayın.
- Girişi MetaCtrl ile bulun ve dokunun.
- Yükle'ye dokunun.
- Kurulumun tamamlanmasına izin verin.
Google Drive kullanımdan mı kalkıyor?
Kötü haber, Google Drive hayranları; uygulama kullanımdan kalkıyor. Aşağıda, Google Drive'ın kullanımdan kaldırılacağını bildiren açılır pencereyi görmüş olabilirsiniz. Son teslim tarihi hızla yaklaşıyor: Google'ın alternatif uygulamaları olan Drive Dosya Senkronizasyonu veya Google Backup and Sync'i yüklemek için 11 Mart'a kadar zamanınız var. Bu doğru.
Google Drive'ın işlevi nedir?
Google Drive, kullanıcıların dosyaları çevrimiçi olarak depolamasına ve bunlara erişmesine olanak tanıyan ücretsiz bir bulut tabanlı depolama hizmetidir. Hizmet, depolanan belgeleri, fotoğrafları ve daha fazlasını mobil cihazlar, tabletler ve PC'ler de dahil olmak üzere kullanıcının tüm cihazlarında senkronize eder.
Google Drive'ın avantajları nelerdir?
Şirketimizde yoğun olarak Google Drive kullanıyoruz ve hizmetin birçok avantajından yararlanıyoruz. Bizim için başlıca faydaları şunlardır: Yarattığımız her şeyi yerel olarak depoladığımızda ödeyeceğimizden çok daha ucuza büyük miktarlarda güvenli depolama. Tüm verilerimize herhangi bir cihazdan erişin.
Google Drive bir bulut mu?
Drive, Google'ın Web tabanlı işletim sistemi Chromium'da yerleşiktir; dolayısıyla bir Chromebook'unuz varsa, Google Drive en iyi bulut depolama seçeneğinizdir. Diğer bulut depolama hizmetleri gibi Drive'ın da dosyalarınızı telefonunuzdan görüntülemenizi ve yönetmenizi sağlayan iOS ve Android uygulamaları vardır.
Google Drive'a Gmail'den nasıl erişirim?
Google Drive eki gönder
- Bilgisayarınızda Gmail'i açın.
- Oluştur'u tıklayın.
- Google Drive'ı tıklayın.
- Eklemek istediğiniz dosyaları seçin.
- Sayfanın alt kısmında, dosyayı nasıl göndermek istediğinize karar verin:
- Ekle'yi tıklayın.
Google Drive'da nasıl oturum açarım?
Sadece şu adımları izleyin:
- Web tarayıcınızda Drive.google.com adresine gidin.
- Google e-posta adresinizi ve şifrenizi yazın.
- Google Drive'ı her ziyaret ettiğinizde tarayıcınızın otomatik olarak oturum açmasını istiyorsanız Oturumu Açık Tut kutusunu işaretleyin.
- Oturum Aç'ı tıklayın.
Google Drive'a herhangi bir bilgisayardan erişebilir miyim?
Yolda çalışıyorsanız veya ev bilgisayarınız dışında sıklıkla farklı cihazlar kullanıyorsanız, kullandığınız cihaz ne olursa olsun, Google Drive'ınıza yüklediğiniz tüm önemli dosyalara erişebildiğinizden emin olmak istersiniz. Dosyalarınız senkronize edildikten sonra, bunlara herhangi bir cihazdaki herhangi bir tarayıcıdan erişebilirsiniz.
“Akıllı telefona yardım et” makalesindeki fotoğraf https://www.helpsmartphone.com/be/articles-mobileapp-how-to-unblock-yourself-on-whatsapp