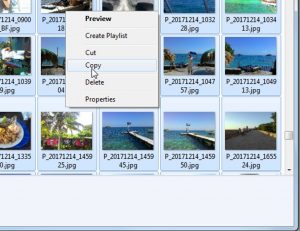Bu makale size nasıl yapıldığını gösterecektir.
- Bir web sayfasında seçmek için bir kelimeye uzun dokunun.
- Kopyalamak istediğiniz tüm metni vurgulamak için sınırlayıcı tutamaç kümesini sürükleyin.
- Görüntülenen araç çubuğunda Kopyala'ya dokunun.
- Bir araç çubuğu görünene kadar metni yapıştırmak istediğiniz alana dokunun ve basılı tutun.
- Araç çubuğundaki Yapıştır'a dokunun.
Metin nasıl kopyalanır ve yapıştırılır
- Kopyalamak ve yapıştırmak istediğiniz metni bulun.
- Metne dokunun ve basılı tutun.
- Kopyalamak ve yapıştırmak istediğiniz tüm metni vurgulamak için vurgulama tutamaçlarına dokunun ve sürükleyin.
- Görüntülenen menüde Kopyala'ya dokunun.
- Metni yapıştırmak istediğiniz alana dokunun ve basılı tutun.
- Görüntülenen menüde Yapıştır'a dokunun.
Google Dokümanlar, E-Tablolar veya Slaytlar'a kopyalayıp yapıştırın
- Android telefonunuzda veya tabletinizde Google Dokümanlar, E-Tablolar veya Slaytlar uygulamasında bir dosya açın.
- Dokümanlar'da: Düzenle'ye dokunun.
- Neyi kopyalamak istediğinizi seçin.
- Kopyala'ya dokunun.
- Yapıştırmak istediğiniz yere dokunun ve basılı tutun.
- Yapıştır'a dokunun.
Fareyi ekranın yakalamak istediğiniz kısmının üzerine tıklayın ve sürükleyin. Masaüstü yerine panonuza kaydetmek için Command+Control+Shift+4 tuşlarına basın. Daha sonra başka bir programa yapıştırabilirsiniz. Ekranınızın tamamını yakalayıp masaüstüne kaydetmek için Command+Shift+3 tuşlarına basın.
Samsung'a nasıl kopyalayıp yapıştırırım?
Tüm metin alanları kesme/kopyalamayı desteklemez.
- Metin alanına dokunun ve basılı tutun, ardından mavi işaretleri sola/sağa/yukarı/aşağı kaydırın ve ardından KOPYALA'ya dokunun. Tüm metni seçmek için TÜMÜNÜ SEÇ'e dokunun.
- Hedef metin alanına (kopyalanan metnin yapıştırıldığı konum) dokunup basılı tutun, ardından ekranda göründüğünde Yapıştır'a dokunun. Samsung.
Panonuza nasıl ulaşırsınız?
Yapıştır işlevi, kopyalanan bilgileri alır ve geçerli uygulamaya yerleştirir.
- Panoya kopyalanan metni yapıştırmak istediğiniz uygulamayı açın.
- Açılır menü görünene kadar bir metin alanına dokunun ve basılı tutun.
- Pano metnini yapıştırmak için “Yapıştır”a dokunun.
- Referanslar.
- Fotoğrafa katkı verenler.
Bir metin mesajını nasıl kopyalayıp yapıştırırım?
iPhone veya iPad'inizde Mesajlar uygulamasını başlatın ve kopyalamak istediğiniz mesajı bulun. Mesajları kopyalamak istediğiniz konuşmaya dokunun. Kopyalamak istediğiniz mesaja dokunun ve basılı tutun. Konuşmada yapıştırmak istediğiniz mesaj alanına dokunun ve basılı tutun.
Samsung Galaxy s9'da nasıl kopyalayıp yapıştırırsınız?
Samsung Galaxy S9'da Nasıl Kesilir, Kopyalanır ve Yapıştırılır
- Seçici çubuklar görünene kadar kopyalamak veya kesmek istediğiniz metin alanındaki bir kelimeye dokunun ve basılı tutun.
- Kesmek veya kopyalamak istediğiniz metni vurgulamak için seçici çubukları sürükleyin.
- "Kopyala"yı seçin.
- Uygulamaya gidin ve metni yapıştırmak istediğiniz yere gidin.
Samsung Galaxy s8'e nasıl kopyalayıp yapıştırırsınız?
Galaxy Note8/S8: Nasıl Kesilir, Kopyalanır ve Yapıştırılır
- Kopyalamak veya kesmek istediğiniz metni içeren ekrana gidin.
- Vurgulanana kadar bir kelimeye dokunun ve basılı tutun.
- Kesmek veya kopyalamak istediğiniz kelimeleri vurgulamak için çubukları sürükleyin.
- “Kes” veya “Kopyala” seçeneğini seçin.
- Metni yapıştırmak istediğiniz alana gidin, ardından kutuya dokunun ve basılı tutun.
Panodan nasıl yapıştırırsınız?
Office Panosu'nu kullanarak birden çok öğeyi kopyalayıp yapıştırın
- Öğeleri kopyalamak istediğiniz dosyayı açın.
- Kopyalamak istediğiniz ilk öğeyi seçin ve CTRL+C tuşlarına basın.
- İstediğiniz tüm öğeleri toplayana kadar aynı veya diğer dosyalardan öğeleri kopyalamaya devam edin.
- Öğelerin yapıştırılmasını istediğiniz yere tıklayın.
Android telefonda panonuza nasıl ulaşırsınız?
Yöntem 1 Panonuzu yapıştırma
- Cihazınızın kısa mesaj uygulamasını açın. Cihazınızdan diğer telefon numaralarına kısa mesaj göndermenizi sağlayan uygulamadır.
- Yeni bir mesaj başlatın.
- Mesaj alanına dokunun ve basılı tutun.
- Yapıştır düğmesine dokunun.
- Mesajı sil.
Panomu nerede bulabilirim?
Galaxy S7 Edge'inizdeki panoya erişmenin yollarından bazıları şunlardır:
- Samsung klavyenizde Özelleştirilebilir tuşuna dokunun ve ardından Pano tuşunu seçin.
- Pano düğmesini almak için boş bir metin kutusuna uzun dokunun. Kopyaladığınız şeyleri görmek için Pano düğmesine dokunun.
Panodan kopyalanan verileri nasıl alabilirim?
Panodan öğeleri kes ve yapıştır
- Henüz orada değilseniz, Ana Sayfa'yı ve ardından Pano grubunun sağ alt köşesindeki başlatıcıyı tıklayın.
- Kopyalamak istediğiniz metni veya grafiği seçin ve Ctrl+C tuşlarına basın.
- İsteğe bağlı olarak, kullanmak istediğiniz tüm öğeleri kopyalayana kadar 2. adımı tekrarlayın.
Android TV'ye nasıl kopyalayıp yapıştırırsınız?
Bu makale size nasıl yapıldığını gösterecektir.
- Bir web sayfasında seçmek için bir kelimeye uzun dokunun.
- Kopyalamak istediğiniz tüm metni vurgulamak için sınırlayıcı tutamaç kümesini sürükleyin.
- Görüntülenen araç çubuğunda Kopyala'ya dokunun.
- Bir araç çubuğu görünene kadar metni yapıştırmak istediğiniz alana dokunun ve basılı tutun.
- Araç çubuğundaki Yapıştır'a dokunun.
Android klavyesine nasıl yapıştırırsınız?
Bu düğmeyi görmek için metinde herhangi bir yere dokunun. Her telefonda imleç sekmesinin üzerinde Yapıştır komutu bulunmaz. Bazı telefonlarda, önceden kesilmiş veya kopyalanmış metin veya resimleri incelemenize, incelemenize ve seçmenize olanak tanıyan bir Pano uygulaması bulunur. Ekran klavyesinde bir Pano tuşu bile bulabilirsiniz.
Fare olmadan nasıl kopyalayıp yapıştırabilirim?
Fareyi kullanmaya gerek kalmadan Kopyala ve Yapıştır. Windows'un önceki sürümlerinde, Dosyaları Kopyalarken (Ctrl-C), ardından alt-Tab (uygun pencereye) ve Yapıştırırken (Ctrl-V) Klavyeyi kullanarak her şey klavye tarafından yönlendirilebilirdi.
Samsung Galaxy s7'e nasıl kopyalayıp yapıştırırsınız?
Samsung Galaxy S7 / S7 edge – Metni Kes, Kopyala ve Yapıştır
- Metni kesmek veya kopyalamak için metin alanına uzun dokunun. Tüm metin alanları kesme veya kopyalamayı desteklemez.
- İstediğiniz kelimelere dokunun. Tüm alana dokunmak için Tümünü seç'e dokunun.
- Aşağıdakilerden birine dokunun: Kes. Kopyala.
- Hedef metin alanına dokunun ve basılı tutun.
- Yapıştır'a dokunun. Samsung.
Samsung j7 cihazıma nasıl kopyalayıp yapıştırırım?
Samsung Galaxy J7 V / Galaxy J7 – Metni Kes, Kopyala ve Yapıştır
- Tercih edilen metne dokunup basılı tutun.
- Gerekirse uygun kelimeleri veya harfleri seçmek için mavi işaretçileri ayarlayın.
- Kes'e veya Kopyala'ya dokunun. Alanın tamamını seçmek için Tümünü seç'e dokunun.
Samsung bilgisayara nasıl kopyalayıp yapıştırırsınız?
Sol veya sağ ok tuşlarını kullanarak karakter karakter gidin. Yukarı ve sağ ok tuşlarını aynı anda kullanarak tüm satırları seçin. Alternatif olarak Alt tuşunu basılı tutun ve vurgulanan metne tıklayın. Bu şekilde gösterildiği gibi Kopyala'yı seçebileceğiniz bir açılır menü görünür.
Galaxy Note 8'e nasıl kopyalayıp yapıştırırsınız?
Not 8'inize Nasıl Kopyalanır ve Yapıştırılır:
- Kopyalamak veya kesmek istediğiniz metni içeren ekrana giden yolu bulun;
- Vurgulanana kadar bir kelimeye dokunup basılı tutun;
- Daha sonra, kesmek veya kopyalamak istediğiniz kelimeleri vurgulamak için çubukları sürüklemeniz yeterlidir;
- Kes veya Kopyala seçeneğini seçin.
- Metni yapıştırmak istediğiniz alana gidin ve ardından kutuya dokunup basılı tutun;
Samsung telefonumdan kısa mesajları nasıl kopyalarım?
Samsung SMS'i E-posta ile Bilgisayara İndirin
- Samsung Galaxy cihazınızdaki “Mesajlar” Uygulamasına girin ve ardından aktarmak istediğiniz mesajları seçin.
- Ardından, menüyü açmak için sağ üst köşedeki “” simgesine tıklamanız gerekir.
- Menüde “Diğer”i seçmeniz ve “Paylaş” seçeneğine dokunmanız gerekir.
Samsung Galaxy Tab'a nasıl kopyalayıp yapıştırırsınız?
Metni Kes, Kopyala ve Yapıştır – Samsung Galaxy Tab® 10.1
- Metin alanına dokunup basılı tutun, ardından aşağıdakilerden birini seçin (sağ üstte bulunur). Hepsini seç. Kesmek. Kopyala.
- Hedef metin alanına dokunup basılı tutun ve ardından Yapıştır'ı seçin. SAMSUNG.
Daha önce kopyalanmış bir şeyi nasıl yapıştırırım?
Pano yalnızca bir öğe saklayabilir. Bir şeyi kopyaladığınızda, önceki pano içeriğinin üzerine yazılır ve geri alamazsınız. Pano geçmişini almak için özel bir program - pano yöneticisi kullanmalısınız. Clipdiary, kopyaladığınız her şeyi panoya kaydeder.
Kopyala yapıştır geçmişimi nasıl görebilirim?
Clipdiary'i açmak için Ctrl+D tuşlarına basın ve pano geçmişini görebilirsiniz. Yalnızca pano geçmişini görmekle kalmaz, öğeleri kolayca panoya geri kopyalayabilir veya ihtiyacınız olduğunda doğrudan herhangi bir uygulamaya yapıştırabilirsiniz.
Klavyeyle nasıl yapıştırırsınız?
Kopyalamak için klavyede Ctrl (kontrol tuşu) tuşunu basılı tutun ve ardından klavyede C tuşuna basın. Yapıştırmak için Ctrl tuşunu basılı tutun ve ardından V tuşuna basın.
Panodan bir şeyi nasıl alırım?
Office Panosu'nu kullanın
- Henüz orada değilseniz, Ana Sayfa'yı ve ardından Pano grubunun sağ alt köşesindeki başlatıcıyı tıklayın.
- Kopyalamak istediğiniz metni veya grafiği seçin ve Ctrl+C tuşlarına basın.
- İsteğe bağlı olarak, kullanmak istediğiniz tüm öğeleri kopyalayana kadar 2. adımı tekrarlayın.
- Belgenizde, öğeyi yapıştırmak istediğiniz yere tıklayın.
Windows panosuna nasıl erişirim?
Windows XP'de Pano Görüntüleyici nerede?
- Başlat menüsü düğmesini tıklayın ve Bilgisayarım'ı açın.
- C sürücünüzü açın. (Sabit Disk Sürücüleri bölümünde listelenmiştir.)
- Windows klasörüne çift tıklayın.
- System32 klasörüne çift tıklayın.
- clipbrd veya clipbrd.exe adlı bir dosya bulana kadar sayfayı aşağı kaydırın.
- Bu dosyayı sağ tıklayın ve “Başlat menüsüne sabitle”yi seçin.
Panoya kopyalandı dediğinde ne anlama geliyor?
Bir Web adresi, bir e-postadan panoya kopyalanabilir ve Web tarayıcınızın adres alanına yapıştırılabilir. Bazı programlar, panoda hangi verilerin depolandığını görmenizi sağlar. Örneğin, Mac OS X'teki Finder, Düzen menüsünden “Panoyu Göster”i seçmenize izin verir.
“Akıllı telefona yardım et” makalesindeki fotoğraf https://www.helpsmartphone.com/en/blog-articles-androidtransferpicturesnewphone