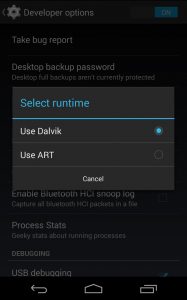Yedekleme ve senkronizasyonu açma veya kapatma
- Android telefonunuzda veya tabletinizde Google Fotoğraflar uygulamasını açın.
- Google Hesabınızda oturum açın.
- En üstte Menü'ye dokunun.
- Ayarlar Yedekle ve eşitle'yi seçin.
- Açık veya kapalı “Yedekle ve senkronize et”e dokunun. Depolama alanınız tükendiyse aşağı kaydırın ve Yedeklemeyi kapat'a dokunun.
Yöntem 1. Android'deki Resimleri USB Kablosu ile PC'ye Manuel Olarak Aktarın
- Android telefonunuzu bir USB kablosuyla bilgisayara takın.
- Android telefonunuz için harici sabit diski bilgisayarınızda bulun ve açın.
- İhtiyacınız olan resim klasörlerini bulun.
- Android kamera fotoğraflarını ve diğerlerini bilgisayarınıza aktarın.
Taşımak istediğiniz klasöre gidin ve uzun basın, kopyalayıp taşımak istediğiniz yerde Buraya Yapıştır seçeneğini seçin. Samsung Galaxy S5 veya başka bir Android telefondaki resimleri, verileri telefon galerisinden veya hafızadan SD karta bu şekilde taşırsınız.iOS'a Taşı ile verilerinizi Android'den iPhone veya iPad'e nasıl taşıyabilirsiniz?
- “Uygulamalar ve Veriler” başlıklı ekrana ulaşana kadar iPhone veya iPad'inizi kurun.
- “Android'den Verileri Taşı” seçeneğine dokunun.
- Android telefonunuzda veya tabletinizde Google Play Store'u açın ve iOS'a Taşı öğesini arayın.
- iOS'a Taşı uygulama listesini açın.
- Yükle'ye dokunun.
Android cihazını bir USB kablosuyla Mac'e bağlayın. Android Dosya Aktarımı'nı başlatın ve cihazı tanımasını bekleyin. Fotoğraflar iki konumdan birinde, “DCIM” klasöründe ve/veya “Resimler” klasöründe saklanır, her ikisine de bakın. Fotoğrafları Android'den Mac'e çekmek için sürükle ve bırak özelliğini kullanın.
Android fotoğrafları otomatik olarak yedekliyor mu?
Android'in çektiğiniz fotoğraflar için otomatik yedekleme özelliği vardır; bu özelliğin etkinleştirildiğinden emin olmak için Fotoğraflar uygulamasını açın ve ardından üç yatay çizgiden oluşan simgeye dokunun. Açılan menüde 'Ayarlar'a dokunun ve ardından 'Yedekle ve senkronize et'i seçin.
Fotoğrafları yedeklemenin en iyi yolu nedir?
Fotoğrafları akıllı telefonlara yedeklemenin en etkili yollarından biri, Apple iCloud, Google Fotoğraflar, Amazon Prime Photos ve Dropbox gibi iyi bilinen birkaç bulut hizmetinden birini kullanmaktır. Bunları kullanmanızın bir nedeni, hepsinin önemli bir özelliği paylaşmasıdır: otomatik yedeklemeler.
Google yedeklemesinden nasıl fotoğraf alabilirim?
Fotoğrafları ve videoları geri yükle
- Android telefonunuzda veya tabletinizde Google Fotoğraflar uygulamasını açın.
- Sol üstte, Menü Çöp Kutusu'na dokunun.
- Geri yüklemek istediğiniz fotoğrafa veya videoya dokunun ve basılı tutun.
- Altta Geri Yükle'ye dokunun. Fotoğraf veya video geri gelecek: Telefonunuzun galeri uygulamasında. Google Fotoğraflar kitaplığınızda. Herhangi bir albümde yer aldı.
Google Foto'yu Android'de nasıl kullanırım?
Tüm fotoğrafları veya videoları indirin
- Android telefonunuzda veya tabletinizde Google Drive uygulamasını açın.
- Menü Ayarları'na dokunun.
- Google Fotoğraflar'ın altında Otomatik Ekle'yi açın.
- Üstte, Geri'ye dokunun.
- Google Fotoğraflar klasörünü bulun ve açın.
- İndirmek istediğiniz klasörü seçin.
- Diğer İndir Tümünü Seç'e dokunun.
Google resimleri otomatik olarak yedekliyor mu?
Fotoğrafları ve videoları yedeklemek için Google Hesabını seçin: 'Yedekleme hesabı' altında hesap adına dokunun. Mobil veride yedekleme: Fotoğraflarınızın Wi-Fi ile yedeklenmesini beklemek istemiyorsanız 'Mobil veri yedekleme'nin altında Fotoğraflar veya Videolar'a dokunun. Mobil ağınızı kullanarak yükleme yapıyorsanız servis sağlayıcı ücretleri geçerli olabilir.
Fotoğraflar Android'de nerede saklanır?
Kamerada (standart Android uygulaması) çekilen fotoğraflar, ayarlara bağlı olarak bir hafıza kartında veya telefon hafızasında saklanır. Fotoğrafların konumu her zaman aynıdır – DCIM/Camera klasörüdür.
Dijital fotoğrafları saklamanın en güvenli yolu nedir?
Sabit sürücülere yönelik riskler nedeniyle, yedekleri çıkarılabilir depolama ortamında da tutmak iyi bir fikirdir. Mevcut seçenekler arasında CD-R, DVD ve Blu-ray optik diskler bulunmaktadır. Optik sürücülerde yüksek kaliteli diskler kullanmalı ve bunları serin, karanlık ve kuru bir yerde saklamalısınız.
Fotoğraflarımı sonsuza kadar nasıl kaydedebilirim?
Fotoğraflarınızı sonsuza dek kaybolmaktan kurtarmanın 5 yolu
- Sabit sürücünüzü yedekleyin. Resimlerinizin yalnızca tek bir yere (örneğin masaüstü/dizüstü bilgisayarınıza) kaydedilmediğinden emin olun.
- Görüntülerinizi CD/DVD'lere yazın.
- Çevrimiçi depolamayı kullanın.
- Resimlerinizi yazdırın ve bir fotoğraf albümüne yerleştirin.
- Baskılarınızı da kaydedin!
Fotoğraflarımı ücretsiz olarak nerede saklayabilirim?
Çevrimiçi Fotoğraf Depolama Siteleri
- Kendini beğenmiş kupa. SmugMug size yalnızca çevrimiçi fotoğraf depolama alanı sunmakla kalmıyor.
- Flickr. Flickr'ın popülaritesi hızla artıyor, bunun nedeni büyük ölçüde 1TB fotoğraf depolama alanını tamamen ücretsiz sunmaya istekli olmaları.
- 500 piksel. 500px, aynı zamanda bir sosyal ağ gibi davranan başka bir fotoğraf depolama sitesidir.
- Fotoğraf kovası.
- Canon Irista.
- Dropbox.
- iCloud.
- Google Fotoğraflar.
Google'da yedeklenmiş fotoğraflarımı nasıl bulurum?
Basamaklar
- Google Fotoğraflar'ı indirin ve yükleyin. Bu uygulama Google Play mağazasından ücretsiz olarak edinilebilir.
- Android cihazınızda Fotoğraflar uygulamasını açın.
- Menü'ye dokunun. Bu, ekranın sol üst tarafında bulunur.
- Ayarları şeç.
- Resimleri Google Drive'a kaydedin.
- Fotoğraflarınızın ve videolarınızın yedeklenip yedeklenmediğini kontrol edin.
Google buluttan fotoğrafları nasıl alırım?
Prosedür
- Google Fotoğraflar uygulamasına gidin.
- Sol üstte Menü'ye dokunun.
- Çöp Kutusu'na dokunun.
- Kurtarmak istediğiniz fotoğrafa veya videoya dokunun ve basılı tutun.
- Sağ üstte, Geri Yükle'ye dokunun.
- Bu, fotoğrafı veya videoyu telefonunuza, uygulamanın Fotoğraflar bölümüne veya içinde bulunduğu herhangi bir albüme geri koyacaktır.
Google'daki yedek fotoğraflarım nerede?
Yedeklemeyi açtığınızda fotoğraflarınız photos.google.com'da depolanır.
Yedeklemenin açık olup olmadığını kontrol edin
- Android telefonunuzda veya tabletinizde Google Fotoğraflar uygulamasını açın.
- Doğru hesapta oturum açtığınızdan emin olun.
- Üst kısımda yedekleme durumunuzu göreceksiniz.
Android'de Google Fotoğraflar'a nasıl erişirim?
Google Fotoğraflar klasörünüzü görün
- Android telefonunuzda veya tabletinizde Google Drive uygulamasını açın.
- Sol üstte Menü Ayarları'na dokunun.
- Google Fotoğraflarınızı Google Drive'a eklemek için Otomatik Ekle'ye dokunun.
- Fotoğraflarınızı nasıl yedekleyeceğiniz ve senkronize edeceğiniz hakkında daha fazla bilgi edinin.
Android telefonumdan nasıl fotoğraf indiririm?
Dosyaları USB ile taşıyın
- Android Dosya Aktarımı'nı bilgisayarınıza indirin ve yükleyin.
- Android Dosya Aktarımı'nı açın.
- Android cihazınızın kilidini açın.
- Bir USB kablosuyla cihazınızı bilgisayarınıza bağlayın.
- Cihazınızda “Bu cihazı USB ile şarj ediyor” bildirimine dokunun.
- "Şunun için USB kullan" altında Dosya Aktarımı'nı seçin.
Google fotoğraflarımı galerime nasıl taşırım?
Google Fotoğraflar uygulamasında, resimleri Google Fotoğraflar'dan Galeri'ye taşımamız için Cihaza kaydet seçeneği vardır, ancak her seferinde yalnızca bir fotoğraf. Adım 1 Telefonunuzda Google Fotoğraflar'ı açın. Galeri'ye indirmek istediğiniz fotoğrafı seçin. Adım 2 Üstteki üç nokta simgesine dokunun ve Cihaza kaydet'i seçin.
Android Verilerimi nasıl yedeklerim?
Google'ın ayarlarınızı yedeklemesine izin verin
- Ayarlar, Kişisel, Yedekle ve sıfırla'ya gidin ve hem Verilerimi yedekle hem de Otomatik geri yükle'yi seçin.
- Ayarlar, Kişisel, Hesaplar ve Senkronizasyon'a gidin ve Google hesabınızı seçin.
- Mevcut tüm verilerin senkronize edildiğinden emin olmak için listelenen tüm seçenek kutularını seçin.
Google Fotoğraflar yedeklemeyi neden durdurdu?
Ayarlar menüsünde Yedekle ve senkronize et sekmesini açın ve yanındaki geçiş anahtarının etkin olduğundan emin olun. Cihaz klasörlerini yedekle sekmesine dokunun ve bulutla senkronize etmek istediğiniz tüm klasörleri seçin. Etkinleştirildikten sonra internete bağlı olduğunuzdan emin olun ve Google Fotoğraflar'ın tüm medyayı senkronize etmesini bekleyin.
Google Sync ve yedeklemeyi nasıl kullanırım?
Yedekle ve Senkronize Et masaüstü uygulamasını kurun
- Bilgisayarınızda, Yedekle ve Senkronize Et'i indirip yükleyin.
- Google Fotoğraflar için kullandığınız Google Hesabı'nda oturum açın.
- Yalnızca fotoğrafları veya videoları veya tüm dosyaları yedeklemeyi seçin.
- Yedeklemek istediğiniz klasörleri seçin.
- "Fotoğraf ve video yükleme boyutu"nun altında, yükleme boyutunuzu seçin.
Android fotoğraflarım nerede yedekleniyor?
Başlamadan önce, oturum açtığınızdan emin olun.
- Android telefonunuzda veya tabletinizde Google Fotoğraflar uygulamasını açın.
- Google Hesabınızda oturum açın.
- En üstte Menü'ye dokunun.
- Ayarlar Yedekle ve eşitle'yi seçin.
- Açık veya kapalı “Yedekle ve senkronize et”e dokunun. Depolama alanınız tükendiyse aşağı kaydırın ve Yedeklemeyi kapat'a dokunun.
Android telefondaki resimler nerede?
Telefonunuzla çektiğiniz fotoğraflar büyük olasılıkla DCIM klasörünüzde, telefonunuzda sakladığınız diğer fotoğraflar veya görüntüler (ekran görüntüleri gibi) büyük olasılıkla Resimler klasöründe olacaktır. Telefonunuzun kamerasıyla çektiğiniz fotoğrafları kaydetmek için DCIM klasörüne çift tıklayın. İçinde “Kamera” adlı başka bir klasör görebilirsiniz.
Android'de DCIM klasörüm nerede?
Dosya Yöneticisi'nde Menü > Ayarlar > Gizli Dosyaları Göster'e dokunun. 3. \mnt\sdcard\DCIM\ .thumbnails'e gidin. Bu arada, DCIM, fotoğrafları tutan klasörün standart adıdır ve ister akıllı telefon ister kamera olsun hemen hemen her cihaz için standarttır; "dijital kamera görüntüleri"nin kısaltmasıdır.
Hangi bulut depolama en iyisidir?
Hangi bulut depolama alanı en iyi değere sahip?
- Aşağıdakileri bulduk:
- Microsoft: OneDrive (1.99 ABD doları / ay ve üzeri)
- Google: Google Drive (aylık 1.99 ABD doları ve üzeri)
- Mega: Mega (4.99 € /ay ve üzeri)
- Apple: iCloud (aylık 0.99 ABD doları ve üzeri)
- Dropbox: Dropbox (aylık 9.99 ABD doları ve üzeri)
- Amazon: Amazon Drive (11.99 ABD Doları / yıl ve üzeri)
- Kutu: Kutu (ayda 10$)
Fotoğraflar için en iyi ücretsiz bulut depolama alanı nedir?
İşte şu anda en iyi ücretsiz bulut depolama seçeneklerine ve her birinde akılda tutulması gerekenlere bir bakış.
- Google Fotoğraflar. Sınırsız depolama, ancak bir avuç kısıtlama da.
- Dropbox. Birden fazla cihaz arasında senkronizasyon yapmak istiyorsanız harika.
- Flickr. Hala ücretsiz ancak artık 1TB ücretsiz depolama planını kaybetti.
- Ayakkabı kutusu.
- 500px.
En iyi ücretsiz fotoğraf depolama uygulaması nedir?
En İyi 10 Ücretsiz Fotoğraf Depolama Uygulaması [Güncelleme 2019]
- Microsoft OneDrive Uygulaması.
- Amazon/Prime Fotoğraflar Uygulaması.
- Snapfish Uygulaması. Ayda 50 ücretsiz fotoğraf baskısı.
- Flickr Uygulaması. 1 TB Depolama.
- Ayakkabı Kutusu Uygulaması. Basit ve temiz arayüz.
- Bulut Uygulaması. Apple ve Android.
- Google Fotoğraflar Depolama Uygulaması. Sınırsız Depolama.
- DropBox Uygulaması. Seçmeli Senkronizasyon.
“Wikimedia Commons” makalesindeki fotoğraf https://commons.wikimedia.org/wiki/File:Android-4.4-dalvik-art-settings.jpg