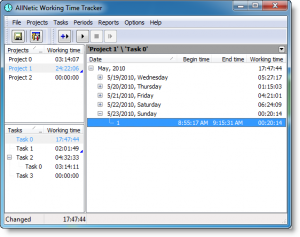Buksan ang Snipping Tool
- Pagkatapos mong buksan ang Snipping Tool, buksan ang menu kung saan mo gustong magkaroon ng larawan.
- Pindutin ang Ctrl + PrtScn keys.
- Piliin ang Mode (sa mga mas lumang bersyon, piliin ang arrow sa tabi ng Bagong button), piliin ang uri ng snip na gusto mo, at pagkatapos ay piliin ang lugar ng screen capture na gusto mo.
Paano ko i-screenshot ang isang partikular na lugar sa Windows 10?
Unang Paraan: Kumuha ng Mabilis na Mga Screenshot gamit ang Print Screen (PrtScn)
- Pindutin ang pindutan ng PrtScn upang kopyahin ang screen sa clipboard.
- Pindutin ang mga pindutan ng Windows+PrtScn sa iyong keyboard upang i-save ang screen sa isang file.
- Gamitin ang built-in na Snipping Tool.
- Gamitin ang Game Bar sa Windows 10.
Ano ang shortcut key para sa Snipping Tool?
Kumbinasyon ng Snipping Tool at Keyboard Shortcut. Sa bukas na programa ng Snipping Tool, sa halip na i-click ang "Bago," maaari mong gamitin ang keyboard shortcut (Ctrl + Prnt Scrn). Ang mga cross hair ay lilitaw sa halip na ang cursor. Maaari mong i-click, i-drag/draw, at bitawan upang makuha ang iyong larawan.
Paano ako kukuha ng screenshot ng isang partikular na lugar sa isang Mac?
Kumuha ng napiling bahagi ng screen
- Pindutin ang Shift-Command-4.
- I-drag upang piliin ang lugar ng screen na kukunan. Upang ilipat ang buong seleksyon, pindutin nang matagal ang Space bar habang dina-drag.
- Pagkatapos mong bitawan ang iyong mouse o trackpad button, hanapin ang screenshot bilang isang .png file sa iyong desktop.
Paano ako kukuha ng screenshot ng isang monitor lang?
Mga screenshot na nagpapakita lamang ng isang screen:
- Ilagay ang iyong cursor sa screen kung saan mo gustong magkaroon ng screenshot.
- Pindutin ang CTRL + ALT + PrtScn sa iyong keyboard.
- Pindutin ang CTRL + V upang i-paste ang screenshot sa Word, Paint, isang email, o kung ano pa man ang maaari mong ilagay dito.
Saan napupunta ang mga screenshot sa PC?
Upang kumuha ng screenshot at direktang i-save ang larawan sa isang folder, pindutin ang Windows at Print Screen key nang sabay-sabay. Makikita mong malabo nang panandalian ang iyong screen, na tumutulad sa isang shutter effect. Upang mahanap ang iyong na-save na screenshot, pumunta sa default na folder ng screenshot, na matatagpuan sa C:\Users[User]\My Pictures\Screenshots.
Paano mo makukuha ang isang screenshot sa isang PC?
- Mag-click sa window na gusto mong makuha.
- Pindutin ang Ctrl + Print Screen (Print Scrn) sa pamamagitan ng pagpindot sa Ctrl key at pagkatapos ay pagpindot sa Print Screen key.
- I-click ang Start button, na matatagpuan sa ibabang kaliwang bahagi ng iyong desktop.
- Mag-click sa Lahat ng Programa.
- Mag-click sa Accessories.
- Mag-click sa Paint.
Ano ang shortcut key para sa snipping tool sa Windows 10?
Mga hakbang para gumawa ng shortcut ng Snipping Tool sa Windows 10: Hakbang 1: I-right-tap ang blangkong bahagi, buksan ang Bago sa menu ng konteksto at piliin ang Shortcut mula sa mga sub-item. Hakbang 2: I-type ang snippingtool.exe o snippingtool, at i-click ang Susunod sa window na Lumikha ng Shortcut. Hakbang 3: Piliin ang Tapusin upang magawa ang shortcut.
Paano ako gagawa ng shortcut para sa snipping tool sa Windows 10?
Snipping Tool Mga keyboard shortcut
- Alt+M – Pumili ng snipping mode.
- Alt+N – Gumawa ng bagong snip sa parehong mode gaya ng huli.
- Shift+Arrow keys – Ilipat ang cursor para pumili ng rectangular snip area.
- Alt+D – Iantala ang pagkuha ng 1-5 segundo.
- Ctrl+C – Kopyahin ang snip sa clipboard.
Ano ang shortcut para sa snipping tool sa Windows 10?
Paano Buksan ang Snipping Tool sa Windows 10 Plus Mga Tip at Trick
- Buksan ang Control Panel > Indexing Options.
- I-click ang Advanced na Button, pagkatapos ay sa Advanced Options > I-click ang Rebuild.
- Buksan ang Start Menu > Mag-navigate sa > All Apps > Windows Accessories > Snipping Tool.
- Buksan ang Run Command box sa pamamagitan ng pagpindot sa Windows key + R. I-type ang: snippingtool at Enter.
Paano ka mag-snip at mag-paste sa isang Mac?
Higit pang Snipping Tool Mac Alternatives
- Command + Shift + 3: kumukuha ng screenshot ng iyong buong screen.
- Command + Shift + 4: ginagawang crosshair ang cursor, na nagbibigay-daan sa iyong piliin kung aling bahagi ng iyong screen ang gusto mong kunan.
Paano ako kukuha ng screenshot sa aking Mac at gagawin itong JPG?
Buksan ang larawan sa Preview sa pamamagitan ng pag-double click dito. Susunod, mag-click sa "File" sa menu bar, pagkatapos ay "Save As" upang i-save ang imahe bilang gusto mong format (JPEG, JIFF, atbp.) at sa iyong gustong laki. Maaari ka ring kumuha ng screenshot ng isang window ng application lamang.
Paano ka mag-screenshot sa isang touch bar?
Upang kumuha ng screenshot ng iyong Touch Bar, pindutin nang matagal ang Shift + Command + 6 nang sabay.
Paano ako mag-cut at mag-paste ng screenshot?
Kopyahin lamang ang larawan ng aktibong window
- I-click ang window na gusto mong kopyahin.
- Pindutin ang ALT+PRINT SCREEN.
- I-paste (CTRL+V) ang imahe sa isang Office program o iba pang application.
Paano ako kukuha ng screenshot nang walang pindutan ng Print Screen?
Pindutin ang "Windows" key upang ipakita ang Start screen, i-type ang "on-screen keyboard" at pagkatapos ay i-click ang "On-Screen Keyboard" sa listahan ng mga resulta upang ilunsad ang utility. Pindutin ang pindutan ng "PrtScn" upang makuha ang screen at iimbak ang larawan sa clipboard. I-paste ang larawan sa isang editor ng larawan sa pamamagitan ng pagpindot sa "Ctrl-V" at pagkatapos ay i-save ito.
Bakit hindi gumagana ang aking print screen button?
Ang halimbawa sa itaas ay magtatalaga ng mga Ctrl-Alt-P key upang palitan ang Print Screen key. Pindutin nang matagal ang Ctrl at Alt key at pagkatapos ay pindutin ang P key upang magsagawa ng screen capture.
Saan nakaimbak ang mga screenshot ng Windows 10?
Sa Windows 10 at Windows 8.1, lahat ng mga screenshot na kinukuha mo nang hindi gumagamit ng mga third-party na application ay nakaimbak sa parehong default na folder, na tinatawag na Mga Screenshot. Mahahanap mo ito sa folder ng Mga Larawan, sa loob ng folder ng iyong user.
Saan napupunta ang mga screenshot sa DELL?
Kung gumagamit ka ng Dell Windows tablet computer, maaari mong pindutin ang Windows button at ang volume down (-) button sa iyong tablet nang sabay upang kumuha ng screenshot ng buong screen. Ang screenshot na kinuha sa ganitong paraan ay nakaimbak sa folder ng Mga Screenshot sa folder ng Mga Larawan (C:\Users\[YOUR NAME]\Pictures\Screenshots).
Ano ang shortcut key para kumuha ng screenshot sa Windows 7?
(Para sa Windows 7, pindutin ang Esc key bago buksan ang menu.) Pindutin ang Ctrl + PrtScn keys. Kinukuha nito ang buong screen, kabilang ang bukas na menu. Piliin ang Mode (sa mga mas lumang bersyon, piliin ang arrow sa tabi ng Bagong button), piliin ang uri ng snip na gusto mo, at pagkatapos ay piliin ang lugar ng screen capture na gusto mo.
Paano ka mag-snip sa Windows?
(Para sa Windows 7, pindutin ang Esc key bago buksan ang menu.) Pindutin ang Ctrl + PrtScn keys. Kinukuha nito ang buong screen, kabilang ang bukas na menu. Piliin ang Mode (sa mga mas lumang bersyon, piliin ang arrow sa tabi ng Bagong button), piliin ang uri ng snip na gusto mo, at pagkatapos ay piliin ang lugar ng screen capture na gusto mo.
Paano ka kukuha ng mga screenshot sa Google Chrome?
Paano kumuha ng screenshot ng isang buong Web page sa Chrome
- Pumunta sa Chrome Web store at hanapin ang "pagkuha ng screen" sa box para sa paghahanap.
- Piliin ang extension na "Screen Capture (ng Google)" at i-install ito.
- Pagkatapos ng pag-install, mag-click sa pindutan ng Screen Capture sa toolbar ng Chrome at piliin ang Capture Whole Page o gamitin ang keyboard shortcut, Ctrl + Alt + H.
Paano ako kukuha ng screenshot sa isang Dell desktop?
- I-click ang window na gusto mong makuha.
- Pindutin ang Alt + Print Screen (Print Scrn) sa pamamagitan ng pagpindot sa Alt key at pagkatapos ay pagpindot sa Print Screen key.
- Tandaan – Maaari kang kumuha ng screen shot ng iyong buong desktop sa halip na isang window lamang sa pamamagitan ng pagpindot sa Print Screen key nang hindi pinipigilan ang Alt key.
Paano ako makakakuha ng Snipping Tool sa Windows 10?
Pumunta sa Start Menu, piliin ang Lahat ng app, piliin ang Windows Accessories at i-tap ang Snipping Tool. I-type ang snip sa box para sa paghahanap sa taskbar, at i-click ang Snipping Tool sa resulta. Ipakita ang Run gamit ang Windows+R, input snippingtool at pindutin ang OK. Ilunsad ang Command Prompt, i-type ang snippingtool.exe at pindutin ang Enter.
Paano ka kukuha ng screenshot sa Windows 10 nang walang snipping tool?
9 na paraan upang kumuha ng screenshot sa isang Windows PC, laptop, o tablet, gamit ang mga built-in na tool
- Gamitin ang keyboard shortcut: PrtScn (Print Screen) o CTRL + PrtScn.
- Gamitin ang keyboard shortcut: Windows + PrtScn.
- Gamitin ang keyboard shortcut: Alt + PrtScn.
- Gamitin ang keyboard shortcut: Windows + Shift + S (Windows 10 lang)
- Gamitin ang Snipping Tool.
Ano ang tamang pagkakasunud-sunod ng mga hakbang upang ma-access ang snipping tool sa Windows 10?
Upang ma-access ang Properties at magtakda ng shortcut key para sa Snipping Tool, maaari mong sundin ang mga hakbang sa ibaba:
- Pindutin ang Windows key.
- I-type ang Snipping Tool.
- Mag-right-click sa resulta ng Snipping Tool, at i-click ang Buksan ang lokasyon ng file.
- Mag-right-click sa shortcut ng Snipping Tool, at i-click ang Properties.
Paano ka kukuha ng screenshot ng isang partikular na lugar sa Windows 10?
Unang Paraan: Kumuha ng Mabilis na Mga Screenshot gamit ang Print Screen (PrtScn)
- Pindutin ang pindutan ng PrtScn upang kopyahin ang screen sa clipboard.
- Pindutin ang mga pindutan ng Windows+PrtScn sa iyong keyboard upang i-save ang screen sa isang file.
- Gamitin ang built-in na Snipping Tool.
- Gamitin ang Game Bar sa Windows 10.
Ano ang shortcut key para sa snipping tool sa Windows 7?
Mga Mabilis na Hakbang
- Hanapin ang Snipping Tool na application sa Windows Explorer sa pamamagitan ng pagpunta sa Start menu at paglalagay ng "Snipping."
- Mag-right-click sa pangalan ng application (Snipping Tool) at mag-click sa Properties.
- Sa tabi ng Shortcut key: ipasok ang mga kumbinasyon ng key na gusto mong gamitin upang buksan ang application na iyon.
Maaari bang makuha ng snipping tool ang scrolling window?
Upang kumuha ng screenshot, ang kailangan mo lang gawin ay pindutin ang Ctrl + PRTSC o Fn + PRTSC at agad kang magkaroon ng screenshot. Mayroong kahit isang built-in na Snipping Tool na nagbibigay-daan sa iyong kumuha ng isang seksyon ng isang window pati na rin ang mga pop-up na menu. Sa post na ito matututunan mo ang tatlong pinakamahusay na tool upang makuha ang isang pag-scroll na screenshot sa Windows.
Paano ako kukuha ng mga screenshot?
Karaniwan, ang Volume Keys ay nasa kaliwang bahagi at ang Power key ay nasa kanan. Gayunpaman, para sa ilang mga modelo, ang Volume Keys ay matatagpuan sa kanang bahagi. Kapag gusto mong kumuha ng screenshot, pindutin lamang ang Power at Volume Down key nang sabay. Ang screen ay mag-flash, na nagpapahiwatig na ang isang screenshot ay nakunan.
Paano ka mag-screenshot sa isang MacBook Pro 2018?
Kumuha ng napiling bahagi ng screen
- Pindutin ang Shift-Command-4.
- I-drag upang piliin ang lugar ng screen na kukunan. Upang ilipat ang buong seleksyon, pindutin nang matagal ang Space bar habang dina-drag.
- Pagkatapos mong bitawan ang iyong mouse o trackpad button, hanapin ang screenshot bilang isang .png file sa iyong desktop.
Paano ako kukuha ng screenshot sa aking MacBook Pro Touch Bar?
Paano Kumuha ng Mga Screenshot Gamit ang MacBook Pro Touch Bar
- I-click ang logo ng Apple.
- Piliin ang System Preferences.
- Mag-click sa Keyboard.
- I-click ang I-customize ang Control Strip.
- I-click at i-drag ang Screenshot pababa, mula sa screen patungo sa Touch Bar.
- Bitawan ang icon ng Screenshot sa Touch Bar.
- I-tap ang Tapos na.
- I-tap ang icon ng Screenshot.
Larawan sa artikulo sa pamamagitan ng "Wikimedia Commons" https://commons.wikimedia.org/wiki/File:AllNetic_Working_Time_Tracker_Main_Window.png