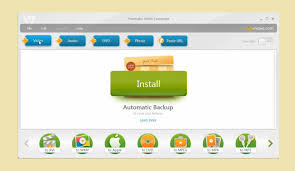Narito ang kailangan mong gawin upang makapagsimula:
- Buksan ang Windows 10 Photos app.
- I-click ang button na Gumawa at piliin ang Video Remix.
- Pagkatapos ay piliin ang mga larawan at/o video na gusto mong pagsamahin.
- Awtomatikong magpe-play ang natapos na video.
Mayroon bang movie maker sa Windows 10?
Nagpasya ang Microsoft na tanggalin ang Movie Maker mula sa mga add-on ng operating system, dahil sinasabi nila na hindi ito suportado para sa Windows 10. Gayunpaman, sinasabi ng Microsoft na maaari mo pa ring i-download ang Movie Maker "kung gusto mo ito."
May video capture ba ang Windows 10?
Ang Windows 10 ay may isang lihim, built-in na tool na nilayon upang makatulong na i-record ang iyong screen sa panahon ng mga session ng Xbox gaming. Ngunit maaari ding gamitin ang Game Bar sa mga hindi pang-gaming app. Madaling kunin ang mga screenshot sa Windows 10. Awtomatikong nase-save ang iyong aktibidad sa screen bilang isang MP4 video file.
May kasama bang video editor ang Windows 10?
Oo, mayroon na ngayong mga kakayahan sa pag-edit ng video ang Windows, ngunit wala pa rin itong standalone na app sa pag-edit ng video, tulad ng Movie Maker o iMovie. Sundin ang mga slide sa ibaba upang makita kung ano ang maaari mong gawin sa mga bagong tool sa pag-edit ng video sa Windows 10 Fall Creators Update.
Paano ako magre-record ng video sa Windows 10?
Paano Mag-record ng Video ng isang App sa Windows 10
- Buksan ang app na nais mong i-record.
- Pindutin ang Windows key at ang titik G nang sabay upang buksan ang dialog ng Game Bar.
- Lagyan ng check ang checkbox na "Oo, ito ay isang laro" upang i-load ang Game Bar.
- Mag-click sa pindutan ng Start Recording (o Win + Alt + R) upang simulan ang pagkuha ng video.
Bakit hindi na ipinagpatuloy ang Windows Movie Maker?
Ang Windows Movie Maker (kilala bilang Windows Live Movie Maker para sa mga release noong 2009 at 2011) ay isang hindi na ipinagpatuloy na software sa pag-edit ng video ng Microsoft. Opisyal na hindi na ipinagpatuloy ang Movie Maker noong Enero 10, 2017 at pinalitan ito ng Microsoft Story Remix na naka-built in gamit ang Microsoft Photos sa Windows 10.
Ano ang pinakamahusay na libreng Movie Maker para sa Windows 10?
Ang pinakamahusay na libreng alternatibo sa Windows Movie Maker 2019
- Mga Larawan ng Microsoft. Ang kahalili sa Windows Movie Maker ay madali at nakakatuwang gamitin.
- Shotcut. Lahat ng feature ng Windows Movie Maker na gusto mo, na may pamilyar na hitsura.
- Libreng Video Editor ng VSDC. Isang alternatibong Windows Movie Maker kung mayroon kang creative streak.
- Avidemux.
- VideoPad Video Editor.
Maaari ko bang i-record ang aking screen sa Windows 10?
Gamitin ang built-in na Game Bar ng Windows 10. Ito ay mahusay na nakatago, ngunit ang Windows 10 ay may sariling built-in na screen recorder, na nilayon para sa pag-record ng mga laro. I-click ang 'Start recording' o i-tap ang [Windows]+[Alt]+[R] para magsimula, pagkatapos ay gamitin ang parehong shortcut kapag tapos ka na. Ang mga na-record na video ay ise-save sa iyong folder ng Mga Video/Capture sa MP4 na format
Paano ako magre-record ng video ng aking sarili sa Windows 10?
Para mag-record ng mga video gamit ang Camera app mula sa Windows 10, kailangan mo munang lumipat sa Video mode. I-click o i-tap ang button na Video mula sa kanang bahagi ng window ng app. Pagkatapos, para magsimulang mag-record ng video gamit ang Camera app, i-click o i-tap muli ang button na Video.
Paano ako magre-record ng video ng aking sarili sa aking computer?
Hakbang na
- Tiyaking naka-attach ang iyong webcam sa iyong computer.
- Buksan ang Start.
- Mag-type sa camera.
- I-click ang Camera.
- Lumipat sa recording mode.
- I-click ang button na "I-record".
- I-record ang iyong video.
- I-click ang button na “Stop”.
Paano ko mapapabilis ang isang video sa Windows 10?
Upang ayusin ang bilis ng pag-playback ng Windows Media,
- Buksan ang iyong video sa Windows Media Player.
- I-right-click upang buksan ang pop-up menu.
- Piliin ang Mga Pagpapahusay.
- Piliin ang "mga setting ng bilis ng paglalaro"
- Ayusin ang slider bar mula 1.x sa gusto mong bilis ng pag-playback.
May libreng video editor ba ang Windows?
Ang Blender, isa sa pinakamahusay na libreng video editing software, ay available sa Windows, Mac, at Linux. Ang Blender ay isang open source program na ganap na libre gamitin. Ang Blender ay aktwal na idinisenyo bilang isang 3D animation suite, ngunit ito ay may kasamang isang napaka-kapaki-pakinabang na editor ng video.
Paano ako mag-e-edit ng video sa Windows Media Player?
I-edit ang mga video sa Windows Media Player nang sunud-sunod:
- I-download ang SolveigMM WMP Trimmer at i-install ang plug-in sa iyong system.
- I-click ang pangunahing item sa menu Mga tool> Plug-in> SolveigMM WMP Trimmer Plugin.
- I-play ang file na nais mong i-edit at ilipat ang asul na slider sa seksyon ng pelikula na nais mong i-save, pindutin ang Start button.
Paano ko i-trim ang isang video sa Windows 10?
Windows 10: Paano Mag-trim ng Video
- I-right-click ang video file, at piliin ang "Buksan gamit ang" > "Mga Larawan".
- Piliin ang button na "Trim" na matatagpuan sa kanang bahagi sa itaas ng window.
- I-slide ang dalawang puting slider kung saan ang bahagi ng video na gusto mong panatilihin ay nasa pagitan nila.
Paano ako makakagawa ng video mula sa aking computer?
Hakbang na
- Kumuha ng webcam.
- Pumili ng Video Editing Software – Available ang Windows Movie Maker sa Windows ngunit kung gumagamit ka ng Mac subukan ang iMovie o Linux subukan ang AviDemux.
- Tingnan kung paano patakbuhin ang iyong webcam.
- I-click ang Webcam video sa Windows Movie Maker.
- I-click ang Record para simulan ang pagre-record.
- I-click ang Ihinto upang ihinto ang pagre-record.
- I-save ang video.
Paano ko maitatala ang aking screen nang libre?
Isang malakas at libreng screen recorder
- Kunin ang anumang bahagi ng iyong screen at simulan ang pag-record.
- Idagdag at sukatin ang iyong webcam para sa larawan sa epekto ng larawan.
- Magsalaysay mula sa iyong napiling mikropono habang nagre-record ka.
- Magdagdag ng stock na musika at mga caption sa iyong recording.
- Gupitin ang simula at dulo upang alisin ang mga hindi kinakailangang bahagi.
Sinusuportahan ba ng Windows Movie Maker ang mp4?
Well, mayroon lang ilang format na sinusuportahan ng Windows Movie Maker, gaya ng .wmv, .asf, .avi, .mpe, .mpeg, .mpg, .m1v, .mp2, .mp2v, .mpv2, at .wm. Ang MP4 ay hindi suportado ng Windows Movie Maker nang native. Kaya kailangan mong i-convert ang MP4 sa WMV, Windows Movie Maker compatible format bago mag-import.
Umiiral pa ba ang Movie Maker?
T. Hindi na-update ng Microsoft ang Windows Movie Maker sa loob ng maraming taon. Available pa rin ang program para sa pag-download mula sa site ng Microsoft para sa ilang bersyon ng Windows, ngunit hindi para sa mas matagal: Sinabi ng kumpanya na maaabot ng software ang katapusan ng suporta nito sa Ene. 10, 2017.
Maaari ko bang i-download ang Windows Movie Maker nang libre?
Kaya kung kailangan mo ng Libreng Bersyon ng Windows Movie Maker, maaari mong i-download ang Windows Movie Maker Classic. Kung kailangan mo ng mas malakas na movie maker at video editor software, maaari mong i-download ang Windows Movie Maker 2019. Ang software interface ng Windows Movie Maker 2019. Madali rin itong gamitin at mas malakas.
Ano ang pinakamahusay na editor ng video para sa mga nagsisimula?
Nangungunang 10: Pinakamahusay na Video Editing Software para sa Mga Nagsisimula
- Apple iMovie. Ok—kaya sa inyo na nagtatrabaho sa mga PC, hindi talaga malalapat ang isang ito; ngunit hindi namin iiwan ito sa listahan.
- Lumen5: Paano Mag-edit ng Mga Video nang Walang Kakayahang Teknikal.
- Nero Video.
- Corel VideoStudio.
- Filmora mula sa Wondershare.
- Direktor ng CyberLink Power.
- Mga Elemento ng Adobe Premiere.
- PinnacleStudio.
Ano ang pinakamahusay na software sa pag-edit ng video para sa Windows 10?
Ang pinakamahusay na software sa pag-edit ng video: Bayad-para sa
- Adobe Premiere Pro CC. Ang pinakamahusay na software sa pag-edit ng video para sa Windows.
- Final Cut Pro X. Ang pinakamahusay na editor ng video na makukuha mo para sa iyong Mac.
- Adobe Premiere Elements 2019.
- KineMaster.
- Corel VideoStudio Ultimate 2019.
- CyberLink PowerDirector 17 Ultra.
- pinnacle studio 22
Ano ang pinakamahusay na libreng video editing software para sa mga nagsisimula?
Ang pinakamahusay na libreng video editing software
- Lightworks. Ang pinakamahusay na libreng video editing software na magagamit, para sa anumang antas ng kadalubhasaan.
- Hitfilm Express. Isang makapangyarihang libreng video editor na napapalawak kung malalampasan mo ito.
- DaVinci Resolve. Premium na kalidad ng software para sa advanced na video at audio editing.
- Shotcut.
- Libreng Video Editor ng VSDC.
Paano ka magre-record ng video sa screen ng iyong computer?
Narito kung paano ito gawin, hakbang-hakbang:
- Hakbang 1: Pumunta sa tab na Insert, at piliin ang Screen Recording.
- Hakbang 2: I-click ang Piliin ang Lugar upang piliin ang partikular na bahagi ng iyong screen na gusto mong i-record.
- Hakbang 3: I-click ang Record button, o pindutin ang Windows key + Shift + R.
Paano ako gagawa ng video sa Windows?
Bahagi 2 Paggawa ng Pelikula
- Idagdag ang iyong mga video clip. I-click ang tab na Home at pagkatapos ay i-click ang button na "Magdagdag ng mga video at larawan".
- I-shuffle ang iyong mga clip.
- I-edit ang mga clip na idinagdag mo.
- Magdagdag ng mga transition sa pagitan ng iyong mga clip.
- Magdagdag ng isang soundtrack.
- Magdagdag ng mga pamagat.
- Magdagdag ng mga kredito.
Paano ako magre-record ng video online?
Paano Kumuha ng Streaming Video Gamit ang HYFY Recorder
- Hakbang 1. I-install ang Screen Capture Plug-in. Sa page ng Chrome Web Store para sa HYFY Recorder, i-click ang Idagdag sa Chrome at sa pop-up window ay sumang-ayon na i-install ang plug-in.
- Hakbang 2. Simulan ang Pagre-record ng Online na Video.
- Hakbang 3. Ihinto ang Pagre-record at I-save ang Video.
Larawan sa artikulo sa pamamagitan ng "Wikimedia Commons" https://commons.wikimedia.org/wiki/File:Freemake_Video_Converter_Download_With_key.jpg