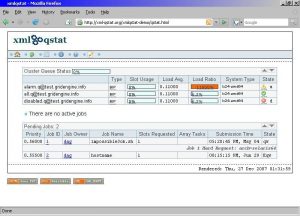บันทึกการตั้งค่าของคุณ รีบูตเครื่องคอมพิวเตอร์ และตอนนี้คุณควรจะสามารถติดตั้ง Windows 10 ได้แล้ว
- ขั้นตอนที่ 1 – เข้าสู่ BIOS ของคอมพิวเตอร์ของคุณ
- ขั้นตอนที่ 2 – ตั้งค่าคอมพิวเตอร์ของคุณให้บูตจาก DVD หรือ USB
- ขั้นตอนที่ 3 - เลือกตัวเลือกการติดตั้งใหม่ทั้งหมดของ Windows 10
- ขั้นตอนที่ 4 - วิธีค้นหารหัสลิขสิทธิ์ Windows 10 ของคุณ
- ขั้นตอนที่ 5 – เลือกฮาร์ดดิสก์หรือ SSD ของคุณ
ฉันจะติดตั้ง Windows บนพาร์ติชันได้อย่างไร
วิธีแบ่งพาร์ติชันไดรฟ์ระหว่างการติดตั้ง Windows 10
- เริ่มพีซีของคุณด้วยสื่อ USB ที่สามารถบู๊ตได้
- กดปุ่มใดก็ได้เพื่อเริ่มต้น
- คลิกที่ปุ่มถัดไป
- คลิกปุ่มติดตั้งทันที
- พิมพ์หมายเลขผลิตภัณฑ์ หรือคลิกปุ่มข้าม หากคุณกำลังติดตั้งใหม่
- เลือกตัวเลือก ฉันยอมรับเงื่อนไขใบอนุญาต
- คลิกที่ปุ่มถัดไป
ฉันควรลบพาร์ติชั่นทั้งหมดเมื่อติดตั้ง Windows 10 หรือไม่
เพื่อให้แน่ใจว่าการติดตั้งใหม่ทั้งหมด 100% จะเป็นการดีกว่าที่จะลบออกทั้งหมดแทนที่จะทำการฟอร์แมต หลังจากลบทั้งสองพาร์ติชั่นแล้ว คุณควรเหลือพื้นที่ที่ไม่ได้ถูกจัดสรร เลือกและคลิกปุ่ม "ใหม่" เพื่อสร้างพาร์ติชันใหม่ ตามค่าเริ่มต้น Windows จะป้อนพื้นที่ว่างสูงสุดสำหรับพาร์ติชัน
ฉันควรสร้างพาร์ติชันสำหรับ Windows 10 หรือไม่
จากนั้นคลิกขวาที่พื้นที่ที่ไม่ได้ถูกจัดสรร จากนั้นเลือก New Simple Volume เพื่อสร้างพาร์ติชั่นใหม่ หลังจากสร้างพาร์ติชันใหม่แล้ว คุณสามารถติดตั้ง Windows 10 ลงไปได้ หมายเหตุ: Windows 32 รุ่น 10 บิตต้องการพื้นที่ดิสก์ 16GB อย่างน้อยในขณะที่ Windows 64 รุ่น 10 บิตต้องการ 20GB
ฉันจะติดตั้ง Windows บน SSD ใหม่ได้อย่างไร
ถอด HDD เก่าและติดตั้ง SSD (ควรมีเฉพาะ SSD ที่แนบมากับระบบของคุณในระหว่างกระบวนการติดตั้ง) ใส่สื่อการติดตั้งที่สามารถบู๊ตได้ ไปที่ BIOS ของคุณและหากไม่ได้ตั้งค่าโหมด SATA เป็น AHCI ให้เปลี่ยน เปลี่ยนลำดับการบู๊ตเพื่อให้สื่อการติดตั้งอยู่ด้านบนของลำดับการบู๊ต
ฉันจะแบ่งพาร์ติชั่นฮาร์ดไดรฟ์ก่อนติดตั้ง Windows 10 ได้อย่างไร
วิธีแบ่งพาร์ติชั่นไดรฟ์ก่อนติดตั้ง Windows 10
- เปิดแผงควบคุม คลิกที่ระบบและความปลอดภัย และเลือกเครื่องมือการดูแลระบบ
- ตอนนี้คุณควรเห็นจำนวนที่เก็บข้อมูล "ไม่ได้จัดสรร" ปรากฏถัดจากโวลุ่ม C ของคุณ
- หากต้องการให้สิ่งต่าง ๆ กลับมาเป็นปกติ ให้คลิกขวาที่พาร์ติชั่นและเลือก “ลบโวลุ่ม” จากรายการ
MBR หรือ GPT ไหนดีกว่ากัน?
GPT ดีกว่า MBR หากฮาร์ดดิสก์ของคุณมีขนาดใหญ่กว่า 2TB เนื่องจากคุณสามารถใช้พื้นที่ได้เพียง 2TB จากฮาร์ดดิสก์เซกเตอร์ 512B หากคุณเริ่มต้นเป็น MBR คุณจึงควรฟอร์แมตดิสก์เป็น GPT หากมีขนาดใหญ่กว่า 2TB แต่ถ้าดิสก์นั้นใช้เซกเตอร์เนทีฟ 4K คุณสามารถใช้พื้นที่ 16TB ได้
ฉันสามารถลบพาร์ติชั่นทั้งหมดเมื่อติดตั้ง Windows ใหม่ได้หรือไม่?
ใช่ การลบพาร์ติชั่นทั้งหมดนั้นปลอดภัย นั่นคือสิ่งที่ฉันจะแนะนำ หากคุณต้องการใช้ฮาร์ดไดรฟ์เพื่อเก็บไฟล์สำรองข้อมูล ให้ปล่อยพื้นที่ว่างไว้เพียงพอสำหรับติดตั้ง Windows 7 และสร้างพาร์ติชั่นสำรองหลังจากพื้นที่นั้น
ฉันสามารถติดตั้ง Windows 10 ได้ฟรีหรือไม่
แม้ว่าคุณจะไม่สามารถใช้เครื่องมือ "รับ Windows 10" เพื่ออัปเกรดจากภายใน Windows 7, 8 หรือ 8.1 ได้อีกต่อไป แต่ก็ยังสามารถดาวน์โหลดสื่อการติดตั้ง Windows 10 จาก Microsoft แล้วระบุคีย์ Windows 7, 8 หรือ 8.1 เมื่อ คุณติดตั้ง หากเป็นเช่นนั้น Windows 10 จะได้รับการติดตั้งและเปิดใช้งานบนพีซีของคุณ
จะติดตั้ง Windows 10 ลบทุกอย่าง USB หรือไม่
หากคุณมีคอมพิวเตอร์ที่สร้างแบบกำหนดเองและจำเป็นต้องติดตั้ง Windows 10 ใหม่ทั้งหมด คุณสามารถปฏิบัติตามวิธีแก้ไขปัญหาที่ 2 เพื่อติดตั้ง Windows 10 ผ่านวิธีการสร้างไดรฟ์ USB และคุณสามารถเลือกบูตพีซีจากไดรฟ์ USB ได้โดยตรง จากนั้นกระบวนการติดตั้งจะเริ่มขึ้น
ฉันจำเป็นต้องแบ่งพาร์ติชั่นฮาร์ดไดรฟ์ใหม่หรือไม่?
สิ่งแรกที่ต้องทำหลังจากติดตั้งฮาร์ดไดรฟ์คือการแบ่งพาร์ติชั่น คุณต้องแบ่งพาร์ติชั่นฮาร์ดไดรฟ์ แล้วฟอร์แมตก่อนที่จะใช้เพื่อเก็บข้อมูล ไม่ต้องกังวลหากฟังดูเป็นมากกว่าที่คุณคิด การแบ่งพาร์ติชั่นฮาร์ดไดรฟ์ใน Windows นั้นไม่ยาก และโดยปกติจะใช้เวลาเพียงไม่กี่นาทีในการดำเนินการ
Windows 10 สร้างพาร์ติชั่นได้กี่พาร์ติชั่น?
เนื่องจากติดตั้งในเครื่อง UEFI / GPT Windows 10 จึงสามารถแบ่งพาร์ติชั่นดิสก์ได้โดยอัตโนมัติ ในกรณีนั้น Win10 จะสร้าง 4 พาร์ติชั่น: การกู้คืน, EFI, Microsoft Reserved (MSR) และพาร์ติชั่น Windows ไม่จำเป็นต้องมีกิจกรรมของผู้ใช้ เพียงเลือกดิสก์เป้าหมายแล้วคลิกถัดไป
การแบ่งพาร์ติชันช่วยเพิ่มประสิทธิภาพหรือไม่?
การสร้างหลายพาร์ติชั่นบนฟิสิคัลฮาร์ดดิสก์ตัวเดียวสามารถเพิ่มประสิทธิภาพหรือลดประสิทธิภาพได้ เพื่อเพิ่ม: ช่วยลดเวลาในการเรียกใช้เครื่องมือวินิจฉัยเช่น CHKDSK และตัวจัดเรียงข้อมูลบนดิสก์
ฉันจะติดตั้ง Windows 10 บน SSD ใหม่ได้อย่างไร
บันทึกการตั้งค่าของคุณ รีบูตเครื่องคอมพิวเตอร์ และตอนนี้คุณควรจะสามารถติดตั้ง Windows 10 ได้แล้ว
- ขั้นตอนที่ 1 – เข้าสู่ BIOS ของคอมพิวเตอร์ของคุณ
- ขั้นตอนที่ 2 – ตั้งค่าคอมพิวเตอร์ของคุณให้บูตจาก DVD หรือ USB
- ขั้นตอนที่ 3 - เลือกตัวเลือกการติดตั้งใหม่ทั้งหมดของ Windows 10
- ขั้นตอนที่ 4 - วิธีค้นหารหัสลิขสิทธิ์ Windows 10 ของคุณ
- ขั้นตอนที่ 5 – เลือกฮาร์ดดิสก์หรือ SSD ของคุณ
ฉันจะย้าย Windows 10 ไปยัง SSD ใหม่ได้อย่างไร
วิธีที่ 2: มีซอฟต์แวร์อื่นที่คุณสามารถใช้เพื่อย้าย Windows 10 t0 SSD
- เปิดการสำรองข้อมูล EaseUS Todo
- เลือก Clone จากแถบด้านข้างทางซ้าย
- คลิกดิสก์โคลน
- เลือกฮาร์ดไดรฟ์ปัจจุบันของคุณที่ติดตั้ง Windows 10 เป็นแหล่งที่มา และเลือก SSD ของคุณเป็นเป้าหมาย
ฉันควรติดตั้ง Windows บน SSD หรือ HDD หรือไม่
เมื่อพิจารณาแล้ว SSD จะเป็น (โดยปกติ) ไดรฟ์ที่เร็วกว่าแต่มีขนาดเล็กกว่า ในขณะที่ฮาร์ดไดรฟ์แบบกลไกคือไดรฟ์ที่ใหญ่กว่าแต่ช้ากว่า SSD ของคุณควรเก็บไฟล์ระบบ Windows โปรแกรมที่ติดตั้ง และเกมใดๆ ที่คุณกำลังเล่นอยู่
ฉันจะแบ่งพาร์ติชั่นฮาร์ดไดรฟ์โดยไม่ฟอร์แมต Windows 10 ได้อย่างไร
2. ค้นหา “พาร์ติชั่นฮาร์ดดิสก์” ที่เมนูเริ่มหรือเครื่องมือค้นหา คลิกขวาที่ฮาร์ดไดรฟ์และเลือก "Shrink Volume" 3. คลิกขวาที่พื้นที่ที่ไม่ได้ถูกจัดสรรและเลือก "New Simple Volume"
ฉันจะแบ่งพาร์ติชั่นฮาร์ดไดรฟ์ใน Windows 10 ได้อย่างไร
ค้นหา "พาร์ติชั่นฮาร์ดดิสก์" ที่เมนูเริ่มหรือเครื่องมือค้นหา เข้าสู่อินเทอร์เฟซการจัดการดิสก์ของ Windows 10 2. คลิกขวาที่ฮาร์ดดิสก์และเลือก "Shrink Volume" ป้อนจำนวนพื้นที่ที่คุณต้องการลดขนาดเป็น MB ดังที่แสดงด้านล่าง จากนั้นคลิกที่ปุ่ม "ย่อขนาด"
การแบ่งพาร์ติชั่นฮาร์ดไดรฟ์ดีหรือไม่?
หมายเหตุ: ผู้ใช้ที่มีการกำหนดค่าฮาร์ดไดรฟ์ที่ซับซ้อน อาเรย์ RAID หรือระบบปฏิบัติการ Windows XP มักจะต้องการซอฟต์แวร์แบ่งพาร์ติชันที่มีประสิทธิภาพมากกว่าเครื่องมือการจัดการดิสก์ของ Microsoft ซึ่ง EaseUs Partition Master เป็นจุดเริ่มต้นที่ดี ขั้นแรก สำรองข้อมูลของคุณ การแบ่งพาร์ติชันในเครื่องมือ Disk Management ของ Windows
SSD เป็น GPT หรือ MBR หรือไม่
สไตล์ฮาร์ดดิสก์: MBR และ GPT โดยทั่วไป MBR และ GPT เป็นฮาร์ดดิสก์สองประเภท อย่างไรก็ตาม หลังจากผ่านไประยะหนึ่ง MBR อาจไม่สามารถตอบสนองความต้องการด้านประสิทธิภาพของ SSD หรืออุปกรณ์จัดเก็บข้อมูลของคุณได้อีกต่อไป นั่นคือเมื่อคุณต้องเปลี่ยนดิสก์ของคุณเป็น GPT
Windows 10 GPT หรือ MBR คือ?
กล่าวอีกนัยหนึ่ง MBR ที่ป้องกันจะปกป้องข้อมูล GPT จากการถูกเขียนทับ Windows สามารถบูตจาก GPT ได้เฉพาะบนคอมพิวเตอร์ที่ใช้ UEFI ที่ใช้ Windows 64, 10, 8, Vista และเวอร์ชันเซิร์ฟเวอร์ที่เกี่ยวข้องกันเท่านั้น
Windows 10 ใช้ MBR หรือ GPT หรือไม่
โดยทั่วไป มี 2 วิธีทั่วไปสำหรับผู้ใช้ Windows 10 ในการแปลงระหว่างดิสก์ MBR และ GPT ต่อไปนี้จะแสดงรายละเอียดให้คุณเห็น การจัดการดิสก์ Windows 10 เป็นเครื่องมือในตัวที่ช่วยให้คุณสามารถสร้าง ลบ จัดรูปแบบ ขยายและลดขนาดพาร์ติชั่น แปลงเป็น GPT หรือ MBR เป็นต้น
การติดตั้ง Windows 10 จะลบทุกอย่างหรือไม่
การรีเซ็ตพีซีเครื่องนี้จะลบโปรแกรมที่ติดตั้งทั้งหมดของคุณ คุณสามารถเลือกได้ว่าต้องการเก็บไฟล์ส่วนตัวของคุณหรือไม่ ใน Windows 10 ตัวเลือกนี้มีให้ในแอปการตั้งค่าภายใต้การอัปเดตและความปลอดภัย > การกู้คืน มันควรจะดีพอๆ กับการติดตั้ง Windows 10 ตั้งแต่เริ่มต้น
ฉันจะสูญเสียไฟล์ของฉันหรือไม่หากฉันติดตั้ง Windows 10
วิธีที่ 1: อัปเกรดการซ่อมแซม หาก Windows 10 ของคุณสามารถบู๊ตได้ และคุณเชื่อว่าโปรแกรมที่ติดตั้งไว้ทั้งหมดนั้นใช้ได้ คุณสามารถใช้วิธีนี้เพื่อติดตั้ง Windows 10 ใหม่ได้โดยไม่สูญเสียไฟล์และแอป ที่ไดเร็กทอรีราก ให้ดับเบิลคลิกเพื่อเรียกใช้ไฟล์ Setup.exe
การติดตั้ง Windows ใหม่จะลบทุกอย่างหรือไม่
ซึ่งไม่มีผลกับข้อมูลของคุณอย่างแน่นอน แต่จะมีผลกับไฟล์ระบบเท่านั้น เนื่องจากมีการติดตั้งเวอร์ชันใหม่ (Windows) ที่ด้านบนของเวอร์ชันก่อนหน้า การติดตั้งใหม่หมายความว่าคุณฟอร์แมตฮาร์ดไดรฟ์ทั้งหมดและติดตั้งระบบปฏิบัติการใหม่ตั้งแต่ต้น การติดตั้ง windows 10 จะไม่ลบข้อมูลก่อนหน้าของคุณรวมถึงระบบปฏิบัติการ
ภาพถ่ายในบทความโดย “วิกิมีเดียคอมมอนส์” https://commons.wikimedia.org/wiki/File:Xml-qstat.jpg