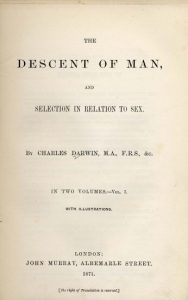ฉันจะหาแผงควบคุมของ Nvidia ได้ที่ไหน
คลิกขวาที่เดสก์ท็อป Windows จากนั้นคลิก NVIDIA Control Panel จากเมนูบริบทหรือ
จากเมนู Start ของ Windows เลือก Control Panel จากนั้นในหน้าต่าง Control Panel ให้ดับเบิลคลิกที่ไอคอน NVIDIA Control Panel
แผงควบคุม Nvidia ใน Windows 10 อยู่ที่ไหน
วิธีแก้ไข NVIDIA Control Panel ไม่เปิดขึ้นในการอัปเดตในโอกาสวันครบรอบของ Windows 10
- คลิกขวาที่ปุ่มเริ่ม
- คลิกตัวจัดการอุปกรณ์
- คลิกสองครั้งที่การ์ดแสดงผล
- ดับเบิลคลิกการ์ดกราฟิก NVIDIA ของคุณ
- คลิกแท็บไดรเวอร์ที่ด้านบนของหน้าต่าง
- คลิกปุ่มอัปเดตไดรเวอร์
ฉันจะติดตั้งแผงควบคุม Nvidia ได้อย่างไร
คลิกปุ่ม "ดาวน์โหลด" สีเขียว จากนั้นคลิก "ยอมรับและดาวน์โหลด" บันทึกโปรแกรมติดตั้งบนคอมพิวเตอร์ของคุณ ดับเบิลคลิกที่ตัวติดตั้งเพื่อเริ่มการติดตั้งไดรเวอร์ล่าสุดพร้อมกับ NVIDIA Control Panel ทำตามคำแนะนำบนหน้าจอเพื่อติดตั้งไดรเวอร์และแผงควบคุม NVIDIA
เหตุใดฉันจึงเปิดแผงควบคุม Nvidia ไม่ได้
บางครั้งคุณไม่สามารถเปิด Nvidia Control Panel ได้เนื่องจากโปรแกรมป้องกันไวรัสของคุณรบกวนการทำงาน ในการแก้ไขปัญหา ขอแนะนำให้ตรวจสอบการตั้งค่าโปรแกรมป้องกันไวรัส และตรวจสอบให้แน่ใจว่าโปรแกรมป้องกันไวรัสไม่ได้บล็อกแผงควบคุมของ Nvidia หากนั่นไม่ใช่ปัญหา ให้ลองปิดการใช้งานคุณสมบัติแอนตี้ไวรัสบางอย่างและตรวจสอบว่าสามารถช่วยได้หรือไม่
ฉันจะถอนการติดตั้ง Nvidia Control Panel Windows 10 ได้อย่างไร
ขั้นตอน
- คลิกที่เมนูเริ่มและเลือก "แผงควบคุม"
- คลิกที่ “ถอนการติดตั้งโปรแกรม”
- คลิกที่โปรแกรมชื่อ "Nvidia Control Panel" ซึ่งมีโปรแกรมถอนการติดตั้งในตัว
- เลือกตัวเลือกเพื่อถอนการติดตั้งส่วนประกอบซอฟต์แวร์ Nvidia ทั้งหมด จากนั้นคลิกที่ “ถัดไป”
ฉันจะดาวน์โหลดแผงควบคุม Nvidia อีกครั้งได้อย่างไร
หากต้องการติดตั้งแอป NVIDIA Control Panel อีกครั้ง ให้เปิดแอป Microsoft Store -> คลิกที่จุดสามจุดที่มุมบนขวา -> เลือก My Library ค้นหา NVIDIA Control Panel และคลิกที่ปุ่มติดตั้ง
ฉันจะอัปเดตไดรเวอร์ Nvidia Windows 10 ได้อย่างไร
ทำตามขั้นตอนที่กล่าวถึงเพื่ออัพเดตไดรเวอร์ด้วยตนเอง:
- ในตัวจัดการอุปกรณ์ ให้ขยายประเภท การ์ดแสดงผล
- ค้นหาอุปกรณ์การ์ดกราฟิก NVIDIA ภายใต้หมวดหมู่นี้
- คลิกขวาและเลือก Update Driver Software จากเมนูป๊อปอัป
- อัปเดตไดรเวอร์ด้วยตนเอง
ฉันจะเปิดแผงควบคุม Nvidia ในเกมได้อย่างไร
หากต้องการเปิดใช้งาน ให้คลิกขวาที่พื้นหลังเดสก์ท็อปและเลือก NVIDIA Control Panel คุณยังสามารถค้นหาเครื่องมือนี้ได้โดยทำการค้นหาเมนู Start (หรือหน้าจอเริ่ม) สำหรับ NVIDIA Control Panel หรือโดยการคลิกขวาที่ไอคอน NVIDIA ในซิสเต็มเทรย์ของคุณ และเลือก Open NVIDIA Control Panel
ฉันจะเปิดเกม Nvidia ได้อย่างไร
เข้าถึงโอเวอร์เลย์ด้วย “Alt+Z” แล้วคุณจะเห็นฟีเจอร์ใหม่ที่ชื่อว่า “สตรีม” พิมพ์อีเมลของเพื่อนของคุณ พวกเขาจะได้รับคำเชิญ ซึ่งจะติดตั้งและเปิดแอป GeForce Experience Chrome ในเว็บเบราว์เซอร์ Chrome ตอนนี้คุณสามารถส่งการควบคุมและแชร์หน้าจอเดียวกันได้
แผงควบคุม Nvidia เหมือนกับประสบการณ์ GeForce หรือไม่
GeForce Experience ไม่ใช่เครื่องมือที่เกี่ยวข้องกับไดรเวอร์กราฟิกเพียงเครื่องมือเดียวที่ NVIDIA นำเสนอ หากคุณมีฮาร์ดแวร์ NVIDIA ในพีซีและติดตั้งไดรเวอร์กราฟิก NVIDIA คุณสามารถคลิกขวาที่พื้นหลังเดสก์ท็อปและเลือก NVIDIA Control Panel เพื่อเปิด
แผงควบคุม Nvidia คืออะไร?
แผงควบคุม NVIDIA® เป็นแอปพลิเคชั่นควบคุมฮาร์ดแวร์รุ่นต่อไปของ NVIDIA ที่ปลดล็อกคุณสมบัติที่ได้รับรางวัลของไดรเวอร์ NVIDIA ในอดีต แผงควบคุมของ NVIDIA มีการตั้งค่าและการปรับแต่งมากมายสำหรับ NVIDIA GPU และ MCP
ฉันจะตรวจสอบการ์ดกราฟิก Nvidia ของฉันได้อย่างไร
วิธีตรวจสอบว่าประสิทธิภาพของ GPU จะปรากฏบนพีซีของคุณหรือไม่
- ใช้แป้นพิมพ์ลัดของ Windows + R เพื่อเปิดคำสั่ง Run
- พิมพ์คำสั่งต่อไปนี้เพื่อเปิด DirectX Diagnostic Tool แล้วกด Enter: dxdiag.exe
- คลิกแท็บแสดง
- ทางด้านขวา ภายใต้ "ไดรเวอร์" ให้ตรวจสอบข้อมูลรุ่นไดรเวอร์
ฉันจะรีเซ็ตแผงควบคุม Nvidia ได้อย่างไร
NVIDIA
- คลิกขวาที่เดสก์ท็อปและเลือก Nvidia Control Panel
- คลิกจัดการการตั้งค่า 3D
- ที่มุมบนขวา ให้คลิกกู้คืนค่าเริ่มต้น
เหตุใดแผงควบคุม Nvidia ของฉันจึงไม่ทำงาน
หาก NVIDIA Control Panel ไม่เปิด ไม่ตอบสนอง หรือทำงานบนคอมพิวเตอร์ Windows 10 ของคุณ ต่อไปนี้คือบางสิ่งที่สามารถแก้ไขปัญหาให้คุณได้: เริ่มต้นกระบวนการ NVIDIA Control Panel ใหม่ เริ่มบริการไดรเวอร์จอแสดงผล NVIDIA ใหม่ อัปเกรดไดรเวอร์จอแสดงผล NVIDIA ของคุณ
คุณจะเปิดแผงควบคุมได้อย่างไร?
กด Windows+R เพื่อเปิดกล่องโต้ตอบ Run เข้าสู่แผงควบคุมในช่องว่างแล้วคลิกตกลง วิธีที่ 6: เปิดแอปด้วยพรอมต์คำสั่ง ขั้นตอนที่ 1: แตะปุ่ม Start เพื่อเปิดเมนู Start ป้อน cmd ในช่องค้นหาแล้วคลิก Command Prompt เพื่อเปิด ขั้นตอนที่ 2: พิมพ์แผงควบคุมในหน้าต่างพรอมต์คำสั่งแล้วกด Enter
ฉันจะถอนการติดตั้งไดรเวอร์การแสดงผลได้อย่างไร
ขั้นตอน
- คลิกที่เริ่ม จะมีเมนูขึ้นมา
- ในเมนูนี้ คลิก "แผงควบคุม"
- ค้นหาไอคอนที่ระบุว่า "ระบบ" แล้วคลิก
- คลิกที่แท็บ "ฮาร์ดแวร์"
- คลิกที่แท็บตัวจัดการอุปกรณ์”
- เลื่อนลงไปที่ "การ์ดแสดงผล" และคลิกที่มัน เมนูจะปรากฏขึ้น
- ในเมนูนี้ ให้คลิกแท็บ "ไดรเวอร์"
- คลิก“ ถอนการติดตั้ง”
ฉันจะปิดการใช้งานแผงควบคุม Nvidia ได้อย่างไร
เลือก “แผงควบคุม NVIDIA” เพื่อเปิดซอฟต์แวร์แผงควบคุม NVIDIA 3) เมื่อ NVIDIA Control Panel ปรากฏขึ้น จากแถบเมนูด้านบน ให้เลือก “View” 4) จากเมนูแบบเลื่อนลง คุณจะเห็นตัวเลือก “แสดงไอคอนถาดการแจ้งเตือน” หากต้องการเปิดใช้งานไอคอนนี้ ให้คลิกซ้ายที่ตัวเลือกนี้
ฉันจะหยุดประสบการณ์การใช้งาน Nvidia GeForce ไม่ให้เริ่มต้นได้อย่างไร
ในแท็บ Startup ให้ปิดการใช้งาน NVIDIA Capture Server Proxy[/.] [.] แตะที่ปุ่ม Windows บนแป้นพิมพ์ พิมพ์ services.msc แล้วกด Enter[/.] [.]ดับเบิลคลิกทุกอย่างที่ขึ้นต้นด้วย “NVIDIA” และเปลี่ยนประเภทการเริ่มต้นเป็น Manual[/.] [/olist] หลังจากที่ฉันทำสิ่งนี้ ฉันรีบูตและไม่มี GeForce Experience อีกเว้นแต่ฉันจะเปิด
ฉันจะยกเลิกการซ่อนแผงควบคุม Nvidia ได้อย่างไร
วิธีที่ 1: ยกเลิกการซ่อน NVIDIA Control Panel ได้อย่างง่ายดาย 1.กด Windows Key + R จากนั้นพิมพ์ control แล้วกด Enter เพื่อเปิด Control Panel 2. จากเมนู View by drop-down เลือก Large icons จากนั้นใน Control Panel ให้เลือก NVIDIA Control Panel
ฉันจะถอนการติดตั้งไดรเวอร์ Nvidia Windows 10 ได้อย่างไร
วิธีถอนการติดตั้งไดรเวอร์ Nvidia บน Windows 10, 7, 8 & 8.1
- 3) เลื่อนลงเพื่อค้นหาไดรเวอร์ NVIDIA จากรายการซอฟต์แวร์
- 4) คลิกขวาที่มันแล้วคลิกถอนการติดตั้ง/เปลี่ยน หลังจากถอนการติดตั้งไดรเวอร์แล้ว หากคุณต้องการถอนการติดตั้งส่วนประกอบอื่นๆ ของ Nvidia ให้ทำซ้ำขั้นตอนด้านบนเพื่อลบออกทีละรายการ 5) รีบูทพีซีของคุณเพื่อให้การเปลี่ยนแปลงมีผล
ฉันจะติดตั้งการ์ดกราฟิก Nvidia ใหม่ได้อย่างไร
ดับเบิลคลิกที่การ์ดแสดงผลเพื่อขยายหมวดหมู่ คลิกขวาที่การ์ดกราฟิก NVIDIA ที่ติดตั้งบนคอมพิวเตอร์ของคุณ จากนั้นเลือก ถอนการติดตั้งอุปกรณ์ (ในบางกรณี นี่อาจเป็นแค่การถอนการติดตั้ง) ในตัวอย่างด้านล่าง การ์ดแสดงผลคือ NVIDIA GeForce GT 640
ฉันจะเข้าถึงแผงควบคุม Radeon ได้อย่างไร
สามารถทำได้ด้วยวิธีใดวิธีหนึ่งต่อไปนี้:
- คลิกขวาที่เดสก์ท็อปและเลือกการตั้งค่า AMD Radeon
- คลิกที่ไอคอนการตั้งค่า Radeon ในถาดระบบ
- เลือกการตั้งค่า AMD Radeon จากเมนูโปรแกรม
ฉันจะเปิดโอเวอร์เลย์เกมของ Nvidia ได้อย่างไร
เริ่มออกอากาศ
- เปิดเกมพีซีที่คุณเลือก
- เมื่อคุณพร้อมที่จะออกอากาศแล้ว ให้กด Alt+Z เพื่อเปิดโอเวอร์เลย์การแชร์
- ในโอเวอร์เลย์แชร์ ให้คลิกออกอากาศ จากนั้นคลิกเริ่ม
- เมื่อกล่องโต้ตอบ Broadcast ปรากฏขึ้น ให้เลือกบริการที่คุณจะถ่ายทอดสด
ฉันจะจัดการการตั้งค่า AMD 3d ได้อย่างไร
หากต้องการเข้าถึงตัวเลือกเหล่านี้ ให้เปิดการตั้งค่า AMD Radeon โดยคลิกขวาที่เดสก์ท็อปและเลือกการตั้งค่า AMD Radeon
- คลิกที่แท็บเกม
- คลิกที่การตั้งค่าส่วนกลาง
- บันทึก! การเปลี่ยนแปลงใดๆ ในการตั้งค่าส่วนกลางควรนำไปใช้กับแอปพลิเคชัน 3D ทั้งหมดเมื่อเปิดตัว
ฉันจะเปิด Nvidia ฟรีสไตล์ได้อย่างไร
เลือกใช้ Freestyle beta ใน GeForce Experience ผ่าน "การตั้งค่า" > "ทั่วไป" และทำเครื่องหมายที่ "เปิดใช้งานคุณลักษณะทดลอง" กด "Alt+Z" สำหรับโอเวอร์เลย์ในเกมแล้วคลิก "ตัวกรองเกม" หรือเข้าถึง Freestyle โดยตรงโดยกด "Alt+F3"
ฉันจะหยุดประสบการณ์ GeForce ไม่ให้เริ่มทำงานได้อย่างไร
สลับไปที่การเริ่มต้น คลิกขวาที่ชื่อและเลือกปิดการใช้งานจากเมนูบริบท
ปิดใช้งานบริการสตรีมเมอร์ของ Nvidia
- แตะที่ปุ่ม Windows บนแป้นพิมพ์ พิมพ์ services.msc แล้วกด Enter
- ดับเบิลคลิกที่ Nvidia Streamer Service ในหน้าต่างบริการ
- คลิกที่ปุ่ม Stop เพื่อปิดการใช้งานสำหรับเซสชั่น
ฉันจะบันทึกด้วย Nvidia ได้อย่างไร
วิธีการบันทึกการเล่นเกมโดยใช้ NVIDIA Share?
- เปิดเกมที่คุณต้องการบันทึก ย่อให้เล็กสุด
- เข้าถึงประสบการณ์ GeForce ตรวจสอบให้แน่ใจว่าเปิดใช้งาน 'การแบ่งปัน' แล้ว
- หลังจากทำเช่นนั้น ให้คลิกที่ปุ่ม 'แบ่งปัน' ที่เป็นรูปสามเหลี่ยม ซึ่งอยู่ที่มุมขวาบน คุณจะพบอินเทอร์เฟซดังที่แสดงด้านล่าง
ภาพถ่ายในบทความโดย “วิกิพีเดีย” https://de.wikipedia.org/wiki/Wikipedia:Auskunft/Archiv/2013/Woche_10