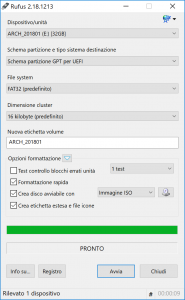ใช้ Rufus เพื่อเขียนไฟล์ .iso
- ดาวน์โหลด Rufus.dll
- เปิดโปรแกรม Rufus จากตำแหน่งที่คุณดาวน์โหลดมาเพื่อเรียกใช้
- เลือกสร้างดิสก์ที่ใช้บู๊ตได้โดยใช้และเลือกอิมเมจ ISO จากเมนูแบบเลื่อนลง
- เพื่อให้แน่ใจว่าแฟลชไดรฟ์เข้ากันได้กับ UEFI ให้เลือก FAT32 สำหรับ "ระบบไฟล์"
ฉันจะทำให้ USB สามารถบูตได้อย่างไร
USB ที่สามารถบู๊ตได้ด้วย Rufus
- เปิดโปรแกรมด้วยการดับเบิลคลิก
- เลือกไดรฟ์ USB ของคุณใน "อุปกรณ์"
- เลือก "สร้างดิสก์ที่ใช้บู๊ตได้โดยใช้" และเลือก "อิมเมจ ISO"
- คลิกขวาที่สัญลักษณ์ซีดีรอมและเลือกไฟล์ ISO
- ภายใต้ "ป้ายกำกับโวลุ่มใหม่" คุณสามารถป้อนชื่อใดก็ได้ที่คุณต้องการสำหรับไดรฟ์ USB ของคุณ
Rufus ทำงานบน Windows 10 ได้หรือไม่?
ต่อไปนี้คือตัวอย่างการใช้งานยูทิลิตี้ชื่อ Rufus เพื่อสร้างแฟลชไดรฟ์ USB ที่สามารถบู๊ตได้สำหรับ Windows 10 ซึ่งเร็วกว่าเครื่องมือของ Microsoft มาก อัปเดต: หากต้องการรับ ISO สำหรับการเปิดตัว Windows 10 อย่างเป็นทางการ ให้ไปที่หน้า Microsoft นี้ และดาวน์โหลดเครื่องมือสร้างสื่อเวอร์ชัน 64 หรือ 32 บิต
ฉันจะสร้างไดรฟ์ USB ที่สามารถบู๊ตได้สำหรับ Windows 7 ได้อย่างไร
ทำตามขั้นตอนด้านล่าง:
- เสียบไดรฟ์ปากกาของคุณเข้ากับพอร์ต USB แฟลช
- ในการสร้าง Windows bootdisk (Windows XP/7) ให้เลือก NTFS เป็นระบบไฟล์จากเมนูแบบเลื่อนลง
- จากนั้นคลิกที่ปุ่มที่ดูเหมือนไดรฟ์ดีวีดีซึ่งอยู่ใกล้กับช่องทำเครื่องหมายที่ระบุว่า "สร้างดิสก์ที่ใช้บู๊ตได้โดยใช้:"
- เลือกไฟล์ XP ISO
- คลิกเริ่ม เสร็จสิ้น!
วิธีเบิร์น Windows ISO ลง USB?
ขั้นตอนที่ 1: สร้างไดรฟ์ USB ที่สามารถบู๊ตได้
- เริ่ม PowerISO (v6.5 หรือเวอร์ชันที่ใหม่กว่า ดาวน์โหลดที่นี่)
- ใส่ไดรฟ์ USB ที่คุณต้องการบูต
- เลือกเมนู “เครื่องมือ > สร้างไดรฟ์ USB ที่สามารถบู๊ตได้”
- ในกล่องโต้ตอบ "สร้างไดรฟ์ USB ที่สามารถบู๊ตได้" ให้คลิกปุ่ม "" เพื่อเปิดไฟล์ iso ของระบบปฏิบัติการ Windows
ฉันจะแปลง USB ที่สามารถบู๊ตได้เป็นปกติได้อย่างไร
วิธีที่ 1 - ฟอร์แมต USB ที่สามารถบู๊ตได้เป็น Normal โดยใช้ Disk Management 1) คลิก Start ในกล่อง Run พิมพ์ diskmgmt.msc แล้วกด Enter เพื่อเริ่มเครื่องมือ Disk Management 2) คลิกขวาที่ไดรฟ์ที่สามารถบู๊ตได้และเลือก "รูปแบบ" จากนั้นทำตามวิซาร์ดเพื่อดำเนินการให้เสร็จสิ้น
ฉันจะทราบได้อย่างไรว่า USB ของฉันสามารถบู๊ตได้หรือไม่
ตรวจสอบว่า USB สามารถบู๊ตได้หรือไม่ เพื่อตรวจสอบว่า USB สามารถบู๊ตได้หรือไม่ เราสามารถใช้ฟรีแวร์ที่เรียกว่า MobaLiveCD เป็นเครื่องมือพกพาที่คุณสามารถเรียกใช้ได้ทันทีที่คุณดาวน์โหลดและดึงเนื้อหาออกมา เชื่อมต่อ USB ที่สามารถบู๊ตได้ที่สร้างขึ้นเข้ากับคอมพิวเตอร์ของคุณ จากนั้นคลิกขวาที่ MobaLiveCD แล้วเลือก Run as Administrator
Windows To Go ใน Rufus คืออะไร?
Rufus Windows To Go เป็นคุณสมบัติที่ช่วยให้คุณสามารถสร้างแฟลชไดรฟ์ USB สำหรับติดตั้ง Windows คุณสามารถพกพาแฟลชไดรฟ์ USB แบบพกพาไปได้ทุกที่ จากนั้นคุณสามารถบูตและเปิดใช้สภาพแวดล้อม Windows ของคุณเองได้จากคอมพิวเตอร์ทุกเครื่องจากอุปกรณ์
ฉันยังสามารถอัปเกรดเป็น Windows 10 ได้ฟรีหรือไม่
คุณยังสามารถอัปเกรดเป็น Windows 10 ได้ฟรีในปี 2019 คำตอบสั้นๆ คือ ไม่ ผู้ใช้ Windows ยังสามารถอัปเกรดเป็น Windows 10 ได้โดยไม่ต้องเสียเงิน $119 หน้าการอัพเกรดเทคโนโลยีอำนวยความสะดวกยังคงมีอยู่และทำงานได้อย่างสมบูรณ์
bootcamp ใช้เวลานานเท่าใดในการติดตั้ง Windows 10
ขึ้นอยู่กับคอมพิวเตอร์ของคุณและไดรฟ์จัดเก็บ (HDD หรือที่เก็บข้อมูลแฟลช/SSD) แต่การติดตั้ง Windows อาจใช้เวลาตั้งแต่ 20 นาทีถึง 1 ชั่วโมง
ฉันจะสร้างไดรฟ์ USB Windows 10 ที่สามารถบู๊ตได้ได้อย่างไร
เพียงเสียบแฟลชไดรฟ์ USB ที่มีพื้นที่เก็บข้อมูลอย่างน้อย 4GB ลงในคอมพิวเตอร์ จากนั้นทำตามขั้นตอนเหล่านี้:
- เปิดหน้าดาวน์โหลด Windows 10 อย่างเป็นทางการ
- ภายใต้ “สร้างสื่อการติดตั้ง Windows 10” ให้คลิกปุ่มดาวน์โหลดเครื่องมือทันที
- คลิกปุ่มบันทึก
- คลิกปุ่มเปิดโฟลเดอร์
ฉันจะสร้างดีวีดี Windows 7 ที่สามารถบู๊ตได้จาก USB ได้อย่างไร
การใช้ Windows 7 USB/DVD Download Tool
- ที่ฟิลด์ Source File ให้คลิก Browse และค้นหาอิมเมจ ISO ของ Windows 7 บนคอมพิวเตอร์ของคุณและโหลด
- คลิกถัดไป
- เลือกอุปกรณ์ USB
- เลือกแฟลชไดรฟ์ USB จากเมนูแบบเลื่อนลง
- คลิกเริ่มการคัดลอก
- ออกจากแอปพลิเคชันเมื่อกระบวนการเสร็จสมบูรณ์
ฉันจะติดตั้ง Windows จากไดรฟ์ USB ได้อย่างไร
หมายเหตุ
- ดาวน์โหลดและติดตั้งเครื่องมือดาวน์โหลด Windows USB/DVD
- เปิดเครื่องมือดาวน์โหลด Windows USB/DVD
- เมื่อได้รับแจ้ง ให้เรียกดูไฟล์ .iso ของคุณ เลือกไฟล์ แล้วคลิก ถัดไป
- เมื่อระบบขอให้เลือกประเภทสื่อสำหรับการสำรองข้อมูลของคุณ ตรวจสอบให้แน่ใจว่าได้เสียบแฟลชไดรฟ์ของคุณแล้ว จากนั้นเลือกอุปกรณ์ USB
- คลิกเริ่มการคัดลอก
คุณสามารถเบิร์น ISO ลงใน USB ได้หรือไม่?
ดังนั้น เมื่อคุณเบิร์นอิมเมจ ISO ลงในดิสก์ภายนอก เช่น แฟลชไดรฟ์ USB คุณจะสามารถบูตอิมเมจ ISO บนคอมพิวเตอร์ของคุณได้โดยตรง มีประโยชน์มากหากคอมพิวเตอร์มีปัญหาร้ายแรงต่อระบบ หรือคุณเพียงแค่ต้องการติดตั้งระบบปฏิบัติการใหม่ ดังนั้น คุณมีไฟล์อิมเมจ ISO ที่คุณต้องการเบิร์นในแฟลชไดรฟ์ USB
ฉันจะเบิร์น ISO ใน Windows 10 ได้อย่างไร
ใน windows 10 คุณสามารถคลิกขวาที่ iso และเลือกเพื่อเบิร์นลงดิสก์
- ใส่ซีดีหรือดีวีดีเปล่าในไดรฟ์ออปติคัลแบบเขียนได้
- คลิกขวาที่ไฟล์ ISO แล้วเลือก "เบิร์นดิสก์อิมเมจ"
- เลือก “ตรวจสอบดิสก์หลังจากเบิร์น” เพื่อให้แน่ใจว่า ISO ถูกเบิร์นโดยไม่มีข้อผิดพลาด
- คลิก เบิร์น
ฉันสามารถใส่ไฟล์ ISO ลงในแฟลชไดรฟ์ได้หรือไม่?
หากคุณเลือกที่จะดาวน์โหลดไฟล์ ISO เพื่อให้คุณสามารถสร้างไฟล์ที่สามารถบู๊ตได้จากดีวีดีหรือไดรฟ์ USB ให้คัดลอกไฟล์ ISO ของ Windows ลงในไดรฟ์ของคุณ จากนั้นเรียกใช้ Windows USB/DVD Download Tool จากนั้นเพียงติดตั้ง Windows บนคอมพิวเตอร์ของคุณโดยตรงจากไดรฟ์ USB หรือ DVD
ฉันสามารถใช้ USB หลังจากทำให้สามารถบู๊ตได้หรือไม่?
ใช่. โดยปกติฉันสร้างพาร์ติชันหลักบน usb ของฉัน และทำให้สามารถบูตได้ หากคุณทำเช่นนั้น คุณควรฟอร์แมตใหม่อีกครั้งดีกว่า แต่ถ้าคุณใช้ bootloader คุณสามารถลบออกจาก usb ของคุณและใช้เป็น usb ปกติได้
ฉันจะฟอร์แมตไดรฟ์ USB ที่สามารถบู๊ตได้ได้อย่างไร
เราสามารถฟอร์แมตไดรฟ์ USB ที่สามารถบู๊ตได้ใน Windows 10/8/7/XP ได้หรือไม่
- รายการดิสก์
- เลือกดิสก์ X (X หมายถึงหมายเลขดิสก์ของไดรฟ์ USB ที่สามารถบู๊ตได้)
- สะอาด
- สร้างพาร์ติชันหลัก
- รูปแบบ fs=fat32 ด่วน หรือรูปแบบ fs=ntfs ด่วน (เลือกหนึ่งระบบไฟล์ตามความต้องการของคุณเอง)
- ทางออก
ntfs หรือ fat32 ไหนดีกว่ากัน?
FAT32 รองรับเฉพาะไฟล์แต่ละไฟล์ที่มีขนาดไม่เกิน 4GB และมีขนาดไม่เกิน 2TB หากคุณมีไดรฟ์ 3TB คุณจะไม่สามารถฟอร์แมตเป็นพาร์ติชัน FAT32 เดียวได้ NTFS มีข้อ จำกัด ทางทฤษฎีที่สูงกว่ามาก FAT32 ไม่ใช่ระบบไฟล์เจอร์นัล ซึ่งหมายความว่าระบบไฟล์เสียหายสามารถเกิดขึ้นได้ง่ายกว่ามาก
ฉันจะทราบได้อย่างไรว่าไฟล์ ISO สามารถบู๊ตได้หรือไม่
เรียกดูไฟล์ ISO เลือกแล้วคลิกปุ่มเปิด คลิกปุ่ม No เมื่อคุณเห็นกล่องโต้ตอบต่อไปนี้: หาก ISO ไม่เสียหายและสามารถบู๊ตได้ หน้าต่าง QEMU จะเปิดขึ้นพร้อมกับกดปุ่มใดก็ได้เพื่อบู๊ตจาก CD/DVD และการตั้งค่า Windows ควรเริ่มต้นเมื่อกดปุ่ม
ไม่บู๊ตจาก USB?
1.ปิดการใช้งาน Safe boot และเปลี่ยน Boot Mode เป็น CSM/Legacy BIOS Mode 2.สร้างไดรฟ์ USB/ซีดีที่สามารถบู๊ตได้ซึ่งยอมรับได้/เข้ากันได้กับ UEFI ตัวเลือกที่ 1: ปิดใช้งาน Safe boot และเปลี่ยน Boot Mode เป็น CSM/Legacy BIOS Mode โหลดหน้าการตั้งค่า BIOS ((ไปที่การตั้งค่า BIOS บนพีซี/แล็ปท็อปของคุณซึ่งแตกต่างจากยี่ห้อต่างๆ
ฉันจะรู้ได้อย่างไรว่า USB ของฉันใช้งานได้
ความละเอียด
- คลิกเริ่มแล้วคลิกเรียกใช้
- พิมพ์ devmgmt.msc แล้วคลิก ตกลง
- ในตัวจัดการอุปกรณ์ ให้คลิกคอมพิวเตอร์ของคุณเพื่อให้ระบบไฮไลต์
- คลิก การดำเนินการ แล้วคลิก สแกนหาการเปลี่ยนแปลงฮาร์ดแวร์
- ตรวจสอบอุปกรณ์ USB เพื่อดูว่าทำงานหรือไม่
ฉันจะติดตั้ง Windows 10 บน Mac ฟรีได้อย่างไร
วิธีติดตั้ง Windows บน Mac ฟรี
- ขั้นตอนที่ 0: Virtualization หรือ Boot Camp?
- ขั้นตอนที่ 1: ดาวน์โหลดซอฟต์แวร์เวอร์ชวลไลเซชัน
- ขั้นตอนที่ 2: ดาวน์โหลด Windows 10
- ขั้นตอนที่ 3: สร้างเครื่องเสมือนใหม่
- ขั้นตอนที่ 4: ติดตั้งตัวอย่างทางเทคนิคของ Windows 10
Windows 10 ทำงานร่วมกับ bootcamp ได้หรือไม่?
ติดตั้ง Windows 10 บน Mac ของคุณด้วย Boot Camp Assistant ผู้ช่วย Boot Camp ช่วยให้คุณติดตั้ง Microsoft Windows 10 บน Mac ของคุณ หลังจากที่คุณติดตั้งแล้ว คุณสามารถรีสตาร์ท Mac เพื่อสลับระหว่าง macOS และ Windows ได้
ฉันจะเปลี่ยนจาก Windows เป็น Mac เมื่อเริ่มต้นได้อย่างไร
สลับระหว่าง Windows และ macOS ด้วย Boot Camp
- รีสตาร์ท Mac ของคุณ จากนั้นกดปุ่ม Option ค้างไว้ทันที
- ปล่อยปุ่มตัวเลือกเมื่อคุณเห็นหน้าต่างตัวจัดการการเริ่มต้นระบบ
- เลือกดิสก์เริ่มต้นระบบ macOS หรือ Windows ของคุณ จากนั้นคลิกลูกศรหรือกด Return
ฉันจะทำให้ Windows 10 ISO สามารถบูตได้อย่างไร
กำลังเตรียมไฟล์ .ISO สำหรับการติดตั้ง
- เปิดตัว
- เลือกภาพ ISO
- ชี้ไปที่ไฟล์ ISO ของ Windows 10
- ทำเครื่องหมายที่ สร้างดิสก์ที่สามารถบู๊ตได้โดยใช้
- เลือกการแบ่งพาร์ติชัน GPT สำหรับเฟิร์มแวร์ EUFI เป็นโครงร่างพาร์ติชัน
- เลือก FAT32 ไม่ใช่ NTFS เป็นระบบไฟล์
- ตรวจสอบให้แน่ใจว่า USB thumbdrive ของคุณอยู่ในกล่องรายการอุปกรณ์
- คลิกเริ่มการทำงาน
ฉันจะสร้างซีดี Windows 10 ISO ที่สามารถบู๊ตได้ได้อย่างไร
เตรียมดีวีดีบูต Windows 10 จาก ISO
- ขั้นตอนที่ 1: ใส่แผ่น DVD เปล่าลงในไดรฟ์ออปติคัล (ไดรฟ์ CD/DVD) ของพีซีของคุณ
- ขั้นตอนที่ 2: เปิด File Explorer (Windows Explorer) และไปที่โฟลเดอร์ที่มีไฟล์อิมเมจ ISO ของ Windows 10
- ขั้นตอนที่ 3: คลิกขวาที่ไฟล์ ISO จากนั้นคลิกตัวเลือกเบิร์นดิสก์อิมเมจ
การติดตั้ง ISO คืออะไร?
ในการเมานต์ไฟล์ ISO หมายถึงการเข้าถึงเนื้อหาราวกับว่ามันถูกบันทึกลงบนสื่อทางกายภาพแล้วเสียบเข้าไปในออปติคัลไดรฟ์ หากคุณดาวน์โหลดซอฟต์แวร์ในรูปแบบของอิมเมจ ISO และต้องการติดตั้ง การติดตั้งจะเร็วและง่ายกว่าการบันทึกลงบนดิสก์จริง
ภาพถ่ายในบทความโดย “วิกิมีเดียคอมมอนส์” https://commons.wikimedia.org/wiki/File:Rufus_2.18.1213.png