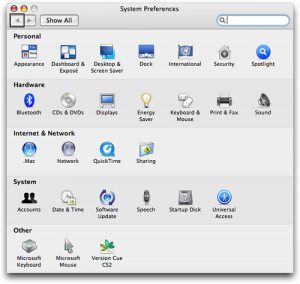ใน Windows 8.1
- เปิดอุปกรณ์ Bluetooth ของคุณและทำให้สามารถค้นพบได้ วิธีที่คุณทำให้ค้นพบได้นั้นขึ้นอยู่กับอุปกรณ์
- เลือกปุ่ม เริ่มต้น > พิมพ์ Bluetooth > เลือกการตั้งค่า Bluetooth จากรายการ
- เปิดบลูทูธ > เลือกอุปกรณ์ > จับคู่
- ทำตามคำแนะนำใด ๆ หากปรากฏขึ้น
ฉันจะเปิดบลูทูธใน Windows 10 2019 ได้อย่างไร
ขั้นตอนที่ 1: ใน Windows 10 คุณจะต้องเปิด Action Center และคลิกที่ปุ่ม "All settings" จากนั้นไปที่อุปกรณ์และคลิกที่ Bluetooth ทางด้านซ้ายมือ ขั้นตอนที่ 2: มีเพียงสลับ Bluetooth ไปที่ตำแหน่ง "เปิด" เมื่อคุณเปิดบลูทูธแล้ว คุณสามารถคลิก "เพิ่มบลูทูธหรืออุปกรณ์อื่นๆ"
การตั้งค่า Bluetooth ใน Windows 10 อยู่ที่ไหน
การเชื่อมต่ออุปกรณ์ Bluetooth กับ Windows 10
- เพื่อให้คอมพิวเตอร์ของคุณมองเห็นอุปกรณ์ต่อพ่วง Bluetooth คุณต้องเปิดเครื่องและตั้งค่าเป็นโหมดจับคู่
- จากนั้นใช้แป้นพิมพ์ลัดของ Windows + I เปิดแอปการตั้งค่า
- ไปที่อุปกรณ์และไปที่ Bluetooth
- ตรวจสอบให้แน่ใจว่าสวิตช์ Bluetooth อยู่ในตำแหน่งเปิด
ฉันจะรู้ได้อย่างไรว่าคอมพิวเตอร์ของฉันรองรับ Bluetooth?
เพื่อตรวจสอบว่าพีซีของคุณมีฮาร์ดแวร์ Bluetooth หรือไม่ ให้ตรวจสอบ Device Manager สำหรับ Bluetooth Radio โดยทำตามขั้นตอนต่อไปนี้:
- NS. ลากเมาส์ไปที่มุมล่างซ้ายแล้วคลิกขวาที่ 'ไอคอนเริ่ม'
- NS. เลือก 'ตัวจัดการอุปกรณ์'
- ค. ตรวจสอบ Bluetooth Radio ในนั้นหรือคุณสามารถค้นหาในอะแดปเตอร์เครือข่าย
ฉันจะติดตั้ง Bluetooth ในพีซีของฉันได้อย่างไร
เพิ่มบลูทูธให้กับพีซีของคุณ
- ขั้นตอนที่หนึ่ง: ซื้อสิ่งที่คุณต้องการ คุณไม่จำเป็นต้องทำตามบทช่วยสอนนี้มากนัก
- ขั้นตอนที่สอง: ติดตั้ง Bluetooth Dongle หากคุณกำลังติดตั้ง Kinivo บน Windows 8 หรือ 10 ขั้นตอนนั้นง่ายมาก เพียงแค่เสียบปลั๊ก
- ขั้นตอนที่สาม: จับคู่อุปกรณ์ของคุณ
ฉันจะเปิด Bluetooth อีกครั้งใน Windows 10 ได้อย่างไร
ใช้ขั้นตอนต่อไปนี้เพื่อเปิดหรือปิดบลูทูธของคุณ:
- คลิกเมนูเริ่มและเลือกการตั้งค่า
- คลิกอุปกรณ์
- คลิก Bluetooth
- เลื่อนสวิตช์ Bluetooth ไปที่การตั้งค่าที่ต้องการ
- คลิก X ที่มุมบนขวาเพื่อบันทึกการเปลี่ยนแปลงและปิดหน้าต่างการตั้งค่า
เหตุใดฉันจึงไม่พบบลูทูธใน Windows 10
หากสถานการณ์เหล่านี้ดูเหมือนว่าคุณกำลังประสบปัญหา ให้ลองทำตามขั้นตอนด้านล่าง เลือกปุ่ม เริ่มต้น จากนั้นเลือก การตั้งค่า > การอัปเดตและความปลอดภัย > แก้ไขปัญหา ภายใต้ ค้นหาและแก้ไขปัญหาอื่นๆ เลือก Bluetooth จากนั้นเลือก เรียกใช้ตัวแก้ไขปัญหา และทำตามคำแนะนำ
คอมพิวเตอร์ของฉันเปิดใช้งาน Bluetooth Windows 10 หรือไม่
แน่นอน คุณยังสามารถเชื่อมต่ออุปกรณ์ด้วยสายเคเบิลได้ แต่ถ้าพีซี Windows 10 ของคุณรองรับบลูทูธ คุณสามารถตั้งค่าการเชื่อมต่อไร้สายแทนได้ หากคุณอัพเกรดแล็ปท็อปหรือเดสก์ท็อป Windows 7 เป็น Windows 10 อาจไม่รองรับบลูทูธ และนี่คือวิธีตรวจสอบว่าใช่หรือไม่
ฉันจะรับ Bluetooth บนพีซีได้อย่างไร
ในการดำเนินการนี้ พีซีของคุณจะต้องมีบลูทูธ พีซีบางเครื่อง เช่น แล็ปท็อปและแท็บเล็ต มี Bluetooth ในตัว หากพีซีของคุณไม่มี คุณสามารถเสียบอะแดปเตอร์ USB Bluetooth เข้ากับพอร์ต USB บนพีซีของคุณเพื่อรับ ในการเริ่มต้นใช้งานบลูทูธ คุณจะต้องจับคู่อุปกรณ์บลูทูธกับพีซีของคุณ
ฉันจะแก้ไข Bluetooth บน Windows 10 ได้อย่างไร
วิธีแก้ไขบลูทูธที่หายไปในการตั้งค่า
- เปิดเริ่ม
- ค้นหา Device Manager แล้วคลิกผลลัพธ์
- ขยายบลูทูธ
- คลิกขวาที่อแด็ปเตอร์ Bluetooth เลือก Update Driver Software แล้วคลิก Search automatically for updated driver software ตัวจัดการอุปกรณ์ อัปเดตไดรเวอร์ Bluetooth
ฉันจะทราบได้อย่างไรว่าพีซีของฉันมีบลูทูธ
เพื่อตรวจสอบว่าพีซีของคุณมีฮาร์ดแวร์ Bluetooth หรือไม่ ให้ตรวจสอบ Device Manager สำหรับ Bluetooth Radio โดยทำตามขั้นตอนต่อไปนี้:
- NS. ลากเมาส์ไปที่มุมล่างซ้ายแล้วคลิกขวาที่ 'ไอคอนเริ่ม'
- NS. เลือก 'ตัวจัดการอุปกรณ์'
- ค. ตรวจสอบ Bluetooth Radio ในนั้นหรือคุณสามารถค้นหาในอะแดปเตอร์เครือข่าย
Bluetooth บน Windows 7 อยู่ที่ไหน
ในการทำให้พีซี Windows 7 ของคุณถูกค้นพบได้ ให้คลิกปุ่มเริ่ม แล้วเลือกอุปกรณ์และเครื่องพิมพ์ที่ด้านขวาของเมนูเริ่ม จากนั้นคลิกขวาที่ชื่อคอมพิวเตอร์ของคุณ (หรือชื่ออะแดปเตอร์ Bluetooth) ในรายการอุปกรณ์และเลือกการตั้งค่า Bluetooth
ฉันจะเชื่อมต่อหูฟัง Bluetooth กับพีซีของฉันได้อย่างไร
จับคู่หูฟังหรือลำโพงของคุณกับคอมพิวเตอร์
- กดปุ่ม POWER บนอุปกรณ์ของคุณเพื่อเข้าสู่โหมดจับคู่
- กดปุ่ม Windows บนคอมพิวเตอร์
- พิมพ์ เพิ่มอุปกรณ์ Bluetooth
- เลือกหมวดการตั้งค่าทางด้านขวามือ
- คลิก เพิ่มอุปกรณ์ ในหน้าต่างอุปกรณ์
รูปภาพในบทความโดย “Flickr” https://www.flickr.com/photos/yandle/396484304