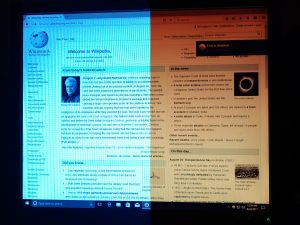ฉันจะปิดการใช้งาน Windows Firewall ได้อย่างไร
ปิดใช้งานไฟร์วอลล์ใน Windows 10, 8 และ 7
- เปิดแผงควบคุม
- เลือกลิงค์ระบบและความปลอดภัย
- เลือกไฟร์วอลล์ Windows
- เลือก Turn Windows Firewall on or off ที่ด้านซ้ายของหน้าจอ “Windows Firewall”
- เลือกฟองที่อยู่ถัดจาก ปิดไฟร์วอลล์ Windows (ไม่แนะนำ)
ฉันจะปิดไฟร์วอลล์ใน Windows 10 ได้อย่างไร
วิธีบล็อกโปรแกรมจากอินเทอร์เน็ตใน Windows 10
- เริ่มต้นด้วยการคลิกปุ่มเริ่มของ Windows 10 และในส่วนการค้นหาให้พิมพ์คำว่าไฟร์วอลล์
- คุณจะเห็นหน้าจอหลักของ Windows 10 Firewall
- จากคอลัมน์ทางด้านซ้ายของหน้าต่าง ให้คลิกรายการ Advanced Settings…
ฉันจะปิดไฟร์วอลล์ Windows Defender ได้อย่างไร
เปิดหรือปิดไฟร์วอลล์ Windows Defender
- เลือกปุ่มเริ่ม
- เลือก การตั้งค่า > การอัปเดตและความปลอดภัย > ความปลอดภัยของ Windows > ไฟร์วอลล์และการป้องกันเครือข่าย
- เลือกโปรไฟล์เครือข่าย
- ภายใต้ไฟร์วอลล์ Windows Defender ให้เปลี่ยนการตั้งค่าเป็นเปิด หากอุปกรณ์ของคุณเชื่อมต่อกับเครือข่าย การตั้งค่านโยบายเครือข่ายอาจทำให้คุณไม่สามารถทำตามขั้นตอนเหล่านี้ได้
ฉันจะปิด Windows Defender ใน win 10 ได้อย่างไร
ขั้นตอนที่ 1: กด "Win + R" และพิมพ์ "gpedit.msc" จากนั้นกด Enter หรือ OK ขั้นตอนที่ 2: คลิกที่การกำหนดค่าคอมพิวเตอร์และเทมเพลตการดูแลระบบ ขั้นตอนที่ 3: คลิกที่ "คอมโพเนนต์ของ Windows" และดับเบิลคลิก "Windows Defender Antivirus" ขั้นตอนที่ 4: ดับเบิลคลิก “ปิด Windows Defender Antivirus”
ไม่สามารถคลิก เปิดหรือปิดไฟร์วอลล์ Windows?
วิธีเปิดหรือปิดการตั้งค่า Windows Firewall
- คลิก เริ่ม คลิก เรียกใช้ พิมพ์ firewall.cpl แล้วคลิก ตกลง
- บนแท็บ ทั่วไป ให้คลิก เปิด (แนะนำ) หรือ ปิด (ไม่แนะนำ) แล้วคลิก ตกลง
ฉันจะปิดการใช้งานโปรแกรมป้องกันไวรัสใน Windows 10 ได้อย่างไร
ปิดการป้องกันไวรัสใน Windows Security
- เลือก เริ่มต้น > การตั้งค่า > การอัปเดตและความปลอดภัย > ความปลอดภัยของ Windows > การป้องกันไวรัสและภัยคุกคาม > จัดการการตั้งค่า (หรือการตั้งค่าการป้องกันไวรัสและภัยคุกคามใน Windows 10 เวอร์ชันก่อนหน้า)
- เปลี่ยนการป้องกันตามเวลาจริงเป็นปิด โปรดทราบว่าการสแกนตามกำหนดเวลาจะยังคงทำงานต่อไป
ฉันจะหยุด Firewall ไม่ให้บล็อกอินเทอร์เน็ตของฉันได้อย่างไร
คลิกขวาที่การเชื่อมต่อที่คุณต้องการปิดใช้งานไฟร์วอลล์แล้วเลือกคุณสมบัติ ไปที่แท็บขั้นสูงและค้นหาตัวเลือกในส่วนไฟร์วอลล์การเชื่อมต่ออินเทอร์เน็ตที่เรียกว่าป้องกันคอมพิวเตอร์และเครือข่ายของฉันโดยการจำกัดหรือป้องกันการเข้าถึงคอมพิวเตอร์เครื่องนี้จากอินเทอร์เน็ต
ไฟร์วอลล์ Windows 10 ดีหรือไม่
ไฟร์วอลล์ที่ดีที่สุดสำหรับ Windows 10 Windows มีไฟร์วอลล์ในตัวที่ค่อนข้างทรงพลังและกำหนดค่าได้สูง อย่างไรก็ตาม ไฟร์วอลล์ในตัวของ Windows จะทำการกรองแบบทิศทางเดียวตามค่าเริ่มต้นเท่านั้น นอกจากนี้ อินเทอร์เฟซผู้ใช้ยังทำให้งานยากในการกำหนดค่ากฎและบล็อก/อนุญาตแอปพลิเคชันอย่างเหมาะสม
ฉันจะอนุญาตเว็บไซต์ผ่านไฟร์วอลล์ Windows 10 ได้อย่างไร
วิธีอนุญาตแอปผ่านไฟร์วอลล์ใน Windows 10
- เปิด Windows Defender Security Center
- คลิกที่ไฟร์วอลล์และการป้องกันเครือข่าย
- คลิกลิงก์ อนุญาตแอปผ่านไฟร์วอลล์
- คลิกปุ่มเปลี่ยนการตั้งค่า
- ตรวจสอบแอพหรือคุณสมบัติที่คุณต้องการอนุญาตผ่านไฟร์วอลล์
- ตรวจสอบประเภทของเครือข่ายที่แอปสามารถเข้าถึงเครือข่ายได้:
- คลิก OK
ฉันจะปิดการใช้งานไฟร์วอลล์ Windows Defender อย่างถาวร Windows 10 ได้อย่างไร
เปิดหรือปิดไฟร์วอลล์ Windows Defender
- เลือกปุ่มเริ่ม
- เลือก การตั้งค่า > การอัปเดตและความปลอดภัย > ความปลอดภัยของ Windows > ไฟร์วอลล์และการป้องกันเครือข่าย
- เลือกอนุญาตแอปผ่านไฟร์วอลล์
- เลือกแอพที่คุณต้องการอนุญาตผ่าน
- เลือกตกลง
ฉันจะปิดการใช้งาน Windows Defender ชั่วคราวใน Windows 10 ได้อย่างไร
วิธีที่ 1 การปิด Windows Defender
- เปิดเริ่ม .
- เปิดการตั้งค่า .
- คลิก. อัปเดตและความปลอดภัย
- คลิกความปลอดภัยของ Windows tab นี้จะอยู่ด้านซ้ายบนของหน้าต่าง
- คลิก การป้องกันไวรัสและภัยคุกคาม
- คลิกการตั้งค่าการป้องกันไวรัสและภัยคุกคาม
- ปิดใช้งานการสแกนตามเวลาจริงของ Windows Defender
ฉันจะปิดการใช้งาน Windows Defender อย่างถาวรได้อย่างไร
ขั้นตอนในการปิดการใช้งาน Windows Defender
- ไปวิ่ง.
- พิมพ์ 'gpedit.msc' (โดยไม่ใส่เครื่องหมายอัญประกาศ) แล้วกด Enter
- ไปที่แท็บ 'เทมเพลตการดูแลระบบ' ซึ่งอยู่ภายใต้ 'การกำหนดค่าคอมพิวเตอร์'
- คลิก 'Windows Components' ตามด้วย 'Windows Defender'
- ค้นหาตัวเลือก 'ปิด Windows Defender' แล้วดับเบิลคลิก
ฉันควรปิดการใช้งาน Windows Defender หรือไม่
เมื่อคุณติดตั้งโปรแกรมป้องกันไวรัสอื่น Windows Defender ควรปิดใช้งานโดยอัตโนมัติ: เปิด Windows Defender Security Center จากนั้นเลือก การป้องกันไวรัสและภัยคุกคาม > การตั้งค่าภัยคุกคาม ปิดการป้องกันแบบเรียลไทม์
ฉันจะปิด Windows Defender 2019 ได้อย่างไร
ปิด Windows Defender โดยใช้ศูนย์ความปลอดภัย
- คลิกที่เมนูเริ่มของ Windows
- เลือก 'การตั้งค่า'
- คลิก 'อัปเดตและความปลอดภัย'
- เลือก 'ความปลอดภัยของ Windows'
- เลือก 'การป้องกันไวรัสและภัยคุกคาม'
- คลิก 'การตั้งค่าการป้องกันไวรัสและภัยคุกคาม'
- ปิดการป้องกันตามเวลาจริง 'ปิด'
ฉันจะอนุญาตให้โปรแกรมทำงานใน Windows Defender Windows 10 ได้อย่างไร
Windows Firewall
- เลือกไฟร์วอลล์ Windows
- เลือกเปลี่ยนการตั้งค่าแล้วเลือกอนุญาตโปรแกรมอื่น
- เลือกซิงค์แล้วคลิกเพิ่ม
- ภายใน Windows Defender คลิก "เครื่องมือ"
- ภายในเมนูเครื่องมือคลิก "ตัวเลือก"
- 4.ภายในเมนูตัวเลือก ให้เลือก “Excluded files and folders” และคลิก “Add…”
- เพิ่มโฟลเดอร์ต่อไปนี้:
ไฟร์วอลล์ Windows ดีหรือไม่
ดังนั้น Microsoft จึงเริ่มสร้างไฟร์วอลล์ของตัวเองลงใน Windows แต่มีการโต้เถียงกันอย่างต่อเนื่องเกี่ยวกับความคงทนในฐานะ 'ทางออกที่ดีที่สุด' หรือว่ามันดีเพียงพอแล้วหรือไม่ พวกเราส่วนใหญ่ใช้ฮาร์ดแวร์ไฟร์วอลล์บนเราเตอร์ของเรา และซอฟต์แวร์ไฟร์วอลล์บนพีซีที่ใช้ Windows ของเรา
ฉันควรเปิด Windows Firewall หรือไม่
ควรเปิดใช้งานซอฟต์แวร์ไฟร์วอลล์ครั้งละหนึ่งไฟล์เท่านั้น หากคุณมีโปรแกรมป้องกันไวรัสหรือโปรแกรมรักษาความปลอดภัยอื่นๆ ติดตั้งไฟร์วอลล์ของตัวเอง ตรวจสอบให้แน่ใจว่าได้ปิดใช้งานโปรแกรมดังกล่าวก่อน หากปิดอยู่ ให้คลิกเปลี่ยนการตั้งค่าหรือเปิดหรือปิดไฟร์วอลล์ Windows ในคอลัมน์ด้านซ้าย ในหน้าต่างการตั้งค่าไฟร์วอลล์ เลือกเปิดแล้วคลิกตกลง
ไม่สามารถเปิดใช้งาน Windows Firewall?
ในการเริ่มบริการ Windows Firewall ใหม่ ให้ทำดังนี้:
- ไปที่ค้นหา พิมพ์ services.msc และเปิด Services
- ค้นหาไฟร์วอลล์ Windows Defender
- คลิกขวาที่มันแล้วเลือกรีสตาร์ท
- รอจนกว่ากระบวนการจะเสร็จสิ้น
- ตอนนี้ คลิกขวาที่ Windows Firewall และไปที่ Properties
- ตรวจสอบให้แน่ใจว่า Startup type: ถูกตั้งค่าเป็น Automatic]
ฉันจะปิดการใช้งาน Windows Antivirus ได้อย่างไร
วิธีปิดการใช้งาน Microsoft Security Essentials
- คลิกไอคอน Microsoft Security Essentials ในพื้นที่การแจ้งเตือนของ Windows จากนั้นคลิกเปิด
- คลิกแท็บการตั้งค่า จากนั้นคลิกการป้องกันแบบเรียลไทม์
- ยกเลิกการทำเครื่องหมายที่ช่องถัดจาก เปิดการป้องกันแบบเรียลไทม์ (แนะนำ)
- บันทึกการเปลี่ยนแปลงของคุณ
ฉันจะปิดการใช้งานซอฟต์แวร์ป้องกันไวรัสของฉันได้อย่างไร
เปิดโปรแกรม AVG ในเมนู "ตัวเลือก" คลิก "การตั้งค่าขั้นสูง" เลือก "ปิดใช้งานการป้องกัน AVG ชั่วคราว" ในเมนูทางด้านซ้าย
สำหรับ McAfee ANTIVIRUS:
- ดับเบิลคลิกที่ไอคอน McAfee ใน System Tray
- คลิก “การสแกนตามเวลาจริง”
- ปิดใช้งานการสแกนตามเวลาจริง
- กำหนดระยะเวลาที่คุณต้องการปิดการใช้งาน
ฉันจะปิดการอัปเดต Windows 10 อย่างถาวรได้อย่างไร
หากต้องการปิดใช้งานการอัปเดตอัตโนมัติอย่างถาวรใน Windows 10 ให้ใช้ขั้นตอนเหล่านี้:
- เปิดเริ่ม
- ค้นหา gpedit.msc และเลือกผลลัพธ์ด้านบนเพื่อเปิดใช้ประสบการณ์
- นำทางไปยังเส้นทางต่อไปนี้:
- ดับเบิลคลิกที่นโยบาย Configure Automatic Updates ทางด้านขวา
- เลือกตัวเลือก Disabled เพื่อปิดนโยบาย
Windows 10 มีไฟร์วอลล์หรือไม่
ใน Windows 10 Windows Firewall ไม่ได้เปลี่ยนแปลงไปมากนักตั้งแต่ Vista โดยรวมก็สวยพอๆ กัน การเชื่อมต่อขาเข้าไปยังโปรแกรมจะถูกบล็อกเว้นแต่จะอยู่ในรายการที่อนุญาต คุณสามารถเปิดแผงควบคุมและเปิดไฟร์วอลล์จากที่นั่น หรือคุณสามารถคลิกที่เริ่มและพิมพ์คำว่าไฟร์วอลล์
ฉันจะหยุดไฟร์วอลล์ไม่ให้บล็อกอินเทอร์เน็ต Windows 10 ได้อย่างไร
- เปิดแผงควบคุม
- คลิกที่ระบบและความปลอดภัย
- คลิกที่ไฟร์วอลล์ Windows
- ที่บานหน้าต่างด้านซ้าย ให้คลิกที่ Turn Windows Firewall on or off
- เลือกตัวเลือก ปิดไฟร์วอลล์ Windows สำหรับทั้งสองเครือข่าย
- คลิกตกลงเพื่อทำงานให้เสร็จ
ฉันจะอนุญาตพอร์ตผ่านไฟร์วอลล์ windows 10 ได้อย่างไร
เปิดพอร์ตไฟร์วอลล์ใน Windows 10
- ไปที่แผงควบคุม ระบบและความปลอดภัย และไฟร์วอลล์ Windows
- เลือกการตั้งค่าขั้นสูงและไฮไลต์กฎขาเข้าในบานหน้าต่างด้านซ้าย
- คลิกขวาที่กฎขาเข้าและเลือกกฎใหม่
- เพิ่มพอร์ตที่คุณต้องการเปิดและคลิกถัดไป
- เพิ่มโปรโตคอล (TCP หรือ UDP) และหมายเลขพอร์ตลงในหน้าต่างถัดไป แล้วคลิก ถัดไป
ภาพถ่ายในบทความโดย “วิกิมีเดียคอมมอนส์” https://commons.wikimedia.org/wiki/File:F.lux_stitched_screenshots.jpg