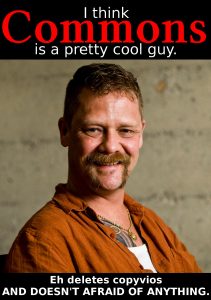ปิดใช้งานไฟร์วอลล์ใน Windows 10, 8 และ 7
- เปิดแผงควบคุม
- เลือกลิงค์ระบบและความปลอดภัย
- เลือกไฟร์วอลล์ Windows
- เลือก เปิดหรือปิดไฟร์วอลล์ Windows ที่ด้านซ้ายของหน้าจอ
- เลือกฟองที่อยู่ถัดจาก ปิดไฟร์วอลล์ Windows (ไม่แนะนำ)
- เลือกตกลงเพื่อบันทึกการเปลี่ยนแปลง
ฉันควรปิดการใช้งาน Windows Firewall หรือไม่
เลือก การตั้งค่า > การอัปเดตและความปลอดภัย > ความปลอดภัยของ Windows > ไฟร์วอลล์และการป้องกันเครือข่าย ภายใต้ไฟร์วอลล์ Windows Defender ให้เปลี่ยนการตั้งค่าเป็นปิด หากมีแอพที่คุณจำเป็นต้องใช้ที่ถูกบล็อก คุณสามารถอนุญาตมันผ่านไฟร์วอลล์ แทนที่จะปิดไฟร์วอลล์
ฉันจะปิดการใช้งานไฟร์วอลล์ Windows Defender อย่างถาวรได้อย่างไร
สลับสวิตช์ไฟร์วอลล์ Windows Defender ไปที่ตำแหน่งปิด ทำเช่นเดียวกันสำหรับเครือข่ายโดเมนและเครือข่ายส่วนตัวด้วย คุณจะเห็นสถานะที่เปลี่ยนแปลงดังนี้ ในการเปิดใช้งานไฟร์วอลล์ ให้เปิดโฮมเพจความปลอดภัยของ Windows แล้วคลิกปุ่มเปิดสำหรับไฟร์วอลล์
ฉันจะอนุญาตเว็บไซต์ผ่านไฟร์วอลล์ Windows 10 ได้อย่างไร
วิธีอนุญาตแอปผ่านไฟร์วอลล์ใน Windows 10
- เปิด Windows Defender Security Center
- คลิกที่ไฟร์วอลล์และการป้องกันเครือข่าย
- คลิกลิงก์ อนุญาตแอปผ่านไฟร์วอลล์
- คลิกปุ่มเปลี่ยนการตั้งค่า
- ตรวจสอบแอพหรือคุณสมบัติที่คุณต้องการอนุญาตผ่านไฟร์วอลล์
- ตรวจสอบประเภทของเครือข่ายที่แอปสามารถเข้าถึงเครือข่ายได้:
- คลิก OK
Windows 10 มีไฟร์วอลล์ในตัวหรือไม่
ใน Windows 10 Windows Firewall ไม่ได้เปลี่ยนแปลงไปมากนักตั้งแต่ Vista โดยรวมก็สวยพอๆ กัน การเชื่อมต่อขาเข้าไปยังโปรแกรมจะถูกบล็อกเว้นแต่จะอยู่ในรายการที่อนุญาต คุณสามารถเปิดแผงควบคุมและเปิดไฟร์วอลล์จากที่นั่น หรือคุณสามารถคลิกที่เริ่มและพิมพ์คำว่าไฟร์วอลล์
ฉันจะปิดการใช้งาน Windows Firewall อย่างถาวรได้อย่างไร
ปิดใช้งานไฟร์วอลล์ใน Windows 10, 8 และ 7
- เปิดแผงควบคุม
- เลือกลิงค์ระบบและความปลอดภัย
- เลือกไฟร์วอลล์ Windows
- เลือก Turn Windows Firewall on or off ที่ด้านซ้ายของหน้าจอ “Windows Firewall”
- เลือกฟองที่อยู่ถัดจาก ปิดไฟร์วอลล์ Windows (ไม่แนะนำ)
ฉันจะปิดการใช้งานโปรแกรมป้องกันไวรัสใน Windows 10 ได้อย่างไร
ปิดการป้องกันไวรัสใน Windows Security
- เลือก เริ่มต้น > การตั้งค่า > การอัปเดตและความปลอดภัย > ความปลอดภัยของ Windows > การป้องกันไวรัสและภัยคุกคาม > จัดการการตั้งค่า (หรือการตั้งค่าการป้องกันไวรัสและภัยคุกคามใน Windows 10 เวอร์ชันก่อนหน้า)
- เปลี่ยนการป้องกันตามเวลาจริงเป็นปิด โปรดทราบว่าการสแกนตามกำหนดเวลาจะยังคงทำงานต่อไป
ฉันจะปิดการใช้งานไฟร์วอลล์ Windows Defender อย่างถาวร Windows 10 ได้อย่างไร
เปิดหรือปิดไฟร์วอลล์ Windows Defender
- เลือกปุ่มเริ่ม
- เลือก การตั้งค่า > การอัปเดตและความปลอดภัย > ความปลอดภัยของ Windows > ไฟร์วอลล์และการป้องกันเครือข่าย
- เลือกอนุญาตแอปผ่านไฟร์วอลล์
- เลือกแอพที่คุณต้องการอนุญาตผ่าน
- เลือกตกลง
ฉันจะปิดการใช้งาน Windows Defender ชั่วคราวใน Windows 10 ได้อย่างไร
วิธีปิด Windows Defender ใน Windows 10
- ขั้นตอนที่ 1: คลิก "การตั้งค่า" ใน "เมนูเริ่ม"
- ขั้นตอนที่ 2: เลือก "ความปลอดภัยของ Windows" จากบานหน้าต่างด้านซ้ายและเลือก "เปิด Windows Defender Security Center"
- ขั้นตอนที่ 3: เปิดการตั้งค่าของ Windows Defender จากนั้นคลิกที่ลิงก์ “การตั้งค่าการป้องกันไวรัสและภัยคุกคาม”
ฉันจะปิดการใช้งาน Windows Defender อย่างถาวรใน Windows 10 ได้อย่างไร
ขั้นตอนในการปิดการใช้งาน Windows Defender
- ไปวิ่ง.
- พิมพ์ 'gpedit.msc' (โดยไม่ใส่เครื่องหมายอัญประกาศ) แล้วกด Enter
- ไปที่แท็บ 'เทมเพลตการดูแลระบบ' ซึ่งอยู่ภายใต้ 'การกำหนดค่าคอมพิวเตอร์'
- คลิก 'Windows Components' ตามด้วย 'Windows Defender'
- ค้นหาตัวเลือก 'ปิด Windows Defender' แล้วดับเบิลคลิก
ไม่สามารถคลิก เปิดหรือปิดไฟร์วอลล์ Windows?
วิธีเปิดหรือปิดการตั้งค่า Windows Firewall
- คลิก เริ่ม คลิก เรียกใช้ พิมพ์ firewall.cpl แล้วคลิก ตกลง
- บนแท็บ ทั่วไป ให้คลิก เปิด (แนะนำ) หรือ ปิด (ไม่แนะนำ) แล้วคลิก ตกลง
ฉันจะบล็อกเว็บไซต์ในไฟร์วอลล์ Windows 10 ได้อย่างไร
วิธีบล็อกโปรแกรมจากอินเทอร์เน็ตใน Windows 10
- เริ่มต้นด้วยการคลิกปุ่มเริ่มของ Windows 10 และในส่วนการค้นหาให้พิมพ์คำว่าไฟร์วอลล์
- คุณจะเห็นหน้าจอหลักของ Windows 10 Firewall
- จากคอลัมน์ทางด้านซ้ายของหน้าต่าง ให้คลิกรายการ Advanced Settings…
ฉันจะอนุญาตข้อยกเว้นไฟร์วอลล์ใน Windows 10 ได้อย่างไร
วิธีอนุญาตแอปผ่านไฟร์วอลล์ Windows
- เปิดแผงควบคุม
- คลิกที่ระบบและความปลอดภัย
- คลิกที่ไฟร์วอลล์ Windows
- ในบานหน้าต่างด้านซ้าย ให้คลิกลิงก์ อนุญาตแอปหรือคุณลักษณะผ่านไฟร์วอลล์ Windows
- คลิกที่ปุ่ม เปลี่ยนการตั้งค่า โดยใช้บัญชีผู้ดูแลระบบ
- ตรวจสอบแอพหรือบริการที่คุณต้องการอนุญาต
ฉันจะปิดการใช้งาน Windows Firewall ในนโยบายกลุ่มได้อย่างไร
วิธีปิดการใช้งานการตั้งค่าไฟร์วอลล์ที่ควบคุมโดยนโยบายกลุ่ม
- กด “Windows-Q” ป้อน “gpedit.msc” ในช่องค้นหา จากนั้นคลิกขวาที่ “gpedit” ในผลลัพธ์
- เลือก "เรียกใช้ในฐานะผู้ดูแลระบบ" จากเมนูบริบท
- เรียกดู “การกำหนดค่าคอมพิวเตอร์
- ดับเบิลคลิก "Windows Firewall with Advanced Security" จากนั้นเลือก "Windows Firewall Properties" ในส่วนภาพรวม
ฉันจะปิดการใช้งาน Windows Defender โดยสิ้นเชิงได้อย่างไร
- เปิดพรอมต์คำสั่งของผู้ดูแลระบบแล้วพิมพ์: gpedit.msc
- การจัดทำ: การกำหนดค่าคอมพิวเตอร์->เทมเพลตการดูแลระบบ->ส่วนประกอบ Windows->Windows Defender
- ดับเบิลคลิกที่ "ปิด Windows Defender" และเลือก "เปิดใช้งาน" จากนั้นคลิก "ใช้"
ไม่สามารถเปิด Windows Firewall Windows 10?
ในการเริ่มบริการ Windows Firewall ใหม่ ให้ทำดังนี้:
- ไปที่ค้นหา พิมพ์ services.msc และเปิด Services
- ค้นหาไฟร์วอลล์ Windows Defender
- คลิกขวาที่มันแล้วเลือกรีสตาร์ท
- รอจนกว่ากระบวนการจะเสร็จสิ้น
- ตอนนี้ คลิกขวาที่ Windows Firewall และไปที่ Properties
- ตรวจสอบให้แน่ใจว่า Startup type: ถูกตั้งค่าเป็น Automatic]
ฉันจะปิดการใช้งานการป้องกันไวรัสได้อย่างไร
เปิดโปรแกรม AVG ในเมนู "ตัวเลือก" คลิก "การตั้งค่าขั้นสูง" เลือก "ปิดใช้งานการป้องกัน AVG ชั่วคราว" ในเมนูทางด้านซ้าย
สำหรับ McAfee ANTIVIRUS:
- ดับเบิลคลิกที่ไอคอน McAfee ใน System Tray
- คลิก “การสแกนตามเวลาจริง”
- ปิดใช้งานการสแกนตามเวลาจริง
- กำหนดระยะเวลาที่คุณต้องการปิดการใช้งาน
ฉันจะถอนการติดตั้ง Windows Defender ใน Windows 10 ได้อย่างไร
วิธีถอนการติดตั้ง ปิดใช้งาน และลบ Windows Defender
- ใน Windows 10 ให้ไปที่การตั้งค่า > การอัปเดตและความปลอดภัย > Windows Defender แล้วปิดตัวเลือก "การป้องกันตามเวลาจริง"
- ใน Windows 7 และ 8 ให้เปิด Windows Defender ไปที่ Options > Administrator แล้วปิดตัวเลือก "Use this program"
ฉันจะปิดการป้องกันไวรัสของ Windows ได้อย่างไร
หากต้องการปิดใช้งานคุณลักษณะความปลอดภัยชั่วคราวในอุปกรณ์ของคุณ ให้ใช้ขั้นตอนเหล่านี้:
- เปิดเริ่ม
- ค้นหา Windows Security และคลิกผลลัพธ์ด้านบนเพื่อเปิดประสบการณ์
- คลิกที่ การป้องกันไวรัสและภัยคุกคาม
- ในส่วน "การตั้งค่าการป้องกันไวรัสและภัยคุกคาม" ให้คลิกตัวเลือกจัดการการตั้งค่า
ฉันควรปิดการใช้งาน Windows Defender หรือไม่
เมื่อคุณติดตั้งโปรแกรมป้องกันไวรัสอื่น Windows Defender ควรปิดใช้งานโดยอัตโนมัติ: เปิด Windows Defender Security Center จากนั้นเลือก การป้องกันไวรัสและภัยคุกคาม > การตั้งค่าภัยคุกคาม ปิดการป้องกันแบบเรียลไทม์
ฉันจะปิดการใช้งานศูนย์ความปลอดภัยของ Windows Defender ได้อย่างไร
ปิด Windows Defender โดยใช้ศูนย์ความปลอดภัย
- คลิกที่เมนูเริ่มของ Windows
- เลือก 'การตั้งค่า'
- คลิก 'อัปเดตและความปลอดภัย'
- เลือก 'ความปลอดภัยของ Windows'
- เลือก 'การป้องกันไวรัสและภัยคุกคาม'
- คลิก 'การตั้งค่าการป้องกันไวรัสและภัยคุกคาม'
- ปิดการป้องกันตามเวลาจริง 'ปิด'
ฉันจะเปิดใช้งาน Windows Defender อีกครั้งใน Windows 10 ได้อย่างไร
วิธีเปิดใช้งาน Windows Defender Offline ใน Windows 10
- บันทึกงานของคุณและปิดแอปพลิเคชันที่เปิดอยู่
- คลิกเริ่มและเปิดการตั้งค่า
- ไปที่ อัปเดตและความปลอดภัย แล้วคลิก Windows Defender
- เลื่อนลงมาจนกว่าคุณจะเห็น Windows Defender แบบออฟไลน์
- คลิกปุ่มสแกนออฟไลน์
ฉันจะปิดการใช้งาน Windows Defender ใน Windows 10 ได้อย่างไร
วิธีที่ 1 การปิด Windows Defender
- เปิดเริ่ม .
- เปิดการตั้งค่า .
- คลิก. อัปเดตและความปลอดภัย
- คลิกความปลอดภัยของ Windows tab นี้จะอยู่ด้านซ้ายบนของหน้าต่าง
- คลิก การป้องกันไวรัสและภัยคุกคาม
- คลิกการตั้งค่าการป้องกันไวรัสและภัยคุกคาม
- ปิดใช้งานการสแกนตามเวลาจริงของ Windows Defender
ฉันจะปิดการใช้งานการอัปเดต Windows 10 อย่างถาวรได้อย่างไร
หากต้องการปิดใช้งานการอัปเดตอัตโนมัติอย่างถาวรใน Windows 10 ให้ใช้ขั้นตอนเหล่านี้:
- เปิดเริ่ม
- ค้นหา gpedit.msc และเลือกผลลัพธ์ด้านบนเพื่อเปิดใช้ประสบการณ์
- นำทางไปยังเส้นทางต่อไปนี้:
- ดับเบิลคลิกที่นโยบาย Configure Automatic Updates ทางด้านขวา
- เลือกตัวเลือก Disabled เพื่อปิดนโยบาย
ฉันจะหยุด Windows 10 ไม่ให้ลบไฟล์ได้อย่างไร
ขั้นตอนที่ 1: เปิดแอปการตั้งค่า คลิกประเภทระบบแล้วคลิกการจัดเก็บ ขั้นตอนที่ 2: ย้ายสวิตช์ Storage Sense ไปที่ตำแหน่งปิดเพื่อปิดคุณสมบัติ เมื่อปิดคุณสมบัตินี้ จะไม่ลบไฟล์โดยอัตโนมัติเพื่อเพิ่มพื้นที่ว่างในดิสก์
ฉันจะปิดการใช้งานการป้องกันตามเวลาจริงของ Windows Defender อย่างถาวรได้อย่างไร
วิธีปิดการใช้งาน Windows Defender Antivirus โดยใช้ Security Center
- เปิด Windows Defender Security Center
- คลิกที่ การป้องกันไวรัสและภัยคุกคาม
- คลิกตัวเลือกการตั้งค่าการป้องกันไวรัสและภัยคุกคาม
- ปิดสวิตช์สลับการป้องกันแบบเรียลไทม์
ฉันจะหยุด Windows จากการลบไฟล์ได้อย่างไร
ทำตามขั้นตอนด้านล่างเพื่อเพิ่มข้อยกเว้นใน Windows Defender
- NS. เปิด Windows Defender โดยกดปุ่ม Windows Symbol พิมพ์ Windows Defender แล้วกด Enter
- NS. ไปที่แท็บการตั้งค่าและเลือกไฟล์และตำแหน่งที่ยกเว้น
- ค. เรียกดูและค้นหาส่วนขยาย .exe
- d.
- e.
ฉันจะปิดการใช้งานโปรแกรมป้องกันมัลแวร์ได้อย่างไร
โซลูชันที่ 4 - ปิดใช้งาน Windows Defender
- กด Windows Key + I เพื่อเปิดแอปการตั้งค่า
- ตอนนี้ไปที่ส่วนอัปเดตและความปลอดภัย
- จากเมนูทางด้านซ้าย ให้เลือก Windows Defender
- หน้าต่างใหม่จะปรากฏขึ้น
- เลือกการตั้งค่าการป้องกันไวรัสและภัยคุกคาม
- ปิดใช้งานการป้องกันตามเวลาจริง
ฉันจะเปิด Windows Firewall อีกครั้งได้อย่างไร
ปิดใช้งานไฟร์วอลล์ใน Windows 10, 8 และ 7
- เปิดแผงควบคุม
- เลือกลิงค์ระบบและความปลอดภัย
- เลือกไฟร์วอลล์ Windows
- เลือก Turn Windows Firewall on or off ที่ด้านซ้ายของหน้าจอ “Windows Firewall”
- เลือกฟองที่อยู่ถัดจาก ปิดไฟร์วอลล์ Windows (ไม่แนะนำ)
Windows 10 มีไฟร์วอลล์หรือไม่
ใน Windows 10 Windows Firewall ไม่ได้เปลี่ยนแปลงไปมากนักตั้งแต่ Vista โดยรวมก็สวยพอๆ กัน การเชื่อมต่อขาเข้าไปยังโปรแกรมจะถูกบล็อกเว้นแต่จะอยู่ในรายการที่อนุญาต คุณสามารถเปิดแผงควบคุมและเปิดไฟร์วอลล์จากที่นั่น หรือคุณสามารถคลิกที่เริ่มและพิมพ์คำว่าไฟร์วอลล์
ฉันจะเปิดไฟร์วอลล์ Windows Defender อีกครั้งได้อย่างไร
เปิดหรือปิดไฟร์วอลล์ Windows Defender
- เลือกปุ่มเริ่ม
- เลือก การตั้งค่า > การอัปเดตและความปลอดภัย > ความปลอดภัยของ Windows > ไฟร์วอลล์และการป้องกันเครือข่าย
- เลือกอนุญาตแอปผ่านไฟร์วอลล์
- เลือกแอพที่คุณต้องการอนุญาตผ่าน
- เลือกตกลง
ภาพถ่ายในบทความโดย “วิกิมีเดียคอมมอนส์” https://commons.wikimedia.org/wiki/Commons:Village_pump/Archive/2008/11