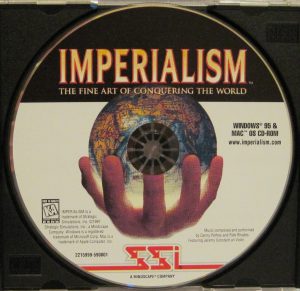ใช้ Command-Tab และ Command-Shift-Tab เพื่อวนไปข้างหน้าและข้างหลังผ่านแอปพลิเคชันที่เปิดอยู่ของคุณ
(ฟังก์ชันนี้เกือบจะเหมือนกับ Alt-Tab บนพีซี) 2.
หรือใช้สามนิ้วปัดขึ้นบนทัชแพดเพื่อดูหน้าต่างของแอพที่เปิดอยู่ ทำให้คุณสามารถสลับไปมาระหว่างโปรแกรมต่างๆ ได้อย่างรวดเร็ว
คุณจะสลับระหว่างหน้าต่างของแอพเดียวกันบน Mac ได้อย่างไร?
หากต้องการสลับไปมาระหว่างสองอินสแตนซ์ของแอปพลิเคชันเดียวกัน (เช่นระหว่างหน้าต่างแสดงตัวอย่างสองหน้าต่าง) ให้ลองใช้ชุดค่าผสม "Command + `" เป็นปุ่มที่อยู่เหนือแป้น tab บนแป้นพิมพ์ mac วิธีนี้ทำให้คุณสามารถสลับไปมาระหว่างสองหน้าต่างของแอพเดียวกัน และใช้งานได้กับแอปพลิเคชั่นส่วนใหญ่
คุณจะสลับระหว่างไฟล์บน Mac ได้อย่างไร?
เพียงกดปุ่ม Command ค้างไว้แล้วกดปุ่ม Tilde ทุกครั้งที่คุณต้องการย้ายไปยังเอกสารอื่นที่เปิดอยู่ กด Shift-Command-` และคุณจะเคลื่อนที่ไปในทิศทางตรงกันข้ามผ่านหน้าต่างที่เปิดอยู่ หรือจะใช้เมาส์ก็ได้ Word แสดงรายการเอกสารที่เปิดอยู่ในเมนูหน้าต่าง
ฉันจะสลับระหว่างหน้าจอได้อย่างไร
กด "Alt-Tab" เพื่อสลับระหว่างหน้าต่างที่เปิดอยู่บนหน้าจอใดจอภาพหนึ่ง ขณะที่กด "Alt" ค้างไว้ ให้กด "Tab" ซ้ำๆ เพื่อเลือกโปรแกรมอื่นๆ จากรายการ หรือคลิกเพื่อเลือกโปรแกรมโดยตรง คุณยังสามารถคลิกที่หน้าต่างเพื่อเปิดใช้งานได้โดยง่าย — เลื่อนเคอร์เซอร์ของคุณออกจากขอบขวาของหน้าจอแรกเพื่อไปยังส่วนที่สอง
คุณจะสลับระหว่างหน้าต่างได้อย่างไร?
กด "Ctrl-Alt-Tab" เพื่อแสดงหน้าจอซ้อนทับพร้อมหน้าต่างโปรแกรม กดปุ่มลูกศรเพื่อเลือกหน้าต่างจากนั้นกด "Enter" เพื่อดู กด “Win-Tab” ซ้ำๆ เพื่อวนรอบหน้าต่างที่เปิดอยู่โดยใช้การแสดงตัวอย่าง Aero Flip 3-D
คุณจะสลับระหว่างเดสก์ท็อปบน Mac ได้อย่างไร?
เปลี่ยนไปใช้พื้นที่อื่น
- ปัดไปทางซ้ายหรือขวาด้วยสามหรือสี่นิ้วบนแทร็คแพด Multi-Touch ของคุณ
- ใช้สองนิ้วปัดไปทางซ้ายหรือขวาบน Magic Mouse ของคุณ
- กด Control–ลูกศรขวา หรือ Control–ลูกศรซ้าย บนแป้นพิมพ์ของคุณ
- เปิด Mission Control แล้วคลิกพื้นที่ที่ต้องการในแถบ Spaces
คุณจะสลับหน้าจอบน Mac ได้อย่างไร?
ขั้นตอนในการเปลี่ยนจอแสดงผลหลัก:
- เปิด "การตั้งค่าระบบ" จากเมนู Apple
- คลิกที่ไอคอนแสดง
- เลือกแท็บ 'การจัดเตรียม'
- คลิกแถบสีขาวที่ด้านบนของจอแสดงผลหลักปัจจุบันค้างไว้ แถบสีขาวนี้แสดงถึงแถบเมนูบนเดสก์ท็อปของคุณ
คุณจะสลับระหว่างหน้าต่าง Safari บน Mac ได้อย่างไร
แป้นพิมพ์ลัดสำหรับสลับแท็บ Safari บน Mac ในขณะนั้น มีการพูดคุยถึงสองตัวเลือกสำหรับการสลับระหว่างแท็บที่เปิดอยู่ได้เร็วขึ้น 1) กด Shift+⌘Command ค้างไว้แล้วกดแป้นลูกศรขวาหรือซ้าย 2) Control+Tab หรือ Control+Shift+Tab เพื่อวนรอบแท็บของคุณ
คุณจะสลับหน้าจอบน Mac โดยใช้แป้นพิมพ์ได้อย่างไร
สลับระหว่างพื้นที่เดสก์ท็อปได้เร็วขึ้นใน Mac OS X ด้วยปุ่มควบคุม
- เปิด "การตั้งค่าระบบ" จากเมนู
- คลิกที่ "แป้นพิมพ์" จากนั้นเลือก "แป้นพิมพ์ลัด"
- จากรายการด้านซ้าย ให้เลือก "Mission Control"
ฉันจะสลับระหว่างเอกสาร Word ที่เปิดอยู่ได้อย่างไร
กดปุ่ม ALT บนแป้นพิมพ์ค้างไว้แล้วแตะปุ่ม TAB หนึ่งครั้ง (กด ALT ค้างไว้) โอเวอร์เลย์จะปรากฏขึ้นพร้อมไอคอนสำหรับหน้าต่างที่เปิดอยู่ทั้งหมดของคุณ กด TAB ต่อไปจนกว่าเอกสารที่ต้องการจะถูกเน้น ไปกันเถอะ.
ฉันจะสลับระหว่างสองหน้าจอได้อย่างไร
คลิกขวาที่พื้นที่ว่างบนเดสก์ท็อปของคุณ แล้วคลิก ความละเอียดหน้าจอ (ภาพหน้าจอสำหรับขั้นตอนนี้แสดงไว้ด้านล่าง) 2. คลิกรายการดรอปดาวน์แบบหลายจอ จากนั้นเลือก ขยายจอภาพเหล่านี้ หรือ ทำสำเนาจอภาพเหล่านี้
คุณจะเปลี่ยนหน้าจอโดยใช้แป้นพิมพ์ได้อย่างไร?
สลับไปมาระหว่างแอปพลิเคชันที่เปิดอยู่ใน Windows ทุกเวอร์ชัน ย้อนกลับทิศทางโดยกด Alt+Shift+Tab พร้อมกัน สลับระหว่างกลุ่มโปรแกรม แท็บ หรือหน้าต่างเอกสารในแอปพลิเคชันที่สนับสนุนคุณลักษณะนี้ ย้อนกลับทิศทางโดยกด Ctrl+Shift+Tab พร้อมกัน
คุณสลับระหว่างหน้าจอบน Mac ได้อย่างไร?
ใช้ Command-Tab และ Command-Shift-Tab เพื่อวนไปข้างหน้าและข้างหลังผ่านแอปพลิเคชันที่เปิดอยู่ของคุณ (ฟังก์ชันนี้เกือบจะเหมือนกับ Alt-Tab บนพีซี) 2. หรือใช้สามนิ้วปัดขึ้นบนทัชแพดเพื่อดูหน้าต่างของแอปที่เปิดอยู่ ช่วยให้คุณสลับไปมาระหว่างโปรแกรมต่างๆ ได้อย่างรวดเร็ว
ฉันจะสลับระหว่าง Windows และ Mac ได้อย่างไร
สลับระหว่าง Windows และ macOS ด้วย Boot Camp
- รีสตาร์ท Mac ของคุณ จากนั้นกดปุ่ม Option ค้างไว้ทันที
- ปล่อยปุ่มตัวเลือกเมื่อคุณเห็นหน้าต่างตัวจัดการการเริ่มต้นระบบ
- เลือกดิสก์เริ่มต้นระบบ macOS หรือ Windows ของคุณ จากนั้นคลิกลูกศรหรือกด Return
ฉันจะสลับระหว่าง windows ใน Windows 10 ได้อย่างไร
ขั้นตอนที่ 2: สลับระหว่างเดสก์ท็อป ในการสลับระหว่างเดสก์ท็อปเสมือน ให้เปิดบานหน้าต่างมุมมองงาน และคลิกบนเดสก์ท็อปที่คุณต้องการเปลี่ยนไปใช้ คุณยังสามารถสลับเดสก์ท็อปได้อย่างรวดเร็วโดยไม่ต้องเข้าไปในบานหน้าต่างมุมมองงานโดยใช้แป้นพิมพ์ลัด แป้น Windows + Ctrl + ลูกศรซ้าย และ แป้น Windows + Ctrl + ลูกศรขวา
ฉันจะสลับระหว่างโปรแกรมได้อย่างไร
ในการสลับไปมาระหว่างโปรแกรมที่เปิดอยู่ในคอมพิวเตอร์ของคุณ:
- เปิดสองโปรแกรมขึ้นไป
- กด Alt+Tab
- กด Alt+Tab ค้างไว้
- ปล่อยแป้น Tab แต่กด Alt ค้างไว้ กด Tab จนกระทั่งถึงโปรแกรมที่ต้องการ
- ปล่อยปุ่ม Alt
- หากต้องการเปลี่ยนกลับไปเป็นโปรแกรมล่าสุดที่เปิดใช้งานอยู่ ให้กด Alt+Tab
ฉันสามารถเปลี่ยนชื่อเดสก์ท็อปบน Mac ได้หรือไม่
คำตอบ: A: คำตอบ: A: การย้ายหน้าต่างจากเดสก์ท็อปหนึ่งไปยังอีกเครื่องหนึ่งทำได้ง่าย น่าเสียดายที่คุณไม่สามารถเปลี่ยนชื่อหรือจัดเรียงเดสก์ท็อปเหล่านั้นได้! คุณไม่สามารถจัดเรียงใหม่หรือเปลี่ยนชื่อช่องว่างได้: คุณได้รับเดสก์ท็อป 1, เดสก์ท็อป 2 และอื่น ๆ เท่านั้น
เดสก์ท็อปหลายเครื่องทำให้ Mac ทำงานช้าลงหรือไม่
ดูเหมือนว่าจะไม่มีการจำกัดจำนวนเดสก์ท็อปที่คุณสามารถสร้างได้ แต่เช่นเดียวกับแท็บเบราว์เซอร์ การเปิดเดสก์ท็อปหลายเครื่องอาจทำให้ระบบของคุณช้าลง การคลิกที่เดสก์ท็อปบนมุมมองงานจะทำให้เดสก์ท็อปนั้นใช้งานได้ อีกวิธีหนึ่ง ให้กด Ctrl+Windows+Left/Right เพื่อย้ายไปมาระหว่างเดสก์ท็อป
คุณจะดึงสองหน้าจอบน Mac ได้อย่างไร?
ใช้แอพ Mac สองแอพเคียงข้างกันใน Split View
- กดปุ่มเต็มหน้าจอที่มุมซ้ายบนของหน้าต่างค้างไว้
- เมื่อคุณกดปุ่มค้างไว้ หน้าต่างจะย่อขนาดลง และคุณสามารถลากหน้าต่างไปทางซ้ายหรือขวาของหน้าจอได้
- ปล่อยปุ่ม จากนั้นคลิกที่หน้าต่างอื่นเพื่อเริ่มใช้หน้าต่างทั้งสองข้างเคียงข้างกัน
ฉันจะหยุด Mac ไม่ให้เปลี่ยนหน้าจอได้อย่างไร
คลิกเมนู Apple จากด้านบนซ้ายของหน้าจอ > เลือก System Preferences > ในแท็บ Personal ให้เลือก Expose & Spaces > ยกเลิกการเลือกช่องทำเครื่องหมายที่ระบุว่า Enable Spaces
ฉันจะเปลี่ยน Mac ของจอภาพหลักได้อย่างไร
วิธีตั้งค่าจอแสดงผลหลักบน Mac
- เปิดการตั้งค่าระบบจากเมนู Apple
- คลิกที่ไอคอนแสดง
- เลือกแท็บ 'การจัดเตรียม'
- คลิกค้างที่แถบสีขาวที่ด้านบนของจอแสดงผลหลักปัจจุบัน แถบสีขาวนี้หมายถึงแถบเมนู
คุณสามารถใช้ Mac เป็นจอภาพสำหรับพีซีได้หรือไม่?
ประเภทการเชื่อมต่อจอภาพ PC ทั่วไปสองประเภทคือ VGA และ DVI ในขณะที่จอภาพ Mac มักใช้ประเภทตัวเชื่อมต่อ DisplayPort หรือ Thunderbolt ต่อสาย PC เข้ากับตัวแปลง จากนั้นต่อสาย Mac ขันการเชื่อมต่อทั้งหมดให้แน่นถ้าจำเป็น จากนั้นเปิดจอภาพและคอมพิวเตอร์ของคุณ
ฉันจะเปิดเอกสาร Word สองฉบับในหน้าต่างแยกกันได้อย่างไร
ไปที่ ไฟล์ > ตัวเลือก > ขั้นสูง เลื่อนลงไปที่ส่วนการแสดงผล และทำเครื่องหมายที่ช่อง "แสดงหน้าต่างทั้งหมดในแถบงาน" ตอนนี้เอกสารแต่ละฉบับจะเปิดขึ้นในหน้าต่างแยกต่างหาก และคุณสามารถลากแต่ละหน้าต่างไปยังจอภาพแยกกันได้ เมื่อไม่ได้เลือกกล่องนั้น เอกสารทั้งหมดจะเปิดในหน้าต่างเดียวกัน (เป็นหน้าต่างย่อย)
คุณจะสลับระหว่างแผ่นงานใน Excel for Mac ได้อย่างไร
ไปที่แผ่นงานถัดไป การเคลื่อนไหวอยู่ทางด้านขวาผ่านเวิร์กชีตและจะหยุดที่เวิร์กชีตสุดท้ายทางด้านขวา เมื่อต้องการย้ายไปยังแท็บ/เวิร์กชีตสุดท้ายในเวิร์กบุ๊ก ให้กดปุ่มควบคุมค้างไว้แล้วคลิกลูกศรนำทางขวาที่มุมล่างซ้ายของเวิร์กบุ๊ก บน Mac คุณยังสามารถใช้ตัวเลือก + ลูกศรขวาได้อีกด้วย
Tilde บนแป้นพิมพ์ Mac อยู่ที่ไหน
ในรูปแบบแป้นพิมพ์ภาษาฟินแลนด์ Mac (อาจใช้กับรูปแบบแป้นพิมพ์สากลอื่นๆ ด้วย) ตัวหนอนสามารถสร้างได้ด้วยคีย์ที่มีสัญลักษณ์ ^¨ ที่อยู่ทางด้านซ้ายของ Enter และด้านล่างปุ่ม Backspace เมื่อกด Alt ^¨ และเว้นวรรคเครื่องหมายตัวหนอน ~ จะปรากฏขึ้น
คุณสามารถเชื่อมต่อหน้าจอ Mac สองหน้าจอได้หรือไม่
เชื่อมต่อจอแสดงผลมากกว่าหนึ่งจอ คุณสามารถใช้คอมพิวเตอร์ iMac หลายเครื่องเป็นจอภาพได้ ตราบใดที่ iMac แต่ละเครื่องเชื่อมต่อโดยตรงกับพอร์ต Thunderbolt บนคอมพิวเตอร์ของคุณโดยใช้สาย ThunderBolt iMac แต่ละเครื่องที่คุณเชื่อมต่อเป็นจอภาพจะนับรวมในจำนวนสูงสุดของจอภาพที่เชื่อมต่อพร้อมกันซึ่ง Mac ของคุณรองรับ
ฉันจะรับเดสก์ท็อปหลายเครื่องบน Mac ได้อย่างไร
สร้างเดสก์ท็อปหลายเครื่อง
- กดปุ่ม 'F3' บนแป้นพิมพ์ของคุณ หรือใช้ทางลัด 'Control + Up'
- เลือกไอคอน 'Mission Control' ใน Dock ของ Mac (หากมี)
- ปัดขึ้นบนแทร็คแพดของคุณด้วยสามหรือสี่นิ้ว
ฉันจะปิดการสะท้อนหน้าจอบน Mac ได้อย่างไร
ปิดหน้าจอ MacBook หรือ MacBook Pro โดยที่คอมพิวเตอร์ยังเปิดอยู่
- เปิดการตั้งค่าระบบ
- คลิกที่ “แสดง”
- เลื่อนระดับความสว่างไปทางซ้ายจนสุดเพื่อปิดจอแสดงผลภายใน อย่าลืมปิดการปรับแสงโดยรอบด้วย
รูปภาพในบทความโดย “Flickr” https://www.flickr.com/photos/digitalgamemuseum/5947279169