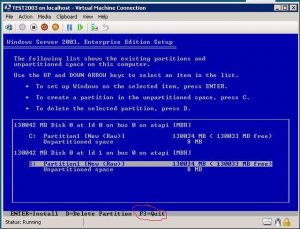วิธีที่หนึ่ง: ถ่ายภาพหน้าจออย่างรวดเร็วด้วย Print Screen (PrtScn)
- กดปุ่ม PrtScn เพื่อคัดลอกหน้าจอไปยังคลิปบอร์ด
- กดปุ่ม Windows+PrtScn บนแป้นพิมพ์เพื่อบันทึกหน้าจอเป็นไฟล์
- ใช้เครื่องมือสนิปในตัว
- ใช้ Game Bar ใน Windows 10
ฉันจะถ่ายภาพหน้าจอของพื้นที่เฉพาะใน Windows ได้อย่างไร
Alt + พิมพ์หน้าจอ หากต้องการจับภาพหน้าจออย่างรวดเร็วของหน้าต่างที่ใช้งานอยู่ ให้ใช้แป้นพิมพ์ลัด Alt + PrtScn การดำเนินการนี้จะสแนปหน้าต่างที่ใช้งานอยู่ในปัจจุบันของคุณและคัดลอกภาพหน้าจอไปยังคลิปบอร์ด คุณจะต้องเปิดภาพในโปรแกรมแก้ไขภาพเพื่อบันทึก
ฉันจะถ่ายภาพหน้าจอเพียงบางส่วนของหน้าจอได้อย่างไร
กดปุ่ม Ctrl + PrtScn ซึ่งจะจับภาพหน้าจอทั้งหมด รวมทั้งเมนูที่เปิดอยู่ เลือกโหมด (ในเวอร์ชันเก่า เลือกลูกศรที่อยู่ถัดจากปุ่มใหม่) เลือกชนิดของสนิปที่คุณต้องการ จากนั้นเลือกพื้นที่ของการจับภาพหน้าจอที่คุณต้องการ
ปุ่มลัดสำหรับ Snipping Tool คืออะไร
ชุดเครื่องมือสนิปและแป้นพิมพ์ลัด เมื่อเปิดโปรแกรม Snipping Tool แทนที่จะคลิก "ใหม่" คุณสามารถใช้แป้นพิมพ์ลัด (Ctrl + Prnt Scrn) กากบาทจะปรากฏขึ้นแทนเคอร์เซอร์ คุณสามารถคลิก ลาก/วาด และปล่อยเพื่อจับภาพของคุณ
คุณจับภาพหน้าจอบนพีซีได้อย่างไร
- คลิกบนหน้าต่างที่คุณต้องการจับภาพ
- กด Ctrl + พิมพ์หน้าจอ (พิมพ์ Scrn) โดยกดแป้น Ctrl ค้างไว้แล้วกดปุ่มพิมพ์หน้าจอ
- คลิกปุ่มเริ่ม ซึ่งอยู่ที่ด้านล่างซ้ายมือของเดสก์ท็อป
- คลิกที่โปรแกรมทั้งหมด
- คลิกที่อุปกรณ์เสริม
- คลิกที่ เพ้นท์
ภาพหน้าจอบนพีซีอยู่ที่ไหน
ในการจับภาพหน้าจอและบันทึกภาพโดยตรงไปยังโฟลเดอร์ ให้กดปุ่ม Windows และ Print Screen พร้อมกัน คุณจะเห็นหน้าจอของคุณหรี่ลงชั่วครู่ โดยจำลองเอฟเฟกต์ชัตเตอร์ หากต้องการค้นหาภาพหน้าจอที่บันทึกไว้ ให้ไปที่โฟลเดอร์ภาพหน้าจอเริ่มต้น ซึ่งอยู่ใน C:\Users[User]\My Pictures\Screenshots
ฉันจะเปิดเครื่องมือสนิปใน Windows ได้อย่างไร
เมาส์และคีย์บอร์ด
- ในการเปิด Snipping Tool ให้เลือกปุ่ม เริ่มต้น พิมพ์ snipping tool จากนั้นเลือกในผลการค้นหา
- ในการเลือกประเภทของสนิปที่คุณต้องการ ให้เลือกโหมด (หรือใน Windows เวอร์ชันเก่า ลูกศรที่อยู่ถัดจาก ใหม่) จากนั้นเลือก Snip แบบอิสระ สี่เหลี่ยม หน้าต่าง หรือแบบเต็มหน้าจอ
คีย์ลัดสำหรับ snipping tool ใน Windows 10 คืออะไร?
ขั้นตอนในการสร้างทางลัด Snipping Tool ใน Windows 10: ขั้นตอนที่ 1: แตะพื้นที่ว่างโดยคลิกขวา เปิดใหม่ในเมนูบริบทและเลือกทางลัดจากรายการย่อย ขั้นตอนที่ 2: พิมพ์ snippingtool.exe หรือ snippingtool แล้วคลิก Next ในหน้าต่าง Create Shortcut ขั้นตอนที่ 3: เลือก เสร็จสิ้น เพื่อสร้างทางลัด
ทางลัดสำหรับ snipping tool ใน Windows 10 คืออะไร?
วิธีเปิด Snipping Tool ใน Windows 10 Plus Tips and Tricks
- เปิด แผงควบคุม > ตัวเลือกการทำดัชนี
- คลิกปุ่มขั้นสูง จากนั้นในตัวเลือกขั้นสูง > คลิกสร้างใหม่
- เปิด เมนูเริ่ม > ไปที่ > แอปทั้งหมด > อุปกรณ์เสริมของ Windows > เครื่องมือสนิป
- เปิดช่อง Run Command โดยกดปุ่ม Windows + R พิมพ์ snippingtool และ Enter
มีทางลัดสำหรับเครื่องมือสนิปใน Windows 10 หรือไม่?
ใน Windows 10 Creators Update และใหม่กว่า คุณสามารถจับภาพบางส่วนของหน้าจอได้โดยใช้แป้นพิมพ์ลัด – WinKey+Shift+S คุณยังสามารถสร้างทางลัดบนเดสก์ท็อปโดยใช้คำสั่ง snippingtool /clip ในกล่องตำแหน่ง อัปเดต: ลองใช้เครื่องมือจับภาพหน้าจอ Microsoft Snip ใหม่
ฉันจะถ่ายภาพหน้าจอบนคอมพิวเตอร์ Windows ได้อย่างไร
วิธีที่หนึ่ง: ถ่ายภาพหน้าจออย่างรวดเร็วด้วย Print Screen (PrtScn)
- กดปุ่ม PrtScn เพื่อคัดลอกหน้าจอไปยังคลิปบอร์ด
- กดปุ่ม Windows+PrtScn บนแป้นพิมพ์เพื่อบันทึกหน้าจอเป็นไฟล์
- ใช้เครื่องมือสนิปในตัว
- ใช้ Game Bar ใน Windows 10
ปุ่มลัดสำหรับถ่ายภาพหน้าจอใน Windows 7 คืออะไร?
(สำหรับ Windows 7 ให้กดปุ่ม Esc ก่อนเปิดเมนู) กดปุ่ม Ctrl + PrtScn ซึ่งจะจับภาพหน้าจอทั้งหมด รวมทั้งเมนูที่เปิดอยู่ เลือกโหมด (ในเวอร์ชันเก่า เลือกลูกศรที่อยู่ถัดจากปุ่มใหม่) เลือกชนิดของสนิปที่คุณต้องการ จากนั้นเลือกพื้นที่ของการจับภาพหน้าจอที่คุณต้องการ
คุณจะจับภาพหน้าจอแบบเลื่อนใน Windows ได้อย่างไร?
นอกจากนี้ยังมีโหมดหน้าต่างเลื่อนที่ให้คุณจับภาพหน้าจอเลื่อนของเว็บเพจหรือเอกสารได้ด้วยการคลิกเพียงไม่กี่ครั้ง ในการจับภาพหน้าต่างเลื่อน ให้ทำตามขั้นตอนด้านล่าง: 1. กด Ctrl + Alt ค้างไว้พร้อมกัน จากนั้นกด PRTSC
ภาพหน้าจอจะถูกบันทึกไว้ที่ไหน?
ตำแหน่งของโฟลเดอร์ภาพหน้าจอใน Windows คืออะไร? ใน Windows 10 และ Windows 8.1 ภาพหน้าจอทั้งหมดที่คุณถ่ายโดยไม่ต้องใช้แอปพลิเคชันของบริษัทอื่นจะถูกจัดเก็บไว้ในโฟลเดอร์เริ่มต้นเดียวกัน ซึ่งเรียกว่าภาพหน้าจอ คุณสามารถค้นหาได้ในโฟลเดอร์ Pictures ภายในโฟลเดอร์ผู้ใช้ของคุณ
ภาพหน้าจอบน Steam อยู่ที่ไหน?
- ไปที่เกมที่คุณถ่ายภาพหน้าจอ
- กดปุ่ม Shift และปุ่ม Tab เพื่อไปที่เมนู Steam
- ไปที่ตัวจัดการภาพหน้าจอและคลิก "แสดงบนดิสก์"
- โว้ว! คุณมีภาพหน้าจอที่คุณต้องการ!
ภาพหน้าจอของ DELL อยู่ที่ไหน
หากคุณกำลังใช้คอมพิวเตอร์แท็บเล็ต Dell Windows คุณสามารถกดปุ่ม Windows และปุ่มลดระดับเสียง (-) บนแท็บเล็ตพร้อมกันเพื่อถ่ายภาพหน้าจอของทั้งหน้าจอ ภาพหน้าจอที่ถ่ายด้วยวิธีนี้จะถูกเก็บไว้ในโฟลเดอร์สกรีนช็อตในโฟลเดอร์ Pictures (C:\Users\[YOUR NAME]\Pictures\Screenshots)
ฉันจะเปิดเครื่องมือสนิปใน Windows 10 ได้อย่างไร
เข้าเมนู Start เลือก All apps เลือก Windows Accessories แล้วแตะ Snipping Tool พิมพ์ snip ในช่องค้นหาบนทาสก์บาร์ แล้วคลิก Snipping Tool ในผลลัพธ์ แสดง Run โดยใช้ Windows + R ป้อนข้อมูล snippingtool แล้วกด OK เปิด Command Prompt พิมพ์ snippingtool.exe แล้วกด Enter
คุณจะจับภาพหน้าจอบน Windows 10 โดยไม่ต้องใช้เครื่องมือสนิปได้อย่างไร
9 วิธีในการจับภาพหน้าจอบนพีซี แล็ปท็อป หรือแท็บเล็ต Windows โดยใช้เครื่องมือในตัว
- ใช้แป้นพิมพ์ลัด: PrtScn (พิมพ์หน้าจอ) หรือ CTRL + PrtScn
- ใช้แป้นพิมพ์ลัด: Windows + PrtScn
- ใช้แป้นพิมพ์ลัด: Alt + PrtScn
- ใช้แป้นพิมพ์ลัด: Windows + Shift + S (Windows 10 เท่านั้น)
- ใช้เครื่องมือสนิป
ฉันจะเปิดเครื่องมือสนิปใน Windows 7 ได้อย่างไร
วิธีที่สองคือไปที่ Start Menu เลือก Accessories แล้วคลิก Snipping Tool คุณยังสามารถเปิด Snipping Tool ได้โดยใช้หน้าต่าง Run เปิด Run (กดปุ่ม Windows + R พร้อมกัน) พิมพ์ snippingtool ในช่อง Open แล้วคลิก OK
ลำดับขั้นตอนที่ถูกต้องในการเข้าถึงเครื่องมือสนิปใน Windows 10 คืออะไร?
ในการเข้าถึงคุณสมบัติและตั้งค่าคีย์ลัดสำหรับ Snipping Tool คุณสามารถทำตามขั้นตอนด้านล่าง:
- กดปุ่ม Windows
- พิมพ์เครื่องมือสนิป
- คลิกขวาที่ผลลัพธ์ของ Snipping Tool แล้วคลิก Open file location
- คลิกขวาที่ทางลัด Snipping Tool แล้วคลิก Properties
ฉันจะตัดและวางภาพหน้าจอได้อย่างไร
คัดลอกเฉพาะภาพของหน้าต่างที่ใช้งานอยู่
- คลิกหน้าต่างที่คุณต้องการคัดลอก
- กด ALT+PRINT SCREEN
- วาง (CTRL+V) รูปภาพลงในโปรแกรม Office หรือแอปพลิเคชันอื่นๆ
คีย์ลัดสำหรับ snipping tool ใน Windows 7 คืออะไร?
ขั้นตอนง่ายๆ
- ค้นหาแอปพลิเคชัน Snipping Tool ใน Windows Explorer โดยไปที่เมนู Start และป้อน "Snipping"
- คลิกขวาที่ชื่อแอปพลิเคชัน (Snipping Tool) แล้วคลิก Properties
- ถัดจากปุ่มลัด: ใส่ชุดคีย์ผสมที่คุณต้องการใช้เปิดแอปพลิเคชันนั้น
รูปภาพในบทความโดย “Flickr” https://www.flickr.com/photos/netweb/2746633821