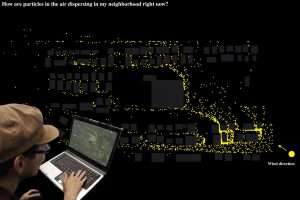ใช้แป้นพิมพ์ลัด: Alt + PrtScn
คุณยังสามารถจับภาพหน้าจอของหน้าต่างที่ใช้งานอยู่ได้
เปิดหน้าต่างที่คุณต้องการจับภาพแล้วกด Alt + PrtScn บนแป้นพิมพ์ของคุณ
ภาพหน้าจอจะถูกบันทึกลงในคลิปบอร์ด
คุณจับภาพหน้าจอบนแล็ปท็อป Windows 10 ได้อย่างไร
วิธีที่หนึ่ง: ถ่ายภาพหน้าจออย่างรวดเร็วด้วย Print Screen (PrtScn)
- กดปุ่ม PrtScn เพื่อคัดลอกหน้าจอไปยังคลิปบอร์ด
- กดปุ่ม Windows+PrtScn บนแป้นพิมพ์เพื่อบันทึกหน้าจอเป็นไฟล์
- ใช้เครื่องมือสนิปในตัว
- ใช้ Game Bar ใน Windows 10
คุณจับภาพหน้าจอบนแล็ปท็อป Microsoft ได้อย่างไร
ในการถ่ายภาพหน้าจอ ให้กดปุ่มไอคอน Windows ที่ด้านล่างของแท็บเล็ตค้างไว้ เมื่อกดปุ่ม Windows ให้กดตัวปรับระดับเสียงล่างที่ด้านข้างของ Surface พร้อมกัน ณ จุดนี้ คุณควรสังเกตว่าหน้าจอหรี่ลงแล้วสว่างขึ้นอีกครั้งราวกับว่าคุณถ่ายสแนปชอตด้วยกล้อง
คุณจับภาพหน้าจอบนพีซีได้อย่างไร
- คลิกบนหน้าต่างที่คุณต้องการจับภาพ
- กด Ctrl + พิมพ์หน้าจอ (พิมพ์ Scrn) โดยกดแป้น Ctrl ค้างไว้แล้วกดปุ่มพิมพ์หน้าจอ
- คลิกปุ่มเริ่ม ซึ่งอยู่ที่ด้านล่างซ้ายมือของเดสก์ท็อป
- คลิกที่โปรแกรมทั้งหมด
- คลิกที่อุปกรณ์เสริม
- คลิกที่ เพ้นท์
คุณจับภาพหน้าจอบนแล็ปท็อป HP ได้อย่างไร
คอมพิวเตอร์ HP ใช้งาน Windows OS และ Windows อนุญาตให้คุณถ่ายภาพหน้าจอโดยเพียงแค่กดปุ่ม “PrtSc”, “Fn + PrtSc” หรือ “Win+ PrtSc” ใน Windows 7 ภาพหน้าจอจะถูกคัดลอกไปยังคลิปบอร์ดเมื่อคุณกดปุ่ม "PrtSc" และคุณสามารถใช้ Paint หรือ Word เพื่อบันทึกภาพหน้าจอเป็นรูปภาพได้
ภาพหน้าจอบนพีซีอยู่ที่ไหน
ในการจับภาพหน้าจอและบันทึกภาพโดยตรงไปยังโฟลเดอร์ ให้กดปุ่ม Windows และ Print Screen พร้อมกัน คุณจะเห็นหน้าจอของคุณหรี่ลงชั่วครู่ โดยจำลองเอฟเฟกต์ชัตเตอร์ หากต้องการค้นหาภาพหน้าจอที่บันทึกไว้ ให้ไปที่โฟลเดอร์ภาพหน้าจอเริ่มต้น ซึ่งอยู่ใน C:\Users[User]\My Pictures\Screenshots
เหตุใดฉันจึงไม่สามารถจับภาพหน้าจอใน Windows 10 ได้
บนพีซี Windows 10 ของคุณ ให้กดแป้น Windows + G คลิกปุ่มกล้องเพื่อถ่ายภาพหน้าจอ เมื่อคุณเปิดแถบเกม คุณสามารถทำได้ผ่าน Windows + Alt + Print Screen คุณจะเห็นการแจ้งเตือนที่อธิบายตำแหน่งที่บันทึกภาพหน้าจอ
ฉันจะถ่ายภาพหน้าจอของบางส่วนของหน้าจอใน Windows ได้อย่างไร
คุณยังสามารถใช้แป้นพิมพ์ลัด Windows + shift-S (หรือปุ่มสนิปหน้าจอใหม่ในศูนย์ปฏิบัติการ) เพื่อจับภาพหน้าจอด้วย Snip & Sketch หน้าจอของคุณจะหรี่ลง และคุณจะเห็นเมนูขนาดเล็กของ Snip & Sketch ที่ด้านบนของหน้าจอ ซึ่งจะช่วยให้คุณเลือกประเภทของภาพหน้าจอที่คุณต้องการจับภาพได้
คุณจับภาพหน้าจอบนแล็ปท็อป Surface 2 ได้อย่างไร
วิธีที่ 5: ภาพหน้าจอบน Surface Laptop 2 พร้อมปุ่มลัด
- บนแป้นพิมพ์ ให้กดแป้น Windows และแป้น Shift ค้างไว้ จากนั้นกดแป้น S แล้วปล่อย
- มันจะเปิดเครื่องมือ Snip & Sketch ด้วยโหมดการตัดต่อหน้าจอ คุณจึงสามารถเลือกและจับภาพพื้นที่ใดๆ ที่คุณต้องการได้ทันที
คุณสนิปบน Windows ได้อย่างไร?
(สำหรับ Windows 7 ให้กดปุ่ม Esc ก่อนเปิดเมนู) กดปุ่ม Ctrl + PrtScn ซึ่งจะจับภาพหน้าจอทั้งหมด รวมทั้งเมนูที่เปิดอยู่ เลือกโหมด (ในเวอร์ชันเก่า เลือกลูกศรที่อยู่ถัดจากปุ่มใหม่) เลือกชนิดของสนิปที่คุณต้องการ จากนั้นเลือกพื้นที่ของการจับภาพหน้าจอที่คุณต้องการ
คุณจับภาพหน้าจอบน Google Chrome ได้อย่างไร
วิธีถ่ายภาพหน้าจอของหน้าเว็บทั้งหมดใน Chrome
- ไปที่ Chrome เว็บสโตร์และค้นหา "การจับภาพหน้าจอ" ในช่องค้นหา
- เลือกส่วนขยาย "การจับภาพหน้าจอ (โดย Google)" และติดตั้ง
- หลังการติดตั้ง ให้คลิกที่ปุ่ม Screen Capture บนแถบเครื่องมือ Chrome แล้วเลือก Capture Whole Page หรือใช้แป้นพิมพ์ลัด Ctrl+Alt+H
คุณจับภาพหน้าจอบนแล็ปท็อป Windows HP ได้อย่างไร
2. จับภาพหน้าจอของหน้าต่างที่ใช้งานอยู่
- กดปุ่ม Alt และปุ่ม Print Screen หรือ PrtScn บนแป้นพิมพ์พร้อมกัน
- คลิกปุ่มเริ่มที่มุมล่างซ้ายของหน้าจอแล้วพิมพ์สี
- วางภาพหน้าจอลงในโปรแกรม (กดปุ่ม Ctrl และ V บนแป้นพิมพ์พร้อมกัน)
คุณจะพิมพ์หน้าจอบนแล็ปท็อป HP โดยไม่มีปุ่ม Print Screen ได้อย่างไร
กดปุ่ม "Windows" เพื่อแสดงหน้าจอเริ่ม พิมพ์ "แป้นพิมพ์บนหน้าจอ" จากนั้นคลิก "แป้นพิมพ์บนหน้าจอ" ในรายการผลลัพธ์เพื่อเปิดยูทิลิตี้ กดปุ่ม "PrtScn" เพื่อจับภาพหน้าจอและเก็บภาพไว้ในคลิปบอร์ด วางรูปภาพลงในโปรแกรมแก้ไขรูปภาพโดยกด "Ctrl-V" แล้วบันทึก
ภาพถ่ายในบทความโดย “วิกิมีเดียคอมมอนส์” https://commons.wikimedia.org/wiki/File:Data_Visualization_of_Street_Trees.jpg