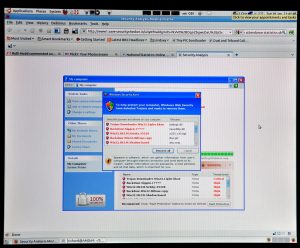ฉันจะถ่ายภาพหน้าจอของจอภาพหนึ่งจอที่มีจอภาพคู่ได้อย่างไร
ภาพหน้าจอที่แสดงเพียงหน้าจอเดียว:
- วางเคอร์เซอร์บนหน้าจอที่คุณต้องการจับภาพหน้าจอ
- กด CTRL + ALT + PrtScn บนแป้นพิมพ์ของคุณ
- กด CTRL + V เพื่อวางภาพหน้าจอใน Word, Paint, อีเมล หรืออะไรก็ตามที่คุณสามารถวางลงได้
คุณจะจับภาพหน้าจอของหน้าต่างที่ใช้งานอยู่ได้อย่างไร?
เมื่อคุณกด ALT + Print Screen ภาพหน้าจอของหน้าต่างที่ใช้งานอยู่จะถูกคัดลอกไปยัง Windows Clipboard คุณต้องเปิดโปรแกรมแก้ไขรูปภาพที่คุณโปรดปราน (เช่น Microsoft Paint) วางภาพหน้าจอและบันทึก - เช่นเดียวกับที่คุณทำหากคุณใช้เพียงแค่ Print Screen
ฉันจะถ่ายภาพหน้าจอเพียงบางส่วนของหน้าจอได้อย่างไร
กดปุ่ม Ctrl + PrtScn ซึ่งจะจับภาพหน้าจอทั้งหมด รวมทั้งเมนูที่เปิดอยู่ เลือกโหมด (ในเวอร์ชันเก่า เลือกลูกศรที่อยู่ถัดจากปุ่มใหม่) เลือกชนิดของสนิปที่คุณต้องการ จากนั้นเลือกพื้นที่ของการจับภาพหน้าจอที่คุณต้องการ
คุณจะถ่ายภาพหน้าจอแบบเลื่อนใน Windows 10 ได้อย่างไร
Windows 10 มีหลายวิธีในการจับภาพหน้าจอ ในการจับภาพหน้าจอ สิ่งที่คุณต้องทำคือกด Ctrl + PRTSC หรือ Fn + PRTSC คุณก็จะได้ภาพหน้าจอทันที มีแม้กระทั่งเครื่องมือ Snipping Tool ในตัวที่ให้คุณจับภาพส่วนของหน้าต่างและเมนูป๊อปอัปได้
ฉันจะตัดและวางภาพหน้าจอได้อย่างไร
คัดลอกเฉพาะภาพของหน้าต่างที่ใช้งานอยู่
- คลิกหน้าต่างที่คุณต้องการคัดลอก
- กด ALT+PRINT SCREEN
- วาง (CTRL+V) รูปภาพลงในโปรแกรม Office หรือแอปพลิเคชันอื่นๆ
ทำไมปุ่มพิมพ์หน้าจอของฉันไม่ทำงาน
ตัวอย่างข้างต้นจะกำหนดปุ่ม Ctrl-Alt-P เพื่อแทนที่ปุ่ม Print Screen กดปุ่ม Ctrl และ Alt ค้างไว้ จากนั้นกดปุ่ม P เพื่อทำการจับภาพหน้าจอ
คุณจับภาพหน้าจอใน Windows 10 ได้อย่างไร
วิธีที่หนึ่ง: ถ่ายภาพหน้าจออย่างรวดเร็วด้วย Print Screen (PrtScn)
- กดปุ่ม PrtScn เพื่อคัดลอกหน้าจอไปยังคลิปบอร์ด
- กดปุ่ม Windows+PrtScn บนแป้นพิมพ์เพื่อบันทึกหน้าจอเป็นไฟล์
- ใช้เครื่องมือสนิปในตัว
- ใช้ Game Bar ใน Windows 10
ภาพหน้าจอบนพีซีอยู่ที่ไหน
ในการจับภาพหน้าจอและบันทึกภาพโดยตรงไปยังโฟลเดอร์ ให้กดปุ่ม Windows และ Print Screen พร้อมกัน คุณจะเห็นหน้าจอของคุณหรี่ลงชั่วครู่ โดยจำลองเอฟเฟกต์ชัตเตอร์ หากต้องการค้นหาภาพหน้าจอที่บันทึกไว้ ให้ไปที่โฟลเดอร์ภาพหน้าจอเริ่มต้น ซึ่งอยู่ใน C:\Users[User]\My Pictures\Screenshots
ฉันจะถ่ายภาพหน้าจอของเดสก์ท็อปได้อย่างไร
- คลิกบนหน้าต่างที่คุณต้องการจับภาพ
- กด Ctrl + พิมพ์หน้าจอ (พิมพ์ Scrn) โดยกดแป้น Ctrl ค้างไว้แล้วกดปุ่มพิมพ์หน้าจอ
- คลิกปุ่มเริ่ม ซึ่งอยู่ที่ด้านล่างซ้ายมือของเดสก์ท็อป
- คลิกที่โปรแกรมทั้งหมด
- คลิกที่อุปกรณ์เสริม
- คลิกที่ เพ้นท์
ฉันจะหาภาพหน้าจอของฉันบน Windows 10 ได้ที่ไหน
ใช้แป้นพิมพ์ลัด: Windows + PrtScn หากคุณต้องการจับภาพหน้าจอของทั้งหน้าจอและบันทึกเป็นไฟล์บนฮาร์ดไดรฟ์ โดยไม่ต้องใช้เครื่องมืออื่นใด ให้กด Windows + PrtScn บนแป้นพิมพ์ของคุณ Windows เก็บภาพหน้าจอในไลบรารีรูปภาพในโฟลเดอร์สกรีนช็อต
ปุ่มลัดสำหรับ Snipping Tool คืออะไร
ชุดเครื่องมือสนิปและแป้นพิมพ์ลัด เมื่อเปิดโปรแกรม Snipping Tool แทนที่จะคลิก "ใหม่" คุณสามารถใช้แป้นพิมพ์ลัด (Ctrl + Prnt Scrn) กากบาทจะปรากฏขึ้นแทนเคอร์เซอร์ คุณสามารถคลิก ลาก/วาด และปล่อยเพื่อจับภาพของคุณ
ฉันจะใช้เครื่องมือสนิปใน Windows 10 ได้อย่างไร
เมาส์และคีย์บอร์ด
- ในการเปิด Snipping Tool ให้เลือกปุ่ม เริ่มต้น พิมพ์ snipping tool จากนั้นเลือกในผลการค้นหา
- ในการเลือกประเภทของสนิปที่คุณต้องการ ให้เลือกโหมด (หรือใน Windows เวอร์ชันเก่า ลูกศรที่อยู่ถัดจาก ใหม่) จากนั้นเลือก Snip แบบอิสระ สี่เหลี่ยม หน้าต่าง หรือแบบเต็มหน้าจอ
ฉันจะถ่ายภาพหน้าจอของหน้าต่างแบบเลื่อนได้อย่างไร
นี่คือวิธี:
- ไปที่ Chrome เว็บสโตร์และค้นหา "การจับภาพหน้าจอ" ในช่องค้นหา
- เลือกส่วนขยาย "การจับภาพหน้าจอ (โดย Google)" และติดตั้ง
- หลังการติดตั้ง ให้คลิกที่ปุ่ม Screen Capture บนแถบเครื่องมือ Chrome แล้วเลือก Capture Whole Page หรือใช้แป้นพิมพ์ลัด Ctrl+Alt+H
ฉันจะจับภาพหน้าจอของเคอร์เซอร์ได้อย่างไร
วิธีถ่ายภาพหน้าจอด้วยเมาส์เคอร์เซอร์ที่มองเห็นได้บน Mac OS X
- เปิด Grab ซึ่งอยู่ในโฟลเดอร์ Applications Utilities
- ดึง "การตั้งค่า" จากเมนู Grab
- เลือกประเภทตัวชี้เคอร์เซอร์ที่ต้องการ
- ใช้เมนู "จับภาพ" เพื่อถ่ายภาพหน้าจอโดยมีเคอร์เซอร์รวมอยู่ด้วย
ฉันจะถ่ายภาพหน้าจอแบบยาวบน Windows 10 ได้อย่างไร
เคล็ดลับสำหรับ Windows 10: ถ่ายภาพหน้าจอ
- หมายเหตุ: นี่ไม่ใช่วิธีเดียวที่จะจับภาพหน้าจอใน Windows 10
- พิมพ์ PRTSCN (“พิมพ์หน้าจอ”)
- พิมพ์ WINKEY + PRTSCN
- กดปุ่ม START + VOLUME DOWN
- เครื่องมือ Snipping Tool
- พิมพ์ ALT + PRTSCN
- เครื่องมือ Snipping Tool
- Snipping Tool ค่อนข้างซับซ้อน แต่ก็ใช้งานได้หลากหลาย
เครื่องมือสนิปใน Windows 10 คืออะไร?
เครื่องมือสนิป. Snipping Tool เป็นยูทิลิตี้ภาพหน้าจอของ Microsoft Windows ที่รวมอยู่ใน Windows Vista และใหม่กว่า โดยสามารถจับภาพหน้าจอของหน้าต่างที่เปิดอยู่ พื้นที่สี่เหลี่ยม พื้นที่รูปแบบอิสระ หรือทั้งหน้าจอได้ Windows 10 เพิ่มฟังก์ชัน "Delay" ใหม่ ซึ่งช่วยให้สามารถจับภาพหน้าจอตามกำหนดเวลาได้
ฉันจะจับภาพหน้าจอแล้ววางได้อย่างไร
สามารถพบได้ใกล้กับด้านบน ทางด้านขวาของปุ่ม F ทั้งหมด (F1, F2 ฯลฯ) และมักจะอยู่ในแนวเดียวกับปุ่มลูกศร ในการถ่ายภาพหน้าจอของเฉพาะโปรแกรมที่ทำงานอยู่ ให้กดปุ่ม Alt ค้างไว้ (อยู่ที่ด้านใดด้านหนึ่งของ Space bar) จากนั้นกดปุ่ม Print Screen
ฉันจะหาเครื่องมือสนิปได้ที่ไหน
เข้าเมนู Start เลือก All apps เลือก Windows Accessories แล้วแตะ Snipping Tool พิมพ์ snip ในช่องค้นหาบนทาสก์บาร์ แล้วคลิก Snipping Tool ในผลลัพธ์ แสดง Run โดยใช้ Windows + R ป้อนข้อมูล snippingtool แล้วกด OK เปิด Command Prompt พิมพ์ snippingtool.exe แล้วกด Enter
เหตุใดฉันจึงไม่สามารถจับภาพหน้าจอใน Windows 10 ได้
บนพีซี Windows 10 ของคุณ ให้กดแป้น Windows + G คลิกปุ่มกล้องเพื่อถ่ายภาพหน้าจอ เมื่อคุณเปิดแถบเกม คุณสามารถทำได้ผ่าน Windows + Alt + Print Screen คุณจะเห็นการแจ้งเตือนที่อธิบายตำแหน่งที่บันทึกภาพหน้าจอ
ฉันจะเปิดใช้งานปุ่มพิมพ์หน้าจอได้อย่างไร
เปิดใช้งานปุ่มพิมพ์หน้าจอเพื่อเปิดใช้การสนิปหน้าจอใน Windows 10
- เปิดแอปการตั้งค่า
- ไปที่ ความง่ายในการเข้าถึง -> คีย์บอร์ด
- ทางด้านขวา ให้เลื่อนลงไปที่ส่วนปุ่มพิมพ์หน้าจอ
- เปิดตัวเลือก Use the Print Screen key to launch snipping screen.
ปุ่ม F Lock อยู่ที่ไหน
ปุ่ม F-Lock ที่ Microsoft เปิดตัวในปี 2001 จะสลับสถานะของปุ่มฟังก์ชัน เมื่อเปิดใช้งาน คีย์ F1 ถึง F12 จะทำงานตามความเหมาะสม โดยมีความหมายที่กำหนดโดยแอปพลิเคชันที่กำลังใช้งานในขณะนั้น เมื่อปิดการทำงานใหม่จะใช้: F5 หมายถึง "เปิด", F10 หมายถึง "คาถา" เป็นต้น
ฉันจะถ่ายภาพหน้าจอบนคอมพิวเตอร์ Windows ได้อย่างไร
- คลิกหน้าต่างที่คุณต้องการจับภาพ
- กด Alt + Print Screen (พิมพ์ Scrn) โดยกดปุ่ม Alt ค้างไว้แล้วกดปุ่ม Print Screen
- หมายเหตุ – คุณสามารถถ่ายภาพหน้าจอของเดสก์ท็อปทั้งหมดได้ แทนที่จะเป็นเพียงหน้าต่างเดียวโดยกดปุ่ม Print Screen โดยไม่ต้องกดปุ่ม Alt ค้างไว้
คุณจะจับภาพหน้าจอบน Dell ได้อย่างไร?
ในการถ่ายภาพหน้าจอของแล็ปท็อปหรือเดสก์ท็อปของ Dell ทั้งหมด:
- กดปุ่ม Print Screen หรือ PrtScn บนแป้นพิมพ์ (เพื่อจับภาพหน้าจอทั้งหมดและบันทึกลงในคลิปบอร์ดในคอมพิวเตอร์ของคุณ)
- คลิกปุ่มเริ่มที่มุมล่างซ้ายของหน้าจอแล้วพิมพ์สี
คุณจับภาพหน้าจอบนเดสก์ท็อป HP ได้อย่างไร
คอมพิวเตอร์ HP ใช้งาน Windows OS และ Windows อนุญาตให้คุณถ่ายภาพหน้าจอโดยเพียงแค่กดปุ่ม “PrtSc”, “Fn + PrtSc” หรือ “Win+ PrtSc” ใน Windows 7 ภาพหน้าจอจะถูกคัดลอกไปยังคลิปบอร์ดเมื่อคุณกดปุ่ม "PrtSc" และคุณสามารถใช้ Paint หรือ Word เพื่อบันทึกภาพหน้าจอเป็นรูปภาพได้
รูปภาพในบทความโดย “Flickr” https://www.flickr.com/photos/m0rjc/5368358686