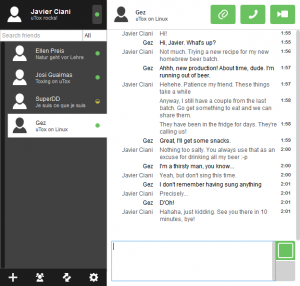คุณยังสามารถใช้แป้นพิมพ์ลัด Windows + shift-S (หรือปุ่มสนิปหน้าจอใหม่ในศูนย์ปฏิบัติการ) เพื่อจับภาพหน้าจอด้วย Snip & Sketch
คุณจะจับภาพหน้าจอของพื้นที่ที่เลือกบนพีซีได้อย่างไร
เปิดเครื่องมือสนิป
- หลังจากที่คุณเปิด Snipping Tool ให้เปิดเมนูที่คุณต้องการให้แสดงรูปภาพ
- กดปุ่ม Ctrl + PrtScn
- เลือกโหมด (ในเวอร์ชันเก่า เลือกลูกศรที่อยู่ถัดจากปุ่มใหม่) เลือกชนิดของสนิปที่คุณต้องการ จากนั้นเลือกพื้นที่ของการจับภาพหน้าจอที่คุณต้องการ
ปุ่มลัดสำหรับ Snipping Tool คืออะไร
ชุดเครื่องมือสนิปและแป้นพิมพ์ลัด เมื่อเปิดโปรแกรม Snipping Tool แทนที่จะคลิก "ใหม่" คุณสามารถใช้แป้นพิมพ์ลัด (Ctrl + Prnt Scrn) กากบาทจะปรากฏขึ้นแทนเคอร์เซอร์ คุณสามารถคลิก ลาก/วาด และปล่อยเพื่อจับภาพของคุณ
คุณจะจับภาพหน้าจอของพื้นที่เฉพาะใน Windows 10 ได้อย่างไร
วิธีที่หนึ่ง: ถ่ายภาพหน้าจออย่างรวดเร็วด้วย Print Screen (PrtScn)
- กดปุ่ม PrtScn เพื่อคัดลอกหน้าจอไปยังคลิปบอร์ด
- กดปุ่ม Windows+PrtScn บนแป้นพิมพ์เพื่อบันทึกหน้าจอเป็นไฟล์
- ใช้เครื่องมือสนิปในตัว
- ใช้ Game Bar ใน Windows 10
คีย์ลัดสำหรับ snipping tool ใน Windows 10 คืออะไร?
(Alt + M จะใช้ได้เฉพาะกับการอัปเดตล่าสุดเป็น Windows 10) เมื่อสร้างสนิปสี่เหลี่ยม ให้กด Shift ค้างไว้แล้วใช้ปุ่มลูกศรเพื่อเลือกพื้นที่ที่คุณต้องการสนิป หากต้องการถ่ายภาพหน้าจอใหม่โดยใช้โหมดเดียวกับที่คุณใช้ล่าสุด ให้กดแป้น Alt + N หากต้องการบันทึกสนิป ให้กด Ctrl + S
ภาพหน้าจอบนพีซีอยู่ที่ไหน
ในการจับภาพหน้าจอและบันทึกภาพโดยตรงไปยังโฟลเดอร์ ให้กดปุ่ม Windows และ Print Screen พร้อมกัน คุณจะเห็นหน้าจอของคุณหรี่ลงชั่วครู่ โดยจำลองเอฟเฟกต์ชัตเตอร์ หากต้องการค้นหาภาพหน้าจอที่บันทึกไว้ ให้ไปที่โฟลเดอร์ภาพหน้าจอเริ่มต้น ซึ่งอยู่ใน C:\Users[User]\My Pictures\Screenshots
ฉันจะเปิดเครื่องมือสนิปใน Windows 10 ได้อย่างไร
เข้าเมนู Start เลือก All apps เลือก Windows Accessories แล้วแตะ Snipping Tool พิมพ์ snip ในช่องค้นหาบนทาสก์บาร์ แล้วคลิก Snipping Tool ในผลลัพธ์ แสดง Run โดยใช้ Windows + R ป้อนข้อมูล snippingtool แล้วกด OK เปิด Command Prompt พิมพ์ snippingtool.exe แล้วกด Enter
ฉันจะสร้างทางลัดสำหรับเครื่องมือสนิปได้อย่างไร
ขั้นตอนง่ายๆ
- ค้นหาแอปพลิเคชัน Snipping Tool ใน Windows Explorer โดยไปที่เมนู Start และป้อน "Snipping"
- คลิกขวาที่ชื่อแอปพลิเคชัน (Snipping Tool) แล้วคลิก Properties
- ถัดจากปุ่มลัด: ใส่ชุดคีย์ผสมที่คุณต้องการใช้เปิดแอปพลิเคชันนั้น
เครื่องมือสนิปสามารถจับภาพหน้าต่างเลื่อนได้หรือไม่?
ในการจับภาพหน้าจอ สิ่งที่คุณต้องทำคือกด Ctrl + PRTSC หรือ Fn + PRTSC คุณก็จะได้ภาพหน้าจอทันที มีแม้กระทั่งเครื่องมือ Snipping Tool ในตัวที่ให้คุณจับภาพส่วนของหน้าต่างและเมนูป๊อปอัปได้ ในบทความนี้ คุณจะได้เรียนรู้เครื่องมือที่ดีที่สุดสามอย่างในการจับภาพหน้าจอแบบเลื่อนใน Windows
ฉันจะเปิดเครื่องมือสนิปใน Windows 7 ได้อย่างไร
วิธีที่สองคือไปที่ Start Menu เลือก Accessories แล้วคลิก Snipping Tool คุณยังสามารถเปิด Snipping Tool ได้โดยใช้หน้าต่าง Run เปิด Run (กดปุ่ม Windows + R พร้อมกัน) พิมพ์ snippingtool ในช่อง Open แล้วคลิก OK
ฉันจะถ่ายภาพหน้าจอของหนึ่งหน้าจอได้อย่างไรเมื่อฉันมีสองหน้าจอ
ภาพหน้าจอที่แสดงเพียงหน้าจอเดียว:
- วางเคอร์เซอร์บนหน้าจอที่คุณต้องการจับภาพหน้าจอ
- กด CTRL + ALT + PrtScn บนแป้นพิมพ์ของคุณ
- กด CTRL + V เพื่อวางภาพหน้าจอใน Word, Paint, อีเมล หรืออะไรก็ตามที่คุณสามารถวางลงได้
เครื่องมือสนิปใน Windows 10 คืออะไร?
เครื่องมือสนิป. Snipping Tool เป็นยูทิลิตี้ภาพหน้าจอของ Microsoft Windows ที่รวมอยู่ใน Windows Vista และใหม่กว่า โดยสามารถจับภาพหน้าจอของหน้าต่างที่เปิดอยู่ พื้นที่สี่เหลี่ยม พื้นที่รูปแบบอิสระ หรือทั้งหน้าจอได้ Windows 10 เพิ่มฟังก์ชัน "Delay" ใหม่ ซึ่งช่วยให้สามารถจับภาพหน้าจอตามกำหนดเวลาได้
ฉันจะถ่ายภาพหน้าจอโดยไม่มีปุ่มพิมพ์หน้าจอได้อย่างไร
กดปุ่ม "Windows" เพื่อแสดงหน้าจอเริ่ม พิมพ์ "แป้นพิมพ์บนหน้าจอ" จากนั้นคลิก "แป้นพิมพ์บนหน้าจอ" ในรายการผลลัพธ์เพื่อเปิดยูทิลิตี้ กดปุ่ม "PrtScn" เพื่อจับภาพหน้าจอและเก็บภาพไว้ในคลิปบอร์ด วางรูปภาพลงในโปรแกรมแก้ไขรูปภาพโดยกด "Ctrl-V" แล้วบันทึก
คุณจะจับภาพหน้าจอบน Windows 10 โดยไม่ต้องใช้เครื่องมือสนิปได้อย่างไร
9 วิธีในการจับภาพหน้าจอบนพีซี แล็ปท็อป หรือแท็บเล็ต Windows โดยใช้เครื่องมือในตัว
- ใช้แป้นพิมพ์ลัด: PrtScn (พิมพ์หน้าจอ) หรือ CTRL + PrtScn
- ใช้แป้นพิมพ์ลัด: Windows + PrtScn
- ใช้แป้นพิมพ์ลัด: Alt + PrtScn
- ใช้แป้นพิมพ์ลัด: Windows + Shift + S (Windows 10 เท่านั้น)
- ใช้เครื่องมือสนิป
ฉันจะตัดและวางภาพหน้าจอได้อย่างไร
คัดลอกเฉพาะภาพของหน้าต่างที่ใช้งานอยู่
- คลิกหน้าต่างที่คุณต้องการคัดลอก
- กด ALT+PRINT SCREEN
- วาง (CTRL+V) รูปภาพลงในโปรแกรม Office หรือแอปพลิเคชันอื่นๆ
ลำดับขั้นตอนที่ถูกต้องในการเข้าถึงเครื่องมือสนิปใน Windows 10 คืออะไร?
ในการเข้าถึงคุณสมบัติและตั้งค่าคีย์ลัดสำหรับ Snipping Tool คุณสามารถทำตามขั้นตอนด้านล่าง:
- กดปุ่ม Windows
- พิมพ์เครื่องมือสนิป
- คลิกขวาที่ผลลัพธ์ของ Snipping Tool แล้วคลิก Open file location
- คลิกขวาที่ทางลัด Snipping Tool แล้วคลิก Properties
ภาพหน้าจอของ DELL อยู่ที่ไหน
หากคุณกำลังใช้คอมพิวเตอร์แท็บเล็ต Dell Windows คุณสามารถกดปุ่ม Windows และปุ่มลดระดับเสียง (-) บนแท็บเล็ตพร้อมกันเพื่อถ่ายภาพหน้าจอของทั้งหน้าจอ ภาพหน้าจอที่ถ่ายด้วยวิธีนี้จะถูกเก็บไว้ในโฟลเดอร์สกรีนช็อตในโฟลเดอร์ Pictures (C:\Users\[YOUR NAME]\Pictures\Screenshots)
ภาพหน้าจอจะถูกบันทึกไว้ที่ไหน?
ตำแหน่งของโฟลเดอร์ภาพหน้าจอใน Windows คืออะไร? ใน Windows 10 และ Windows 8.1 ภาพหน้าจอทั้งหมดที่คุณถ่ายโดยไม่ต้องใช้แอปพลิเคชันของบริษัทอื่นจะถูกจัดเก็บไว้ในโฟลเดอร์เริ่มต้นเดียวกัน ซึ่งเรียกว่าภาพหน้าจอ คุณสามารถค้นหาได้ในโฟลเดอร์ Pictures ภายในโฟลเดอร์ผู้ใช้ของคุณ
ภาพหน้าจอบน Steam อยู่ที่ไหน?
- ไปที่เกมที่คุณถ่ายภาพหน้าจอ
- กดปุ่ม Shift และปุ่ม Tab เพื่อไปที่เมนู Steam
- ไปที่ตัวจัดการภาพหน้าจอและคลิก "แสดงบนดิสก์"
- โว้ว! คุณมีภาพหน้าจอที่คุณต้องการ!
ฉันจะเปิด Snipping Tool ใน CMD ได้อย่างไร
กดปุ่ม Windows + แป้นพิมพ์ลัด R จากนั้นพิมพ์ snippingtool ในกล่อง Run แล้วกด Enter คุณยังสามารถเปิด Snipping Tool ได้จาก Command Prompt เพียงพิมพ์ snippingtool ที่ Command Prompt แล้วกด Enter
ฉันจะดูแอปทั้งหมดใน Windows 10 ได้อย่างไร
วิธีที่ดีที่สุดในการดูแอพที่ติดตั้งทั้งหมดใน Windows 10
- ขั้นตอนที่ 1: เปิดกล่องคำสั่งเรียกใช้
- ขั้นตอนที่ 2: พิมพ์คำสั่งต่อไปนี้ในกล่องจากนั้นกดปุ่ม Enter เพื่อเปิดโฟลเดอร์ Applications ซึ่งแสดงแอปที่ติดตั้งทั้งหมดรวมถึงโปรแกรมเดสก์ท็อปแบบคลาสสิก
- กะลา: AppsFolder
ฉันจะค้นหาไฟล์ใน Windows 10 ได้อย่างไร
ค้นหาเอกสารของคุณใน Windows 10
- ค้นหาไฟล์ของคุณใน Windows 10 โดยใช้วิธีใดวิธีหนึ่งเหล่านี้
- ค้นหาจากแถบงาน: พิมพ์ชื่อของเอกสาร (หรือคำสำคัญจากเอกสารนั้น) ลงในกล่องค้นหาบนแถบงาน
- ค้นหา File Explorer: เปิด File Explorer จากแถบงานหรือเมนู Start จากนั้นเลือกตำแหน่งจากบานหน้าต่างด้านซ้ายเพื่อค้นหาหรือเรียกดู
ปุ่มลัดสำหรับถ่ายภาพหน้าจอใน Windows 7 คืออะไร?
(สำหรับ Windows 7 ให้กดปุ่ม Esc ก่อนเปิดเมนู) กดปุ่ม Ctrl + PrtScn ซึ่งจะจับภาพหน้าจอทั้งหมด รวมทั้งเมนูที่เปิดอยู่ เลือกโหมด (ในเวอร์ชันเก่า เลือกลูกศรที่อยู่ถัดจากปุ่มใหม่) เลือกชนิดของสนิปที่คุณต้องการ จากนั้นเลือกพื้นที่ของการจับภาพหน้าจอที่คุณต้องการ
ฉันจะใช้เครื่องมือ Snipping Tool ใน Chrome ได้อย่างไร
ขั้นแรก จับภาพหน้าจอของเว็บด้วยระบบของคุณ:
- Windows: ปุ่ม Windows + Print Screen (หรือ ใช้ Snipping Tool เพื่อจับภาพพื้นที่)
- Mac: คำสั่ง Shift-4
- Chrome OS: Shift + Ctrl + ปุ่มสลับ Windows
ฉันจะเปิดเครื่องมือสนิปใน Windows 8 ได้อย่างไร
ใน Windows 8 ในการจับภาพส่วนหนึ่งของหน้าจอเริ่มต้นของคุณ ให้เปิด Snipping Tool กด Esc ถัดไป ให้กดแป้น Win แล้วสลับไปที่หน้าจอเริ่มต้น จากนั้นกด Ctrl+PrntScr ตอนนี้เลื่อนเคอร์เซอร์ของเมาส์ไปรอบ ๆ พื้นที่ที่ต้องการ
ฉันจะถ่ายภาพหน้าจอได้อย่างไร
หากคุณมีโทรศัพท์เครื่องใหม่ที่มี Ice Cream Sandwich ขึ้นไป ภาพหน้าจอจะถูกสร้างขึ้นในโทรศัพท์ของคุณ! เพียงกดปุ่มลดระดับเสียงและปุ่มเปิดปิดพร้อมกัน ค้างไว้หนึ่งวินาที แล้วโทรศัพท์ของคุณจะจับภาพหน้าจอ มันจะแสดงขึ้นในแอพคลังภาพของคุณเพื่อให้คุณแบ่งปันกับใครก็ได้ที่คุณต้องการ!
คุณจับภาพหน้าจอบนพีซีได้อย่างไร
- คลิกบนหน้าต่างที่คุณต้องการจับภาพ
- กด Ctrl + พิมพ์หน้าจอ (พิมพ์ Scrn) โดยกดแป้น Ctrl ค้างไว้แล้วกดปุ่มพิมพ์หน้าจอ
- คลิกปุ่มเริ่ม ซึ่งอยู่ที่ด้านล่างซ้ายมือของเดสก์ท็อป
- คลิกที่โปรแกรมทั้งหมด
- คลิกที่อุปกรณ์เสริม
- คลิกที่ เพ้นท์
ปุ่ม F ใดคือ Print Screen
สามารถพบได้ใกล้กับด้านบน ทางด้านขวาของปุ่ม F ทั้งหมด (F1, F2 ฯลฯ) และมักจะอยู่ในแนวเดียวกับปุ่มลูกศร ในการถ่ายภาพหน้าจอของเฉพาะโปรแกรมที่ทำงานอยู่ ให้กดปุ่ม Alt ค้างไว้ (อยู่ที่ด้านใดด้านหนึ่งของ Space bar) จากนั้นกดปุ่ม Print Screen
ภาพถ่ายในบทความโดย “วิกิมีเดียคอมมอนส์” https://commons.wikimedia.org/wiki/File:%CE%9CTox_0.1.3_screenshot_(cropped).png