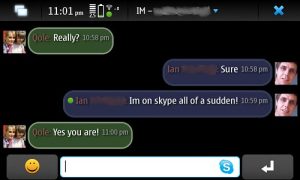ในการสร้างการแชร์โฟลเดอร์พื้นฐานบน Windows 10 ซึ่งผู้ใช้สามารถใช้เพื่อเข้าถึงและแก้ไขไฟล์ ให้ใช้ขั้นตอนเหล่านี้:
- เปิด File Explorer
- เรียกดูโฟลเดอร์ที่มีเนื้อหาที่คุณต้องการแบ่งปัน
- คลิกขวาที่โฟลเดอร์ เลือกตัวเลือกให้สิทธิ์เข้าถึงด้วย แล้วคลิกตัวเลือกเฉพาะบุคคล
ฉันจะเปิดใช้งานการแชร์ไฟล์ใน Windows 10 ได้อย่างไร
วิธีเปิดใช้งานการแชร์ไฟล์ใน Windows 10:
- 1 เปิด Network and Sharing Center โดยคลิก Start > Control Panel คลิก Network and Sharing Center จากนั้นคลิก Advanced sharing settings
- 2 ในการเปิดใช้งานการค้นพบเครือข่าย ให้คลิกลูกศรเพื่อขยายส่วน คลิก เปิดการค้นพบเครือข่าย จากนั้นคลิก ใช้
วิธีที่เร็วที่สุดในการถ่ายโอนไฟล์ระหว่างคอมพิวเตอร์คืออะไร?
เพื่อให้การเปลี่ยนแปลงระหว่างพีซีของคุณง่ายขึ้น ต่อไปนี้เป็นหกวิธีในการถ่ายโอนข้อมูลของคุณ
- ใช้ OneDrive เพื่อถ่ายโอนข้อมูลของคุณ
- ใช้ฮาร์ดไดรฟ์ภายนอกเพื่อถ่ายโอนข้อมูลของคุณ
- ใช้สายเคเบิลถ่ายโอนข้อมูลของคุณ
- ใช้ PCmover เพื่อถ่ายโอนข้อมูลของคุณ
- ใช้ Macrium Reflect เพื่อโคลนฮาร์ดไดรฟ์ของคุณ
- การแชร์ไฟล์โดยไม่มีโฮมกรุ๊ป
ฉันจะแชร์ไฟล์จากคอมพิวเตอร์เครื่องหนึ่งไปยังคอมพิวเตอร์เครื่องอื่นได้อย่างไร
โดยไม่ต้องใช้ซอฟต์แวร์ถ่ายโอนข้อมูลใดๆ คุณเพียงแค่ต้องเชื่อมต่อไดรฟ์ USB ขนาดใหญ่หรือฮาร์ดไดรฟ์ภายนอกกับคอมพิวเตอร์เครื่องเก่าของคุณ ลากและวาง (หรือคัดลอกและวาง) ไฟล์ทั้งหมดที่คุณต้องการจากคอมพิวเตอร์เครื่องเก่าของคุณไปยัง ไดรฟ์ แล้วถอดไดรฟ์ออกจากคอมพิวเตอร์เครื่องเก่า เชื่อมต่อกับเครื่องใหม่
ฉันจะแชร์โฟลเดอร์ใน Windows 10 ได้อย่างไร
วิธีแชร์โฟลเดอร์เพิ่มเติมกับโฮมกรุ๊ปของคุณบน Windows 10
- ใช้คีย์ลัด Windows + E เพื่อเปิด File Explorer
- ในบานหน้าต่างด้านซ้าย ให้ขยายไลบรารีของคอมพิวเตอร์ของคุณในโฮมกรุ๊ป
- คลิกขวาที่เอกสาร
- คลิกคุณสมบัติ
- คลิกเพิ่ม
- เลือกโฟลเดอร์ที่คุณต้องการแชร์แล้วคลิกรวมโฟลเดอร์
ฉันจะเปลี่ยนการตั้งค่าการแชร์ใน Windows 10 ได้อย่างไร
เปิดใช้งานการแชร์โฟลเดอร์สาธารณะ
- เปิดการตั้งค่า
- คลิกเครือข่ายและอินเทอร์เน็ต
- ในแผงด้านซ้าย ให้คลิก Wi-Fi (หากคุณเชื่อมต่อกับเครือข่ายไร้สาย) หรืออีเทอร์เน็ต (หากคุณเชื่อมต่อกับเครือข่ายโดยใช้สายเคเบิลเครือข่าย)
- ค้นหาส่วนการตั้งค่าที่เกี่ยวข้องทางด้านขวาแล้วคลิกเปลี่ยนการตั้งค่าการแชร์ขั้นสูง
คุณต้องการให้พีซีของคุณถูกค้นพบได้หรือไม่?
Windows จะถามว่าคุณต้องการให้พีซีของคุณถูกค้นพบบนเครือข่ายนั้นหรือไม่ หากคุณเลือกใช่ Windows จะตั้งค่าเครือข่ายเป็นแบบส่วนตัว คุณจะเห็นตัวเลือกสองสามตัวเลือกสำหรับเครือข่าย Wi-Fi หรืออีเทอร์เน็ตที่คุณเชื่อมต่ออยู่ ตัวเลือก "ทำให้พีซีเครื่องนี้ค้นพบได้" จะควบคุมว่าเครือข่ายเป็นแบบสาธารณะหรือส่วนตัว
ฉันจะใช้ Windows Easy Transfer บน Windows 10 ได้อย่างไร
เรียกใช้ Zinstall Windows Easy Transfer บนคอมพิวเตอร์ Windows 10 เครื่องใหม่ หากคุณต้องการเลือกไฟล์ที่คุณต้องการโอน ให้กดเมนูขั้นสูง หากคุณต้องการโอนทุกอย่าง คุณไม่จำเป็นต้องไปที่เมนูขั้นสูง กด "ไป" บนคอมพิวเตอร์ Windows 10 เพื่อเริ่มการถ่ายโอน
ฉันจะโอน Windows 10 ไปยังคอมพิวเตอร์เครื่องใหม่ได้อย่างไร
ลบใบอนุญาตแล้วโอนไปยังคอมพิวเตอร์เครื่องอื่น หากต้องการย้ายใบอนุญาต Windows 10 ฉบับสมบูรณ์ หรือการอัปเกรดฟรีจาก Windows 7 หรือ 8.1 รุ่นขายปลีก ใบอนุญาตดังกล่าวจะไม่สามารถใช้งานได้บนพีซีอีกต่อไป Windows 10 ไม่มีตัวเลือกการปิดใช้งาน
ฉันจะถ่ายโอนไฟล์จากแล็ปท็อปเครื่องหนึ่งไปยัง Windows 10 เครื่องอื่นได้อย่างไร
วิธีที่ 1. ถ่ายโอนไฟล์จากพีซีเครื่องเก่าไปยังพีซีใหม่ใน Windows 10 ในครั้งเดียว
- ขั้นตอนที่ 1: เรียกใช้ EaseUS Todo PCTrans บนคอมพิวเตอร์เครื่องเก่าของคุณ
- ขั้นตอนที่ 2: คุณต้องเชื่อมต่อพีซีสองเครื่องบน LAN เดียวกันและติดตั้ง PCTrans บนพีซีทั้งสองเครื่องตามที่ร้องขอก่อนทำการโอน
- ขั้นตอนที่ 3: ค้นหาพีซีเป้าหมายด้วย IP และเชื่อมต่อ
คุณสามารถใช้สาย USB เพื่อถ่ายโอนข้อมูลจากคอมพิวเตอร์เครื่องหนึ่งไปยังอีกเครื่องหนึ่งได้หรือไม่?
ด้วยการเชื่อมต่อพีซีสองเครื่องด้วยสายเคเบิลเช่นนี้ คุณสามารถถ่ายโอนไฟล์จากพีซีเครื่องหนึ่งไปยังอีกเครื่องหนึ่ง และสร้างเครือข่ายขนาดเล็กและแชร์การเชื่อมต่ออินเทอร์เน็ตของคุณกับพีซีเครื่องที่สอง ที่จริงแล้ว หากคุณใช้สาย USB A/A คุณสามารถเบิร์นพอร์ต USB ของคอมพิวเตอร์ของคุณหรือแม้แต่อุปกรณ์จ่ายไฟได้
ฉันจะแชร์ไฟล์ระหว่างคอมพิวเตอร์สองเครื่องโดยใช้สาย LAN ได้อย่างไร
ขั้นตอนที่ 1: เชื่อมต่อคอมพิวเตอร์ทั้งสองเครื่องด้วยสาย LAN คุณสามารถใช้สาย LAN ใดก็ได้ (สายครอสโอเวอร์หรือสายอีเทอร์เน็ต) มันไม่สำคัญในคอมพิวเตอร์สมัยใหม่ ตกลง ตอนนี้คุณต้องเปิดตัวเลือกการแชร์บนคอมพิวเตอร์ทั้งสองเครื่อง ไปที่ แผงควบคุม > เครือข่ายและอินเทอร์เน็ต > ศูนย์เครือข่ายและการใช้ร่วมกัน > การตั้งค่าการแชร์ขั้นสูง
ฉันจะถ่ายโอนไฟล์จากพีซีไปยังพีซีผ่าน WIFI ได้อย่างไร
5 คำตอบ
- เชื่อมต่อคอมพิวเตอร์ทั้งสองเครื่องกับเราเตอร์ WiFi เครื่องเดียวกัน
- เปิดใช้งานการแชร์ไฟล์และเครื่องพิมพ์บนคอมพิวเตอร์ทั้งสองเครื่อง หากคุณคลิกขวาที่ไฟล์หรือโฟลเดอร์จากคอมพิวเตอร์เครื่องใดเครื่องหนึ่งแล้วเลือกแชร์ คุณจะได้รับแจ้งให้เปิดการแชร์ไฟล์และเครื่องพิมพ์
- ดูคอมพิวเตอร์เครือข่ายที่มีจากคอมพิวเตอร์เครื่องใดเครื่องหนึ่ง
ฉันจะแชร์ไฟล์ระหว่างคอมพิวเตอร์ใน Windows 10 ได้อย่างไร
วิธีแชร์ไฟล์โดยไม่มีโฮมกรุ๊ปใน Windows 10
- เปิด File Explorer (ปุ่ม Windows + E)
- เรียกดูโฟลเดอร์ที่มีไฟล์ที่คุณต้องการแชร์
- เลือกไฟล์เดียว หลายไฟล์ หรือทั้งหมด (Ctrl + A)
- คลิกแท็บ แบ่งปัน
- คลิกที่ปุ่มแบ่งปัน
- เลือกวิธีการแชร์ ได้แก่
ไม่สามารถแชร์โฟลเดอร์ใน Windows 10?
แก้ไข: “ไม่สามารถแชร์โฟลเดอร์ของคุณ” ใน Windows 10
- ค้นหาโฟลเดอร์ที่คุณต้องการแชร์
- คลิกขวาและเลือกคุณสมบัติจากเมนู
- ไปที่แท็บการแชร์แล้วคลิกปุ่มการแชร์ขั้นสูง
- ทำเครื่องหมายที่แชร์โฟลเดอร์นี้และไปที่การอนุญาต
- ตอนนี้คุณต้องเลือกประเภทผู้ใช้ที่จะแชร์โฟลเดอร์ของคุณ
โฮมกรุ๊ปยังคงมีอยู่ใน Windows 10 หรือไม่
Microsoft เพิ่งลบโฮมกรุ๊ปออกจาก Windows 10 เมื่อคุณอัปเดตเป็น Windows 10 เวอร์ชัน 1803 คุณจะไม่เห็นโฮมกรุ๊ปใน File Explorer แผงควบคุม หรือแก้ไขปัญหา (การตั้งค่า > การอัปเดตและความปลอดภัย > แก้ไขปัญหา) เครื่องพิมพ์ ไฟล์ และโฟลเดอร์ใดๆ ที่คุณแชร์โดยใช้โฮมกรุ๊ปจะถูกแชร์ต่อไป
ฉันจะเปิดการแชร์อุปกรณ์ใน Windows 10 ได้อย่างไร
ขั้นตอนที่ 1: เปิดแผงควบคุม ขั้นตอนที่ 2: เลือก ดูสถานะเครือข่ายและงาน ภายใต้ เครือข่ายและอินเทอร์เน็ต ขั้นตอนที่ 3: เลือก เปลี่ยนการตั้งค่าการแชร์ขั้นสูง ใน Network and Sharing Center ขั้นตอนที่ 4: เลือก เปิดการแชร์ไฟล์และเครื่องพิมพ์ หรือ ปิดการแชร์ไฟล์และเครื่องพิมพ์ แล้วแตะ บันทึกการเปลี่ยนแปลง
ฉันจะเปิด Network and Sharing Center ใน Windows 10 ได้อย่างไร
ใน Windows 8.1 และ Windows 10 คุณต้องคลิกขวาที่ไอคอนเครือข่าย ที่ด้านขวาของทาสก์บาร์ จากนั้นคลิกหรือกดเลือก ” Open Network and Sharing Center” วิธีที่สามคือไปที่ "แผงควบคุม -> เครือข่ายและอินเทอร์เน็ต -> ศูนย์เครือข่ายและการใช้ร่วมกัน" ใช้งานได้กับ Windows ทุกรุ่น
ฉันจะลบโฟลเดอร์ที่ใช้ร่วมกันใน Windows 10 ได้อย่างไร
ฉันจะหยุดแชร์ไฟล์หรือโฟลเดอร์ได้อย่างไร
- คลิกขวาหรือกดไฟล์หรือโฟลเดอร์ จากนั้นเลือก ให้สิทธิ์เข้าถึง > ลบการเข้าถึง
- เลือกไฟล์หรือโฟลเดอร์ เลือกแท็บ แชร์ ที่ด้านบนของ File Explorer จากนั้นในส่วน แชร์กับ ให้เลือก ลบการเข้าถึง
ฉันจะทำให้พีซีของฉันถูกค้นพบได้อย่างไร
เปิด การตั้งค่า > เครือข่ายและอินเทอร์เน็ต > Wi-Fi > จัดการเครือข่ายที่รู้จัก > เลือกเครือข่าย WiFi > คุณสมบัติ > เลื่อนแถบเลื่อนไปที่ตำแหน่งปิด การตั้งค่า ทำให้พีซีเครื่องนี้ค้นพบได้ ในกรณีของการเชื่อมต่ออีเทอร์เน็ต คุณต้องคลิกที่อะแดปเตอร์แล้วสลับสวิตช์ ทำให้พีซีนี้ค้นพบได้
ฉันจะตั้งค่าเครือข่ายส่วนตัวบน Windows 10 ได้อย่างไร
29 กรกฎาคม 2015 ปรับปรุง
- กดปุ่ม Windows (บนแป้นพิมพ์) หรือปุ่ม Start
- พิมพ์ โฮมกรุ๊ป และ “โฮมกรุ๊ป” จะอยู่ด้านบนและเลือก กด Enter
- เลือกลิงค์สีน้ำเงิน “เปลี่ยนตำแหน่งเครือข่าย”
- แตะ/คลิกที่ “ใช่” เมื่อได้รับแจ้ง
ฉันจะทำให้คอมพิวเตอร์ของฉันปรากฏบนเครือข่ายได้อย่างไร
วิธีตั้งค่าโปรไฟล์เครือข่ายโดยใช้การตั้งค่า
- เปิดการตั้งค่า
- คลิกที่ Network & Internet
- คลิกที่อีเธอร์เน็ต
- ทางด้านขวา ให้คลิกที่อแด็ปเตอร์ที่คุณต้องการกำหนดค่า
- ใต้ "โปรไฟล์เครือข่าย" ให้เลือกหนึ่งในสองตัวเลือกเหล่านี้: สาธารณะ เพื่อซ่อนคอมพิวเตอร์ของคุณในเครือข่ายและหยุดแชร์เครื่องพิมพ์และไฟล์
ฉันสามารถใช้คีย์ Windows 10 เดียวกันกับคอมพิวเตอร์สองเครื่องได้หรือไม่
หมายเลขผลิตภัณฑ์สามารถใช้เพื่อเปิดใช้งานพีซีได้ครั้งละหนึ่งเครื่องเท่านั้น สำหรับการจำลองเสมือน Windows 8.1 มีเงื่อนไขสิทธิ์การใช้งานเหมือนกับ Windows 10 ซึ่งหมายความว่าคุณไม่สามารถใช้หมายเลขผลิตภัณฑ์เดียวกันในสภาพแวดล้อมเสมือนได้ หวังว่าบทความนี้จะช่วยอธิบายวิธีติดตั้ง Windows รุ่นต่างๆ บนคอมพิวเตอร์ของคุณ
ฉันสามารถถ่ายโอน Windows 10 จากแล็ปท็อปได้หรือไม่
เป็นไปได้ที่จะโอนสิทธิ์การใช้งาน Windows 10 ไปยังคอมพิวเตอร์เครื่องอื่น อย่างไรก็ตาม บางสิ่งที่คุณควรจำไว้ ได้แก่ หากคุณซื้อแล็ปท็อปหรือคอมพิวเตอร์เดสก์ท็อป และระบบปฏิบัติการ Windows 10 มาเป็นระบบปฏิบัติการ OEM ที่ติดตั้งไว้ล่วงหน้า คุณจะไม่สามารถโอนสิทธิ์การใช้งานนั้นไปยังคอมพิวเตอร์ Windows 10 เครื่องอื่นได้
ฉันจะถ่ายโอนไฟล์จากพีซีไปยัง Windows 10 ได้อย่างไร
ข้อดี: รวดเร็ว ง่าย และเพิ่มคุณสมบัติการถ่ายโอนระบบ
- ขั้นตอนที่ 1: เชื่อมต่อฮาร์ดไดรฟ์ภายนอกหรือ USB แฟลชไดรฟ์กับพีซีของคุณและเรียกใช้ EaseUS Todo Backup
- ขั้นตอนที่ 2: คลิกไอคอนด้านซ้ายบนและขยายบานหน้าต่าง คลิก "สำรองไฟล์"
- ขั้นตอนที่ 3: เลือกไฟล์เฉพาะที่คุณต้องการสำรองข้อมูลไปยังฮาร์ดไดรฟ์ภายนอกหรือ USB
ฉันจะถ่ายโอนไฟล์ระหว่างคอมพิวเตอร์สองเครื่องได้อย่างไร
เพื่อให้การเปลี่ยนแปลงระหว่างพีซีของคุณง่ายขึ้น ต่อไปนี้เป็นหกวิธีในการถ่ายโอนข้อมูลของคุณ
- ใช้ OneDrive เพื่อถ่ายโอนข้อมูลของคุณ
- ใช้ฮาร์ดไดรฟ์ภายนอกเพื่อถ่ายโอนข้อมูลของคุณ
- ใช้สายเคเบิลถ่ายโอนข้อมูลของคุณ
- ใช้ PCmover เพื่อถ่ายโอนข้อมูลของคุณ
- ใช้ Macrium Reflect เพื่อโคลนฮาร์ดไดรฟ์ของคุณ
- การแชร์ไฟล์โดยไม่มีโฮมกรุ๊ป
ฉันจะถ่ายโอนไฟล์ระหว่างแล็ปท็อปได้อย่างไร
โซลูชันที่ 1 ถ่ายโอนไฟล์ระหว่างแล็ปท็อปสองเครื่องโดยใช้ซอฟต์แวร์ถ่ายโอนไฟล์
- ขั้นตอนที่ 2: เชื่อมต่อแล็ปท็อปทั้งเครื่องเก่าและใหม่ เชื่อมต่อแล็ปท็อปทั้งสองเครื่องบน LAN เดียวกัน
- ขั้นตอนที่ 3: เลือกไฟล์ที่คุณต้องการโอน คลิก “แก้ไข” ในคอลัมน์ไฟล์เพื่อเลือกไฟล์ที่จะโอน
- ขั้นตอนที่ 4: ถ่ายโอนไฟล์จากแล็ปท็อปไปยังแล็ปท็อปเครื่องใหม่
Windows 10 มี Easy Transfer หรือไม่
Windows Easy Transfer ไม่มีให้บริการใน Windows 10 อย่างไรก็ตาม Microsoft ได้ร่วมมือกับ Laplink เพื่อนำเสนอ PCmover Express ซึ่งเป็นเครื่องมือสำหรับถ่ายโอนไฟล์ โฟลเดอร์ และอื่นๆ ที่เลือกจากพีซี Windows เครื่องเก่าไปยังพีซี Windows 10 เครื่องใหม่
ฉันจะค้นหารหัสผ่านโฮมกรุ๊ปใน Windows 10 ได้อย่างไร
- Windows Key + S (ซึ่งจะเปิดการค้นหา)
- เข้าสู่โฮมกรุ๊ป จากนั้นคลิกการตั้งค่าโฮมกรุ๊ป
- ในรายการ คลิกเปลี่ยนรหัสผ่านโฮมกรุ๊ป
- คลิก เปลี่ยนรหัสผ่าน จากนั้นทำตามคำแนะนำเพื่อเปลี่ยนรหัสผ่านปัจจุบัน
ฉันจะแก้ไขโฮมกรุ๊ปใน Windows 10 ได้อย่างไร
ขั้นตอนในการแก้ไขข้อผิดพลาด Windows 10 Homegroup
- เรียกใช้ตัวแก้ไขปัญหาโฮมกรุ๊ป
- ทำให้ Internet Explorer เป็นเบราว์เซอร์เริ่มต้นของคุณ
- ลบและสร้างโฮมกรุ๊ปใหม่
- เปิดใช้งานบริการโฮมกรุ๊ป
- ตรวจสอบว่าการตั้งค่าโฮมกรุ๊ปเหมาะสมหรือไม่
- เรียกใช้ตัวแก้ไขปัญหาอะแดปเตอร์เครือข่าย
- เปลี่ยนชื่อกรณี
- ตรวจสอบ ใช้บัญชีผู้ใช้และรหัสผ่าน
ไม่พบโฮมกรุ๊ปใน Windows 10?
หลังจากที่คุณอัปเดตพีซีของคุณเป็น Windows 10 (เวอร์ชัน 1803): โฮมกรุ๊ปจะไม่ปรากฏใน File Explorer โฮมกรุ๊ปจะไม่ปรากฏในแผงควบคุม ซึ่งหมายความว่าคุณไม่สามารถสร้าง เข้าร่วม หรือออกจากโฮมกรุ๊ปได้ คุณจะไม่สามารถแชร์ไฟล์และเครื่องพิมพ์ใหม่โดยใช้โฮมกรุ๊ป
https://www.flickr.com/photos/qole2/4350150515/