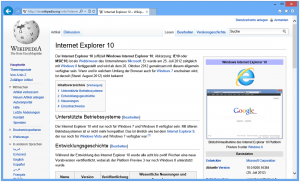วิธีที่หนึ่ง: ถ่ายภาพหน้าจออย่างรวดเร็วด้วย Print Screen (PrtScn)
- กดปุ่ม PrtScn เพื่อคัดลอกหน้าจอไปยังคลิปบอร์ด
- กดปุ่ม Windows+PrtScn บนแป้นพิมพ์เพื่อบันทึกหน้าจอเป็นไฟล์
- ใช้เครื่องมือสนิปในตัว
- ใช้ Game Bar ใน Windows 10
คุณจับภาพหน้าจอใน w10 ได้อย่างไร?
กดปุ่ม Windows + G เพื่อเรียกแถบเกม จากที่นี่ คุณสามารถคลิกปุ่มภาพหน้าจอในแถบเกมหรือใช้แป้นพิมพ์ลัดเริ่มต้น Windows + Alt + PrtScn เพื่อถ่ายภาพหน้าจอแบบเต็มหน้าจอ ในการตั้งค่าแป้นพิมพ์ลัดสกรีนช็อตของ Game bar ไปที่ Settings > Gaming > Game bar
คุณทำภาพหน้าจอบนพีซีได้อย่างไร?
- คลิกบนหน้าต่างที่คุณต้องการจับภาพ
- กด Ctrl + พิมพ์หน้าจอ (พิมพ์ Scrn) โดยกดแป้น Ctrl ค้างไว้แล้วกดปุ่มพิมพ์หน้าจอ
- คลิกปุ่มเริ่ม ซึ่งอยู่ที่ด้านล่างซ้ายมือของเดสก์ท็อป
- คลิกที่โปรแกรมทั้งหมด
- คลิกที่อุปกรณ์เสริม
- คลิกที่ เพ้นท์
เหตุใดฉันจึงไม่สามารถจับภาพหน้าจอใน Windows 10 ได้
บนพีซี Windows 10 ของคุณ ให้กดแป้น Windows + G คลิกปุ่มกล้องเพื่อถ่ายภาพหน้าจอ เมื่อคุณเปิดแถบเกม คุณสามารถทำได้ผ่าน Windows + Alt + Print Screen คุณจะเห็นการแจ้งเตือนที่อธิบายตำแหน่งที่บันทึกภาพหน้าจอ
หน้าจอการพิมพ์ไปที่ไหนใน Windows 10
ใช้แป้นพิมพ์ลัด: Windows + PrtScn หากคุณต้องการจับภาพหน้าจอของทั้งหน้าจอและบันทึกเป็นไฟล์บนฮาร์ดไดรฟ์ โดยไม่ต้องใช้เครื่องมืออื่นใด ให้กด Windows + PrtScn บนแป้นพิมพ์ของคุณ Windows เก็บภาพหน้าจอในไลบรารีรูปภาพในโฟลเดอร์สกรีนช็อต
โฟลเดอร์ภาพหน้าจอใน Windows 10 อยู่ที่ไหน
ตำแหน่งของโฟลเดอร์ภาพหน้าจอใน Windows คืออะไร? ใน Windows 10 และ Windows 8.1 ภาพหน้าจอทั้งหมดที่คุณถ่ายโดยไม่ต้องใช้แอปพลิเคชันของบริษัทอื่นจะถูกจัดเก็บไว้ในโฟลเดอร์เริ่มต้นเดียวกัน ซึ่งเรียกว่าภาพหน้าจอ คุณสามารถค้นหาได้ในโฟลเดอร์ Pictures ภายในโฟลเดอร์ผู้ใช้ของคุณ
ภาพหน้าจอบนพีซีอยู่ที่ไหน
ในการจับภาพหน้าจอและบันทึกภาพโดยตรงไปยังโฟลเดอร์ ให้กดปุ่ม Windows และ Print Screen พร้อมกัน คุณจะเห็นหน้าจอของคุณหรี่ลงชั่วครู่ โดยจำลองเอฟเฟกต์ชัตเตอร์ หากต้องการค้นหาภาพหน้าจอที่บันทึกไว้ ให้ไปที่โฟลเดอร์ภาพหน้าจอเริ่มต้น ซึ่งอยู่ใน C:\Users[User]\My Pictures\Screenshots
เครื่องมือสนิปใน Windows 10 คืออะไร?
เครื่องมือสนิป. Snipping Tool เป็นยูทิลิตี้ภาพหน้าจอของ Microsoft Windows ที่รวมอยู่ใน Windows Vista และใหม่กว่า โดยสามารถจับภาพหน้าจอของหน้าต่างที่เปิดอยู่ พื้นที่สี่เหลี่ยม พื้นที่รูปแบบอิสระ หรือทั้งหน้าจอได้ Windows 10 เพิ่มฟังก์ชัน "Delay" ใหม่ ซึ่งช่วยให้สามารถจับภาพหน้าจอตามกำหนดเวลาได้
คุณสนิปบน Windows ได้อย่างไร?
(สำหรับ Windows 7 ให้กดปุ่ม Esc ก่อนเปิดเมนู) กดปุ่ม Ctrl + PrtScn ซึ่งจะจับภาพหน้าจอทั้งหมด รวมทั้งเมนูที่เปิดอยู่ เลือกโหมด (ในเวอร์ชันเก่า เลือกลูกศรที่อยู่ถัดจากปุ่มใหม่) เลือกชนิดของสนิปที่คุณต้องการ จากนั้นเลือกพื้นที่ของการจับภาพหน้าจอที่คุณต้องการ
คุณจับภาพหน้าจอบนคอมพิวเตอร์ HP ได้อย่างไร
คอมพิวเตอร์ HP ใช้งาน Windows OS และ Windows อนุญาตให้คุณถ่ายภาพหน้าจอโดยเพียงแค่กดปุ่ม “PrtSc”, “Fn + PrtSc” หรือ “Win+ PrtSc” ใน Windows 7 ภาพหน้าจอจะถูกคัดลอกไปยังคลิปบอร์ดเมื่อคุณกดปุ่ม "PrtSc" และคุณสามารถใช้ Paint หรือ Word เพื่อบันทึกภาพหน้าจอเป็นรูปภาพได้
เหตุใดฉันจึงไม่สามารถจับภาพหน้าจอบนพีซีของฉันได้
หากคุณต้องการจับภาพหน้าจอของทั้งหน้าจอและบันทึกเป็นไฟล์บนฮาร์ดไดรฟ์ โดยไม่ต้องใช้เครื่องมืออื่นใด ให้กด Windows + PrtScn บนแป้นพิมพ์ของคุณ ใน Windows คุณสามารถจับภาพหน้าจอของหน้าต่างที่ใช้งานอยู่ได้ เปิดหน้าต่างที่คุณต้องการจับภาพแล้วกด Alt + PrtScn บนแป้นพิมพ์ของคุณ
ฉันจะถ่ายภาพหน้าจอใน Windows 10 โดยไม่มีหน้าจอพิมพ์ได้อย่างไร
กดปุ่ม "Windows" เพื่อแสดงหน้าจอเริ่ม พิมพ์ "แป้นพิมพ์บนหน้าจอ" จากนั้นคลิก "แป้นพิมพ์บนหน้าจอ" ในรายการผลลัพธ์เพื่อเปิดยูทิลิตี้ กดปุ่ม "PrtScn" เพื่อจับภาพหน้าจอและเก็บภาพไว้ในคลิปบอร์ด วางรูปภาพลงในโปรแกรมแก้ไขรูปภาพโดยกด "Ctrl-V" แล้วบันทึก
ฉันจะเปิดเครื่องมือสนิปใน Windows 10 ได้อย่างไร
เข้าเมนู Start เลือก All apps เลือก Windows Accessories แล้วแตะ Snipping Tool พิมพ์ snip ในช่องค้นหาบนทาสก์บาร์ แล้วคลิก Snipping Tool ในผลลัพธ์ แสดง Run โดยใช้ Windows + R ป้อนข้อมูล snippingtool แล้วกด OK เปิด Command Prompt พิมพ์ snippingtool.exe แล้วกด Enter
ฉันจะหาหน้าจอการพิมพ์ได้ที่ไหน
การกด PRINT SCREEN จะจับภาพหน้าจอทั้งหมดของคุณและคัดลอกไปยังคลิปบอร์ดในหน่วยความจำของคอมพิวเตอร์ของคุณ จากนั้นคุณสามารถวาง (CTRL+V) รูปภาพลงในเอกสาร ข้อความอีเมล หรือไฟล์อื่นๆ ปุ่ม PRINT SCREEN มักจะอยู่ที่มุมขวาบนของแป้นพิมพ์
คุณเข้าถึงคลิปบอร์ดใน Windows 10 ได้อย่างไร
วิธีใช้คลิปบอร์ดใน Windows 10
- เลือกข้อความหรือรูปภาพจากแอปพลิเคชัน
- คลิกขวาที่ส่วนที่เลือก แล้วคลิกตัวเลือก คัดลอกหรือตัด
- เปิดเอกสารที่คุณต้องการวางเนื้อหา
- ใช้ปุ่มลัด Windows + V เพื่อเปิดประวัติคลิปบอร์ด
- เลือกเนื้อหาที่คุณต้องการวาง
ปุ่ม Print Screen อยู่ที่ไหน
Print Screen (มักใช้ตัวย่อ Print Scrn, Prnt Scrn, Prt Scrn, Prt Scn, Prt Scr, Prt Sc หรือ Pr Sc) เป็นคีย์ที่มีอยู่บนแป้นพิมพ์พีซีส่วนใหญ่ โดยทั่วไปจะอยู่ในส่วนเดียวกับปุ่มเบรกและปุ่มล็อคแบบเลื่อน หน้าจอการพิมพ์อาจใช้รหัสเดียวกันกับคำขอของระบบ
ฉันจะเปลี่ยนโฟลเดอร์ภาพหน้าจอใน Windows 10 ได้อย่างไร
วิธีเปลี่ยนตำแหน่งบันทึกเริ่มต้นสำหรับภาพหน้าจอใน Windows 10
- เปิด Windows Explorer และไปที่รูปภาพ คุณจะพบโฟลเดอร์สกรีนช็อตที่นั่น
- คลิกขวาที่โฟลเดอร์ภาพหน้าจอและไปที่คุณสมบัติ
- ใต้แท็บ Location คุณจะพบตำแหน่งบันทึกเริ่มต้น คลิกที่ ย้าย
การบันทึกหน้าจอ Windows ไปที่ใด
เมื่อบันทึกเสร็จแล้ว คุณจะพบไฟล์บันทึกที่เสร็จสมบูรณ์ใน File Explorer ใต้ PC\Videos\Captures\ การจับภาพหน้าจอจะถูกบันทึกไว้ในโฟลเดอร์ “Videos\Captures” เดียวกันนี้ด้วย แต่วิธีที่เร็วที่สุดในการค้นหาคือในแอป Xbox ในส่วน Game DVR
คุณจับภาพหน้าจอบนคอมพิวเตอร์ Dell ได้อย่างไร
ในการถ่ายภาพหน้าจอของแล็ปท็อปหรือเดสก์ท็อปของ Dell ทั้งหมด:
- กดปุ่ม Print Screen หรือ PrtScn บนแป้นพิมพ์ (เพื่อจับภาพหน้าจอทั้งหมดและบันทึกลงในคลิปบอร์ดในคอมพิวเตอร์ของคุณ)
- คลิกปุ่มเริ่มที่มุมล่างซ้ายของหน้าจอแล้วพิมพ์สี
ภาพหน้าจอบน Steam อยู่ที่ไหน?
- ไปที่เกมที่คุณถ่ายภาพหน้าจอ
- กดปุ่ม Shift และปุ่ม Tab เพื่อไปที่เมนู Steam
- ไปที่ตัวจัดการภาพหน้าจอและคลิก "แสดงบนดิสก์"
- โว้ว! คุณมีภาพหน้าจอที่คุณต้องการ!
ฉันจะถ่ายภาพหน้าจอบนเดสก์ท็อปของ Dell ได้อย่างไร
- คลิกหน้าต่างที่คุณต้องการจับภาพ
- กด Alt + Print Screen (พิมพ์ Scrn) โดยกดปุ่ม Alt ค้างไว้แล้วกดปุ่ม Print Screen
- หมายเหตุ – คุณสามารถถ่ายภาพหน้าจอของเดสก์ท็อปทั้งหมดได้ แทนที่จะเป็นเพียงหน้าต่างเดียวโดยกดปุ่ม Print Screen โดยไม่ต้องกดปุ่ม Alt ค้างไว้
ปุ่มลัดสำหรับถ่ายภาพหน้าจอใน Windows 7 คืออะไร?
(สำหรับ Windows 7 ให้กดปุ่ม Esc ก่อนเปิดเมนู) กดปุ่ม Ctrl + PrtScn ซึ่งจะจับภาพหน้าจอทั้งหมด รวมทั้งเมนูที่เปิดอยู่ เลือกโหมด (ในเวอร์ชันเก่า เลือกลูกศรที่อยู่ถัดจากปุ่มใหม่) เลือกชนิดของสนิปที่คุณต้องการ จากนั้นเลือกพื้นที่ของการจับภาพหน้าจอที่คุณต้องการ
ทางลัดสำหรับ snipping tool Windows 10 คืออะไร?
ชุดเครื่องมือสนิปและแป้นพิมพ์ลัด เมื่อเปิดโปรแกรม Snipping Tool แทนที่จะคลิก "ใหม่" คุณสามารถใช้แป้นพิมพ์ลัด (Ctrl + Prnt Scrn) กากบาทจะปรากฏขึ้นแทนเคอร์เซอร์ คุณสามารถคลิก ลาก/วาด และปล่อยเพื่อจับภาพของคุณ
ทางลัดสำหรับ snipping tool ใน Windows 10 คืออะไร?
วิธีเปิด Snipping Tool ใน Windows 10 Plus Tips and Tricks
- เปิด แผงควบคุม > ตัวเลือกการทำดัชนี
- คลิกปุ่มขั้นสูง จากนั้นในตัวเลือกขั้นสูง > คลิกสร้างใหม่
- เปิด เมนูเริ่ม > ไปที่ > แอปทั้งหมด > อุปกรณ์เสริมของ Windows > เครื่องมือสนิป
- เปิดช่อง Run Command โดยกดปุ่ม Windows + R พิมพ์ snippingtool และ Enter
ปุ่มลัดสำหรับ Snipping Tool Windows 10 คืออะไร
(Alt + M จะใช้ได้เฉพาะกับการอัปเดตล่าสุดเป็น Windows 10) เมื่อสร้างสนิปสี่เหลี่ยม ให้กด Shift ค้างไว้แล้วใช้ปุ่มลูกศรเพื่อเลือกพื้นที่ที่คุณต้องการสนิป หากต้องการถ่ายภาพหน้าจอใหม่โดยใช้โหมดเดียวกับที่คุณใช้ล่าสุด ให้กดแป้น Alt + N หากต้องการบันทึกสนิป ให้กด Ctrl + S
คุณจับภาพหน้าจอบนแล็ปท็อป Windows 10 ได้อย่างไร
วิธีที่หนึ่ง: ถ่ายภาพหน้าจออย่างรวดเร็วด้วย Print Screen (PrtScn)
- กดปุ่ม PrtScn เพื่อคัดลอกหน้าจอไปยังคลิปบอร์ด
- กดปุ่ม Windows+PrtScn บนแป้นพิมพ์เพื่อบันทึกหน้าจอเป็นไฟล์
- ใช้เครื่องมือสนิปในตัว
- ใช้ Game Bar ใน Windows 10
คุณจับภาพหน้าจอบนแล็ปท็อป Windows HP ได้อย่างไร
2. จับภาพหน้าจอของหน้าต่างที่ใช้งานอยู่
- กดปุ่ม Alt และปุ่ม Print Screen หรือ PrtScn บนแป้นพิมพ์พร้อมกัน
- คลิกปุ่มเริ่มที่มุมล่างซ้ายของหน้าจอแล้วพิมพ์สี
- วางภาพหน้าจอลงในโปรแกรม (กดปุ่ม Ctrl และ V บนแป้นพิมพ์พร้อมกัน)
คุณจับภาพหน้าจอบนแล็ปท็อป HP Chromebook ได้อย่างไร
Chromebook ทุกเครื่องมีแป้นพิมพ์ และการจับภาพหน้าจอด้วยแป้นพิมพ์สามารถทำได้สองวิธี
- ในการจับภาพหน้าจอทั้งหมดของคุณ ให้กด Ctrl + ปุ่มสลับหน้าต่าง
- หากต้องการจับภาพเฉพาะบางส่วนของหน้าจอ ให้กด Ctrl + Shift + ปุ่มเปลี่ยนหน้าต่าง จากนั้นคลิกและลากเคอร์เซอร์เพื่อเลือกพื้นที่ที่คุณต้องการจับภาพ
ภาพถ่ายในบทความโดย “วิกิมีเดียคอมมอนส์” https://commons.wikimedia.org/wiki/File:Internet_Explorer_10_unter_Windows_8.png