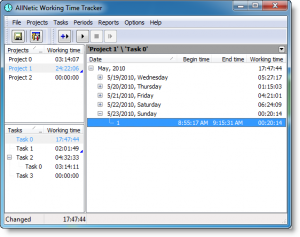เปิดเครื่องมือสนิป
- หลังจากที่คุณเปิด Snipping Tool ให้เปิดเมนูที่คุณต้องการให้แสดงรูปภาพ
- กดปุ่ม Ctrl + PrtScn
- เลือกโหมด (ในเวอร์ชันเก่า เลือกลูกศรที่อยู่ถัดจากปุ่มใหม่) เลือกชนิดของสนิปที่คุณต้องการ จากนั้นเลือกพื้นที่ของการจับภาพหน้าจอที่คุณต้องการ
ฉันจะสกรีนช็อตเฉพาะพื้นที่ใน Windows 10 ได้อย่างไร
วิธีที่หนึ่ง: ถ่ายภาพหน้าจออย่างรวดเร็วด้วย Print Screen (PrtScn)
- กดปุ่ม PrtScn เพื่อคัดลอกหน้าจอไปยังคลิปบอร์ด
- กดปุ่ม Windows+PrtScn บนแป้นพิมพ์เพื่อบันทึกหน้าจอเป็นไฟล์
- ใช้เครื่องมือสนิปในตัว
- ใช้ Game Bar ใน Windows 10
ปุ่มลัดสำหรับ Snipping Tool คืออะไร
ชุดเครื่องมือสนิปและแป้นพิมพ์ลัด เมื่อเปิดโปรแกรม Snipping Tool แทนที่จะคลิก "ใหม่" คุณสามารถใช้แป้นพิมพ์ลัด (Ctrl + Prnt Scrn) กากบาทจะปรากฏขึ้นแทนเคอร์เซอร์ คุณสามารถคลิก ลาก/วาด และปล่อยเพื่อจับภาพของคุณ
ฉันจะถ่ายภาพหน้าจอของพื้นที่เฉพาะบน Mac ได้อย่างไร
จับภาพส่วนที่เลือกของหน้าจอ
- กด Shift-Command-4
- ลากเพื่อเลือกพื้นที่ของหน้าจอที่จะจับภาพ หากต้องการย้ายส่วนที่เลือกทั้งหมด ให้กด Space bar ค้างไว้ขณะลาก
- หลังจากที่คุณปล่อยเมาส์หรือปุ่มแทร็คแพด ให้ค้นหาภาพหน้าจอเป็นไฟล์ .png บนเดสก์ท็อปของคุณ
ฉันจะถ่ายภาพหน้าจอของจอภาพเพียงจอเดียวได้อย่างไร
ภาพหน้าจอที่แสดงเพียงหน้าจอเดียว:
- วางเคอร์เซอร์บนหน้าจอที่คุณต้องการจับภาพหน้าจอ
- กด CTRL + ALT + PrtScn บนแป้นพิมพ์ของคุณ
- กด CTRL + V เพื่อวางภาพหน้าจอใน Word, Paint, อีเมล หรืออะไรก็ตามที่คุณสามารถวางลงได้
ภาพหน้าจอบนพีซีอยู่ที่ไหน
ในการจับภาพหน้าจอและบันทึกภาพโดยตรงไปยังโฟลเดอร์ ให้กดปุ่ม Windows และ Print Screen พร้อมกัน คุณจะเห็นหน้าจอของคุณหรี่ลงชั่วครู่ โดยจำลองเอฟเฟกต์ชัตเตอร์ หากต้องการค้นหาภาพหน้าจอที่บันทึกไว้ ให้ไปที่โฟลเดอร์ภาพหน้าจอเริ่มต้น ซึ่งอยู่ใน C:\Users[User]\My Pictures\Screenshots
คุณจับภาพหน้าจอบนพีซีได้อย่างไร
- คลิกบนหน้าต่างที่คุณต้องการจับภาพ
- กด Ctrl + พิมพ์หน้าจอ (พิมพ์ Scrn) โดยกดแป้น Ctrl ค้างไว้แล้วกดปุ่มพิมพ์หน้าจอ
- คลิกปุ่มเริ่ม ซึ่งอยู่ที่ด้านล่างซ้ายมือของเดสก์ท็อป
- คลิกที่โปรแกรมทั้งหมด
- คลิกที่อุปกรณ์เสริม
- คลิกที่ เพ้นท์
คีย์ลัดสำหรับ snipping tool ใน Windows 10 คืออะไร?
ขั้นตอนในการสร้างทางลัด Snipping Tool ใน Windows 10: ขั้นตอนที่ 1: แตะพื้นที่ว่างโดยคลิกขวา เปิดใหม่ในเมนูบริบทและเลือกทางลัดจากรายการย่อย ขั้นตอนที่ 2: พิมพ์ snippingtool.exe หรือ snippingtool แล้วคลิก Next ในหน้าต่าง Create Shortcut ขั้นตอนที่ 3: เลือก เสร็จสิ้น เพื่อสร้างทางลัด
ฉันจะสร้างทางลัดสำหรับเครื่องมือสนิปใน Windows 10 ได้อย่างไร
แป้นพิมพ์ลัดเครื่องมือสนิป
- Alt+M – เลือกโหมดสนิป
- Alt+N – สร้างสนิปใหม่ในโหมดเดียวกับโหมดสุดท้าย
- ปุ่ม Shift+ลูกศร – เลื่อนเคอร์เซอร์เพื่อเลือกพื้นที่สนิปสี่เหลี่ยม
- Alt+D – หน่วงเวลาการจับ 1-5 วินาที
- Ctrl+C – คัดลอกสนิปไปยังคลิปบอร์ด
ทางลัดสำหรับ snipping tool ใน Windows 10 คืออะไร?
วิธีเปิด Snipping Tool ใน Windows 10 Plus Tips and Tricks
- เปิด แผงควบคุม > ตัวเลือกการทำดัชนี
- คลิกปุ่มขั้นสูง จากนั้นในตัวเลือกขั้นสูง > คลิกสร้างใหม่
- เปิด เมนูเริ่ม > ไปที่ > แอปทั้งหมด > อุปกรณ์เสริมของ Windows > เครื่องมือสนิป
- เปิดช่อง Run Command โดยกดปุ่ม Windows + R พิมพ์ snippingtool และ Enter
คุณจะตัดและวางบน Mac ได้อย่างไร?
ทางเลือกอื่นของ Snipping Tool Mac
- Command + Shift + 3: จับภาพหน้าจอของทั้งหน้าจอ
- Command + Shift + 4: เปลี่ยนเคอร์เซอร์ให้เป็นเป้าเล็ง ทำให้คุณสามารถเลือกได้ว่าต้องการจับภาพส่วนใดของหน้าจอ
ฉันจะถ่ายภาพหน้าจอบน Mac และทำให้เป็น JPG ได้อย่างไร
เปิดรูปภาพในการแสดงตัวอย่างโดยดับเบิลคลิก ถัดไป ให้คลิกที่ "ไฟล์" ในแถบเมนู จากนั้น "บันทึกเป็น" เพื่อบันทึกรูปภาพในรูปแบบที่คุณต้องการ (JPEG, JIFF ฯลฯ) และด้วยขนาดที่คุณต้องการ คุณยังสามารถถ่ายภาพหน้าจอของหน้าต่างแอปพลิเคชันเดียวเท่านั้น
คุณจับภาพหน้าจอบนแถบสัมผัสได้อย่างไร?
หากต้องการจับภาพหน้าจอของ Touch Bar ให้กด Shift + Command + 6 ค้างไว้พร้อมกัน
ฉันจะตัดและวางภาพหน้าจอได้อย่างไร
คัดลอกเฉพาะภาพของหน้าต่างที่ใช้งานอยู่
- คลิกหน้าต่างที่คุณต้องการคัดลอก
- กด ALT+PRINT SCREEN
- วาง (CTRL+V) รูปภาพลงในโปรแกรม Office หรือแอปพลิเคชันอื่นๆ
ฉันจะถ่ายภาพหน้าจอโดยไม่มีปุ่มพิมพ์หน้าจอได้อย่างไร
กดปุ่ม "Windows" เพื่อแสดงหน้าจอเริ่ม พิมพ์ "แป้นพิมพ์บนหน้าจอ" จากนั้นคลิก "แป้นพิมพ์บนหน้าจอ" ในรายการผลลัพธ์เพื่อเปิดยูทิลิตี้ กดปุ่ม "PrtScn" เพื่อจับภาพหน้าจอและเก็บภาพไว้ในคลิปบอร์ด วางรูปภาพลงในโปรแกรมแก้ไขรูปภาพโดยกด "Ctrl-V" แล้วบันทึก
ทำไมปุ่มพิมพ์หน้าจอของฉันไม่ทำงาน
ตัวอย่างข้างต้นจะกำหนดปุ่ม Ctrl-Alt-P เพื่อแทนที่ปุ่ม Print Screen กดปุ่ม Ctrl และ Alt ค้างไว้ จากนั้นกดปุ่ม P เพื่อทำการจับภาพหน้าจอ
ภาพหน้าจอของ Windows 10 ถูกเก็บไว้ที่ไหน?
ใน Windows 10 และ Windows 8.1 ภาพหน้าจอทั้งหมดที่คุณถ่ายโดยไม่ต้องใช้แอปพลิเคชันของบริษัทอื่นจะถูกจัดเก็บไว้ในโฟลเดอร์เริ่มต้นเดียวกัน ซึ่งเรียกว่าภาพหน้าจอ คุณสามารถค้นหาได้ในโฟลเดอร์ Pictures ภายในโฟลเดอร์ผู้ใช้ของคุณ
ภาพหน้าจอของ DELL อยู่ที่ไหน
หากคุณกำลังใช้คอมพิวเตอร์แท็บเล็ต Dell Windows คุณสามารถกดปุ่ม Windows และปุ่มลดระดับเสียง (-) บนแท็บเล็ตพร้อมกันเพื่อถ่ายภาพหน้าจอของทั้งหน้าจอ ภาพหน้าจอที่ถ่ายด้วยวิธีนี้จะถูกเก็บไว้ในโฟลเดอร์สกรีนช็อตในโฟลเดอร์ Pictures (C:\Users\[YOUR NAME]\Pictures\Screenshots)
ปุ่มลัดสำหรับถ่ายภาพหน้าจอใน Windows 7 คืออะไร?
(สำหรับ Windows 7 ให้กดปุ่ม Esc ก่อนเปิดเมนู) กดปุ่ม Ctrl + PrtScn ซึ่งจะจับภาพหน้าจอทั้งหมด รวมทั้งเมนูที่เปิดอยู่ เลือกโหมด (ในเวอร์ชันเก่า เลือกลูกศรที่อยู่ถัดจากปุ่มใหม่) เลือกชนิดของสนิปที่คุณต้องการ จากนั้นเลือกพื้นที่ของการจับภาพหน้าจอที่คุณต้องการ
คุณสนิปบน Windows ได้อย่างไร?
(สำหรับ Windows 7 ให้กดปุ่ม Esc ก่อนเปิดเมนู) กดปุ่ม Ctrl + PrtScn ซึ่งจะจับภาพหน้าจอทั้งหมด รวมทั้งเมนูที่เปิดอยู่ เลือกโหมด (ในเวอร์ชันเก่า เลือกลูกศรที่อยู่ถัดจากปุ่มใหม่) เลือกชนิดของสนิปที่คุณต้องการ จากนั้นเลือกพื้นที่ของการจับภาพหน้าจอที่คุณต้องการ
คุณจับภาพหน้าจอบน Google Chrome ได้อย่างไร
วิธีถ่ายภาพหน้าจอของหน้าเว็บทั้งหมดใน Chrome
- ไปที่ Chrome เว็บสโตร์และค้นหา "การจับภาพหน้าจอ" ในช่องค้นหา
- เลือกส่วนขยาย "การจับภาพหน้าจอ (โดย Google)" และติดตั้ง
- หลังการติดตั้ง ให้คลิกที่ปุ่ม Screen Capture บนแถบเครื่องมือ Chrome แล้วเลือก Capture Whole Page หรือใช้แป้นพิมพ์ลัด Ctrl+Alt+H
ฉันจะถ่ายภาพหน้าจอบนเดสก์ท็อปของ Dell ได้อย่างไร
- คลิกหน้าต่างที่คุณต้องการจับภาพ
- กด Alt + Print Screen (พิมพ์ Scrn) โดยกดปุ่ม Alt ค้างไว้แล้วกดปุ่ม Print Screen
- หมายเหตุ – คุณสามารถถ่ายภาพหน้าจอของเดสก์ท็อปทั้งหมดได้ แทนที่จะเป็นเพียงหน้าต่างเดียวโดยกดปุ่ม Print Screen โดยไม่ต้องกดปุ่ม Alt ค้างไว้
ฉันจะรับ Snipping Tool บน Windows 10 ได้อย่างไร
เข้าเมนู Start เลือก All apps เลือก Windows Accessories แล้วแตะ Snipping Tool พิมพ์ snip ในช่องค้นหาบนทาสก์บาร์ แล้วคลิก Snipping Tool ในผลลัพธ์ แสดง Run โดยใช้ Windows + R ป้อนข้อมูล snippingtool แล้วกด OK เปิด Command Prompt พิมพ์ snippingtool.exe แล้วกด Enter
คุณจะจับภาพหน้าจอบน Windows 10 โดยไม่ต้องใช้เครื่องมือสนิปได้อย่างไร
9 วิธีในการจับภาพหน้าจอบนพีซี แล็ปท็อป หรือแท็บเล็ต Windows โดยใช้เครื่องมือในตัว
- ใช้แป้นพิมพ์ลัด: PrtScn (พิมพ์หน้าจอ) หรือ CTRL + PrtScn
- ใช้แป้นพิมพ์ลัด: Windows + PrtScn
- ใช้แป้นพิมพ์ลัด: Alt + PrtScn
- ใช้แป้นพิมพ์ลัด: Windows + Shift + S (Windows 10 เท่านั้น)
- ใช้เครื่องมือสนิป
ลำดับขั้นตอนที่ถูกต้องในการเข้าถึงเครื่องมือสนิปใน Windows 10 คืออะไร?
ในการเข้าถึงคุณสมบัติและตั้งค่าคีย์ลัดสำหรับ Snipping Tool คุณสามารถทำตามขั้นตอนด้านล่าง:
- กดปุ่ม Windows
- พิมพ์เครื่องมือสนิป
- คลิกขวาที่ผลลัพธ์ของ Snipping Tool แล้วคลิก Open file location
- คลิกขวาที่ทางลัด Snipping Tool แล้วคลิก Properties
คุณจะจับภาพหน้าจอของพื้นที่เฉพาะใน Windows 10 ได้อย่างไร
วิธีที่หนึ่ง: ถ่ายภาพหน้าจออย่างรวดเร็วด้วย Print Screen (PrtScn)
- กดปุ่ม PrtScn เพื่อคัดลอกหน้าจอไปยังคลิปบอร์ด
- กดปุ่ม Windows+PrtScn บนแป้นพิมพ์เพื่อบันทึกหน้าจอเป็นไฟล์
- ใช้เครื่องมือสนิปในตัว
- ใช้ Game Bar ใน Windows 10
คีย์ลัดสำหรับ snipping tool ใน Windows 7 คืออะไร?
ขั้นตอนง่ายๆ
- ค้นหาแอปพลิเคชัน Snipping Tool ใน Windows Explorer โดยไปที่เมนู Start และป้อน "Snipping"
- คลิกขวาที่ชื่อแอปพลิเคชัน (Snipping Tool) แล้วคลิก Properties
- ถัดจากปุ่มลัด: ใส่ชุดคีย์ผสมที่คุณต้องการใช้เปิดแอปพลิเคชันนั้น
เครื่องมือสนิปสามารถจับภาพหน้าต่างเลื่อนได้หรือไม่?
ในการจับภาพหน้าจอ สิ่งที่คุณต้องทำคือกด Ctrl + PRTSC หรือ Fn + PRTSC คุณก็จะได้ภาพหน้าจอทันที มีแม้กระทั่งเครื่องมือ Snipping Tool ในตัวที่ให้คุณจับภาพส่วนของหน้าต่างและเมนูป๊อปอัปได้ ในบทความนี้ คุณจะได้เรียนรู้เครื่องมือที่ดีที่สุดสามอย่างในการจับภาพหน้าจอแบบเลื่อนใน Windows
ฉันจะถ่ายภาพหน้าจอได้อย่างไร
โดยปกติ ปุ่มปรับระดับเสียงจะอยู่ที่ด้านซ้ายและปุ่มเปิดปิดอยู่ทางด้านขวา อย่างไรก็ตาม สำหรับบางรุ่น ปุ่มปรับระดับเสียงจะอยู่ที่ด้านขวา เมื่อคุณต้องการจับภาพหน้าจอ เพียงกดปุ่มเปิดปิดและปุ่มลดระดับเสียงค้างไว้พร้อมกัน หน้าจอจะกะพริบ แสดงว่าจับภาพหน้าจอแล้ว
คุณจับภาพหน้าจอบน MacBook Pro 2018 ได้อย่างไร
จับภาพส่วนที่เลือกของหน้าจอ
- กด Shift-Command-4
- ลากเพื่อเลือกพื้นที่ของหน้าจอที่จะจับภาพ หากต้องการย้ายส่วนที่เลือกทั้งหมด ให้กด Space bar ค้างไว้ขณะลาก
- หลังจากที่คุณปล่อยเมาส์หรือปุ่มแทร็คแพด ให้ค้นหาภาพหน้าจอเป็นไฟล์ .png บนเดสก์ท็อปของคุณ
ฉันจะถ่ายภาพหน้าจอบน MacBook Pro Touch Bar ได้อย่างไร
วิธีถ่ายภาพหน้าจอด้วย MacBook Pro Touch Bar
- คลิกโลโก้ Apple
- เลือกการตั้งค่าระบบ
- คลิกแป้นพิมพ์
- คลิกกำหนดแถบควบคุมเอง
- คลิกและลากภาพหน้าจอลงจากหน้าจอไปที่ Touch Bar
- ปล่อยไอคอนภาพหน้าจอใน Touch Bar
- แตะเสร็จสิ้น
- แตะไอคอนภาพหน้าจอ
ภาพถ่ายในบทความโดย “วิกิมีเดียคอมมอนส์” https://commons.wikimedia.org/wiki/File:AllNetic_Working_Time_Tracker_Main_Window.png