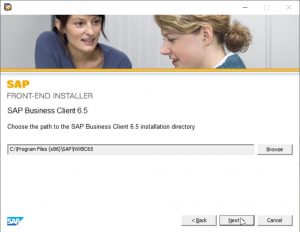วิธีที่ 1. เปิดใช้งานเซฟโหมดเพื่อรีเซ็ตรหัสผ่านผู้ดูแลระบบ Windows 10
- คลิก เปิด/ปิด > รีสตาร์ท บนหน้าจอเข้าสู่ระบบ Windows 10 ที่ล็อกไว้ และกดปุ่ม Shift ค้างไว้พร้อมกัน
- เลือก แก้ไขปัญหา > ตัวเลือกขั้นสูง > การตั้งค่าเริ่มต้น
- เรียกใช้พรอมต์คำสั่งในฐานะผู้ดูแลระบบ
ฉันจะเข้าสู่แล็ปท็อปของฉันได้อย่างไรหากฉันลืมรหัสผ่าน Windows 10
เพียงกดแป้นโลโก้ Windows + X บนแป้นพิมพ์เพื่อเปิดเมนู Quick Access แล้วคลิก Command Prompt (Admin) หากต้องการรีเซ็ตรหัสผ่านที่ลืม ให้พิมพ์คำสั่งต่อไปนี้แล้วกด Enter แทนที่ account_name และ new_password ด้วยชื่อผู้ใช้และรหัสผ่านที่คุณต้องการตามลำดับ
ฉันจะรีเซ็ตรหัสผ่านคอมพิวเตอร์โดยไม่มีดิสก์ได้อย่างไร
เริ่มระบบคอมพิวเตอร์ของคุณในเซฟโหมดเพื่อให้คุณสามารถเข้าสู่ระบบ Windows เป็นบัญชีผู้ดูแลระบบในตัว จากนั้นรีเซ็ตรหัสผ่านสำหรับบัญชีที่ถูกล็อคของคุณ ขั้นตอนที่ 1: เริ่มหรือรีสตาร์ทคอมพิวเตอร์ของคุณ กด F8 ค้างไว้ทันทีเพื่อเข้าสู่ Advanced Boot Options
ฉันจะรีเซ็ตคอมพิวเตอร์เป็นค่าเริ่มต้นจากโรงงาน Windows 10 โดยไม่ต้องใช้รหัสผ่านได้อย่างไร
วิธีรีเซ็ต Windows 10 เป็นค่าเริ่มต้นจากโรงงานโดยไม่ทราบรหัสผ่าน
- ขณะกดปุ่ม "Shift" บนแป้นพิมพ์ ให้คลิกที่ไอคอน Power บนหน้าจอ จากนั้นเลือก Restart
- หลังจากกดปุ่ม Shift ค้างไว้ครู่หนึ่ง หน้าจอนี้จะปรากฏขึ้น:
- เลือกตัวเลือกแก้ไขปัญหาแล้วกด Enter
- จากนั้นเลือก "ลบทุกอย่าง" บนหน้าจอต่อไปนี้:
ฉันจะปลดล็อกแล็ปท็อปโดยไม่มีดิสก์รีเซ็ตรหัสผ่านได้อย่างไร
ทำตามคำแนะนำด้านล่างเพื่อปลดล็อกรหัสผ่าน Windows:
- เลือกระบบ Windows ที่ทำงานบนแล็ปท็อปของคุณจากรายการ
- เลือกบัญชีผู้ใช้ที่คุณต้องการรีเซ็ตรหัสผ่าน
- คลิกปุ่ม "รีเซ็ต" เพื่อรีเซ็ตรหัสผ่านบัญชีที่เลือกให้ว่างเปล่า
- คลิกปุ่ม "รีบูต" และถอดปลั๊กดิสก์รีเซ็ตเพื่อรีสตาร์ทแล็ปท็อปของคุณ
ฉันจะเลี่ยงรหัสผ่านใน Windows 10 เมื่อถูกล็อคได้อย่างไร
พิมพ์ netplwiz ในกล่อง Run แล้วกด Enter
- ในกล่องโต้ตอบบัญชีผู้ใช้ ภายใต้แท็บผู้ใช้ เลือกบัญชีผู้ใช้ที่ใช้ในการเข้าสู่ระบบ Windows 10 โดยอัตโนมัติจากนั้นเป็นต้นไป
- ยกเลิกการเลือกตัวเลือก ผู้ใช้ต้องป้อนชื่อผู้ใช้และรหัสผ่านเพื่อใช้คอมพิวเตอร์เครื่องนี้
- ในกล่องโต้ตอบป๊อปอัป ให้ป้อนรหัสผ่านผู้ใช้ที่เลือกแล้วคลิกตกลง
ฉันจะปลดล็อกรหัสผ่าน Windows 10 ได้อย่างไร
วิธีที่ 7: ปลดล็อกพีซี Windows 10 ด้วยดิสก์รีเซ็ตรหัสผ่าน
- ใส่ดิสก์ (CD/DVD, USB หรือ SD Card) ลงในพีซีของคุณ
- กดปุ่ม Windows + S พิมพ์ บัญชีผู้ใช้ แล้วคลิก บัญชีผู้ใช้
- คลิกสร้างดิสก์รีเซ็ตรหัสผ่านแล้วเลือกถัดไป
- คลิกเมนูแบบเลื่อนลง
เข้าเครื่องคอมได้ไหมถ้าลืมรหัสผ่าน?
ด้วยปุ่มลูกศร เลือก Safe Mode แล้วกดปุ่ม Enter บนหน้าจอหลัก ให้คลิกที่ ผู้ดูแลระบบ หากคุณไม่มีหน้าจอหลัก ให้พิมพ์ Administrator และเว้นฟิลด์รหัสผ่านว่างไว้ หากคุณไม่สามารถเข้าสู่ระบบได้เนื่องจากคุณเคยเปลี่ยนรหัสผ่าน โปรดดูวิธีที่ 2 เพื่อรีเซ็ตรหัสผ่านที่ลืม
คุณจะปลดล็อคคอมพิวเตอร์ที่ถูกล็อคได้อย่างไร?
วิธีที่ 1: เมื่อข้อความแสดงข้อผิดพลาดระบุว่าคอมพิวเตอร์ถูกล็อคโดยโดเมน\ชื่อผู้ใช้
- กด CTRL+ALT+DELETE เพื่อปลดล็อกคอมพิวเตอร์
- พิมพ์ข้อมูลการเข้าสู่ระบบสำหรับผู้ใช้ที่เข้าสู่ระบบล่าสุด และจากนั้น คลิกตกลง
- เมื่อกล่องโต้ตอบปลดล็อกคอมพิวเตอร์หายไป ให้กด CTRL+ALT+DELETE และเข้าสู่ระบบตามปกติ
ฉันจะรีเซ็ตรหัสผ่านเข้าสู่ระบบ Windows ของฉันได้อย่างไร
การรีเซ็ตรหัสผ่าน Windows ที่คุณลืม บูตจากดิสก์ Windows (หากคุณไม่มี คุณสามารถสร้างได้) แล้วเลือกตัวเลือก "ซ่อมแซมคอมพิวเตอร์ของคุณ" จากมุมซ้ายล่าง ทำตามจนเจอตัวเลือกในการเปิด Command Prompt ซึ่งคุณจะต้องเลือก
ฉันจะกู้คืนรหัสผ่านสำหรับ Windows 10 ได้อย่างไร
กู้คืนรหัสผ่านที่ถูกลืมด้วยเครื่องมือของ Windows 10
- เข้าสู่ระบบด้วยบัญชีผู้ดูแลระบบ
- เปิดแผงควบคุม / บัญชีผู้ใช้
- เลือกจัดการบัญชีอื่น
- ระบุบัญชีรหัสผ่านที่ควรเปลี่ยน
- เลือกเปลี่ยนรหัสผ่าน
- ป้อนรหัสผ่านใหม่และคลิกเปลี่ยนรหัสผ่าน
ฉันจะรีเซ็ตแล็ปท็อป HP โดยไม่มีรหัสผ่านผู้ดูแลระบบได้อย่างไร
วิธีรีเซ็ตแล็ปท็อป HP เป็นการตั้งค่าจากโรงงานโดยไม่ต้องใช้รหัสผ่าน
- ทิปส์:
- ขั้นตอนที่ 1: ตัดการเชื่อมต่ออุปกรณ์และสายเคเบิลที่เชื่อมต่อทั้งหมด
- ขั้นตอนที่ 2: เปิดหรือรีสตาร์ทแล็ปท็อป HP และกดปุ่ม F11 ซ้ำๆ จนกระทั่งหน้าจอเลือกตัวเลือกปรากฏขึ้น
- ขั้นตอนที่ 3: บนหน้าจอ เลือกตัวเลือก ให้คลิก แก้ไขปัญหา
ฉันจะลบการป้องกันด้วยรหัสผ่านออกจาก Windows 10 ได้อย่างไร
ขั้นแรก ให้คลิกเมนูเริ่มของ Windows 10 แล้วพิมพ์ Netplwiz เลือกโปรแกรมที่ปรากฎชื่อเดียวกัน หน้าต่างนี้ให้คุณเข้าถึงบัญชีผู้ใช้ Windows และการควบคุมรหัสผ่านมากมาย ที่ด้านบนสุดคือเครื่องหมายถูกถัดจากตัวเลือกที่ระบุว่าผู้ใช้ต้องป้อนชื่อผู้ใช้และรหัสผ่านเพื่อใช้คอมพิวเตอร์เครื่องนี้”
ฉันจะเลี่ยงผ่านหน้าจอเข้าสู่ระบบใน Windows 10 ได้อย่างไร
วิธีที่ 1: ข้ามหน้าจอเข้าสู่ระบบ Windows 10 ด้วย netplwiz
- กด Win + R เพื่อเปิดกล่อง Run และป้อน netplwiz
- ยกเลิกการเลือก "ผู้ใช้ต้องป้อนชื่อผู้ใช้และรหัสผ่านเพื่อใช้คอมพิวเตอร์"
- คลิก Apply และหากมีหน้าต่างโต้ตอบแบบผุดขึ้น โปรดยืนยันบัญชีผู้ใช้และป้อนรหัสผ่าน
ฉันจะเลี่ยงรหัสผ่านในเครื่องบน Windows 10 ได้อย่างไร
เข้าสู่ระบบ Windows 10 โดยไม่ต้องใช้รหัสผ่าน – ข้ามด้วย 9 เคล็ดลับ
- กด "Windows + R" เพื่อเปิด Run บนกล่องข้อความพิมพ์ใน: netplwiz แล้วกด "Enter"
- ในหน้าลงชื่อเข้าใช้อัตโนมัติ ให้ป้อน "ชื่อผู้ใช้" "รหัสผ่าน" และ "ยืนยันรหัสผ่าน" คลิก "ตกลง"
คุณจะเลี่ยงรหัสผ่านบนคอมพิวเตอร์ได้อย่างไร?
กดปุ่ม Windows + R เพื่อเปิดกล่องคำสั่ง Run พิมพ์ netplwiz แล้วกด Enter ในกล่องโต้ตอบบัญชีผู้ใช้ เลือกผู้ใช้ที่คุณต้องการเข้าสู่ระบบโดยอัตโนมัติ และยกเลิกการเลือกตัวเลือก "ผู้ใช้ต้องป้อนชื่อผู้ใช้และรหัสผ่านเพื่อใช้คอมพิวเตอร์เครื่องนี้" คลิกตกลง
คุณรีเซ็ตรหัสผ่าน Windows ของคุณอย่างไร?
รีเซ็ตรหัสผ่านของคุณ
- เลือกปุ่มเริ่ม
- บนแท็บ ผู้ใช้ ภายใต้ ผู้ใช้สำหรับคอมพิวเตอร์เครื่องนี้ ให้เลือกชื่อบัญชีผู้ใช้ แล้วเลือก รีเซ็ตรหัสผ่าน
- พิมพ์รหัสผ่านใหม่ ยืนยันรหัสผ่านใหม่ จากนั้นเลือก ตกลง
ฉันจะรีเซ็ตแล็ปท็อปเป็น Windows 10 โดยไม่มีรหัสผ่านเป็นค่าเริ่มต้นจากโรงงานได้อย่างไร
วิธีรีเซ็ตแล็ปท็อป Windows 10 จากโรงงานโดยไม่ต้องใช้รหัสผ่าน
- ไปที่เมนูเริ่ม คลิกที่ "การตั้งค่า" เลือก "อัปเดตและความปลอดภัย"
- คลิกที่แท็บ "การกู้คืน" จากนั้นคลิกที่ปุ่ม "เริ่มต้น" ใต้รีเซ็ตพีซีเครื่องนี้
- เลือก "เก็บไฟล์ของฉัน" หรือ "ลบทุกอย่าง"
- คลิกที่ "ถัดไป" เพื่อรีเซ็ตพีซีเครื่องนี้
ฉันจะเข้าสู่แล็ปท็อปโดยไม่มีรหัสผ่านได้อย่างไร
ใช้บัญชีผู้ดูแลระบบที่ซ่อนอยู่
- เริ่มระบบ (หรือเริ่มใหม่) คอมพิวเตอร์ของคุณ แล้วกด F8 ซ้ำๆ
- จากเมนูที่ปรากฏขึ้น ให้เลือกเซฟโหมด
- ป้อน "ผู้ดูแลระบบ" ในชื่อผู้ใช้ (หมายเหตุตัวพิมพ์ใหญ่ A) และปล่อยให้รหัสผ่านว่าง
- คุณควรเข้าสู่ระบบในเซฟโหมด
- ไปที่แผงควบคุม จากนั้นไปที่บัญชีผู้ใช้
ฉันจะปลดล็อก Windows 10 ที่ถูกล็อกได้อย่างไร
คุณปลดล็อกคอมพิวเตอร์ด้วยการเข้าสู่ระบบอีกครั้ง (ด้วย NetID และรหัสผ่านของคุณ) กดแป้นโลโก้ Windows บนแป้นพิมพ์ค้างไว้ (แป้นนี้ควรปรากฏถัดจากแป้น Alt) แล้วกดปุ่ม L คอมพิวเตอร์ของคุณจะถูกล็อค และหน้าจอเข้าสู่ระบบ Windows 10 จะปรากฏขึ้น
คุณจะปลดล็อกแล็ปท็อป HP โดยไม่ต้องใช้รหัสผ่านได้อย่างไร
ส่วนที่ 1 วิธีปลดล็อกแล็ปท็อป HP โดยไม่ใช้ดิสก์ผ่าน HP Recovery Manager
- ปิดแล็ปท็อปของคุณ รอสักครู่แล้วเปิดเครื่อง
- กดปุ่ม F11 บนแป้นพิมพ์ค้างไว้แล้วเลือก "HP Recovery Manager" และรอจนกว่าโปรแกรมจะโหลด
- ดำเนินการต่อกับโปรแกรมและเลือก "การกู้คืนระบบ"
ฉันจะปลดล็อกหน้าจอใน Windows 10 ได้อย่างไร
วิธีปิดการใช้งานหน้าจอล็อคใน Windows 10 รุ่น Pro
- คลิกขวาที่ปุ่มเริ่ม
- คลิกค้นหา
- พิมพ์ gpedit และกด Enter บนแป้นพิมพ์ของคุณ
- ดับเบิลคลิกที่ Administrative Templates
- คลิกสองครั้งที่แผงควบคุม
- คลิกการตั้งค่าส่วนบุคคล
- ดับเบิลคลิก ไม่ต้องแสดงหน้าจอเมื่อล็อก
- คลิกเปิดใช้งาน
ฉันจะเปลี่ยนรหัสผ่านเข้าสู่ระบบใน Windows 10 ได้อย่างไร
วิธีเปลี่ยน / ตั้งรหัสผ่าน
- คลิกปุ่มเริ่มที่ด้านล่างซ้ายของหน้าจอ
- คลิกการตั้งค่าจากรายการทางด้านซ้าย
- เลือกบัญชี
- เลือกตัวเลือกการลงชื่อเข้าใช้จากเมนู
- คลิกที่ เปลี่ยน ภายใต้ เปลี่ยนรหัสผ่านบัญชีของคุณ
ฉันจะรีเซ็ตรหัสผ่านบนคอมพิวเตอร์ HP ได้อย่างไร
รีเซ็ตคอมพิวเตอร์ของคุณเมื่อตัวเลือกอื่นๆ ทั้งหมดล้มเหลว
- ในหน้าจอลงชื่อเข้าใช้ ให้กดปุ่ม Shift ค้างไว้ คลิกไอคอนเปิด/ปิด เลือก รีสตาร์ท แล้วกดปุ่ม Shift ต่อไปจนกว่าหน้าจอ เลือกตัวเลือก จะปรากฏขึ้น
- คลิก แก้ไขปัญหา
- คลิกรีเซ็ตพีซีเครื่องนี้ แล้วคลิกลบทุกอย่าง
ฉันจะรีเซ็ตรหัสผ่านได้อย่างไร?
หากคุณต้องการความช่วยเหลือในการรีเซ็ตรหัสผ่านของคุณ เราสามารถช่วยคุณได้โดยการส่งลิงก์เพื่อรีเซ็ตรหัสผ่าน
- เยี่ยมชม ลืมรหัสผ่าน
- ป้อนที่อยู่อีเมลหรือชื่อผู้ใช้ในบัญชี
- เลือกส่ง
- ตรวจสอบกล่องจดหมายของคุณสำหรับอีเมลรีเซ็ตรหัสผ่าน
- คลิกที่ URL ที่ให้ไว้ในอีเมลและป้อนรหัสผ่านใหม่
ภาพในบทความโดย “SAP” https://www.newsaperp.com/en/blog-sapgui-sap-gui-installation-steps-750