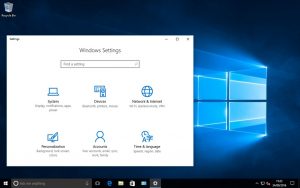ฉันจะปรับปรุงประสิทธิภาพของคอมพิวเตอร์ Windows 10 ได้อย่างไร
15 เคล็ดลับในการเพิ่มประสิทธิภาพบน Windows 10
- ปิดใช้งานแอปพลิเคชันเริ่มต้น
- ลบแอปพลิเคชันที่ไม่จำเป็น
- เลือกแอปพลิเคชันอย่างชาญฉลาด
- เรียกคืนพื้นที่ดิสก์
- อัปเกรดเป็นไดรฟ์ที่เร็วขึ้น
- ตรวจสอบคอมพิวเตอร์เพื่อหามัลแวร์
- ติดตั้งการปรับปรุงล่าสุด
- เปลี่ยนแผนการใช้พลังงานปัจจุบัน
ฉันจะปรับแต่ง Windows 10 เพื่อประสิทธิภาพที่ดีที่สุดได้อย่างไร
เพิ่มประสิทธิภาพ Windows 10 ด้วยการปรับแต่ง Visual Effects
- กด Windows Key + X รวมกันเพื่อดูเมนูต่อไปนี้
- ในหน้าต่าง ระบบ ในบานหน้าต่างด้านซ้าย คลิกที่ การตั้งค่าระบบขั้นสูง
- ในหน้าต่างคุณสมบัติของระบบ เลือกการตั้งค่าสำหรับประสิทธิภาพ
- ในหน้าต่างตัวเลือกประสิทธิภาพ คุณจะเห็น 3 ตัวเลือก:
ฉันจะเพิ่มประสิทธิภาพระบบของฉันได้อย่างไร
ต่อไปนี้คือเคล็ดลับบางประการที่จะช่วยคุณปรับแต่ง Windows 7 เพื่อประสิทธิภาพที่เร็วขึ้น
- ลองใช้ตัวแก้ไขปัญหาประสิทธิภาพ
- ลบโปรแกรมที่คุณไม่เคยใช้
- จำกัดจำนวนโปรแกรมที่ทำงานเมื่อเริ่มต้น
- ทำความสะอาดฮาร์ดดิสก์ของคุณ
- เรียกใช้โปรแกรมน้อยลงในเวลาเดียวกัน
- ปิดเอฟเฟกต์ภาพ
- เริ่มต้นใหม่อย่างสม่ำเสมอ
- เปลี่ยนขนาดของหน่วยความจำเสมือน
ฉันจะเพิ่มประสิทธิภาพ Windows 10 สำหรับ Cubase ได้อย่างไร
20 วิธีในการเพิ่มประสิทธิภาพพีซี Windows 10 ของคุณสำหรับการผลิตเพลง
- ปิดเสียงของระบบ
- ปรับการตั้งเวลาโปรเซสเซอร์ของคุณเป็นบริการพื้นหลัง
- ปรับตัวเลือกการใช้พลังงานของพีซีของคุณให้มีประสิทธิภาพสูง
- 4. ตรวจสอบให้แน่ใจว่าพีซีของคุณไม่ได้ระงับอุปกรณ์ USB ของคุณ
- ปิดการใช้งานแอพพื้นหลังของ Windows
- ปิดใช้งานการอัปเดต Windows
- เปิด Windows Firewall และแอพป้องกันไวรัส
- ปิดหน้าต่างภาพเคลื่อนไหว
ฉันจะทำให้ Windows 10 tweak เร็วขึ้นได้อย่างไร
- เปลี่ยนการตั้งค่าพลังงานของคุณ
- ปิดการใช้งานโปรแกรมที่ทำงานเมื่อเริ่มต้น
- ปิดคำแนะนำและเคล็ดลับของ Windows
- หยุด OneDrive จากการซิงค์
- ปิดการจัดทำดัชนีการค้นหา
- ทำความสะอาดรีจิสทรีของคุณ
- ปิดใช้เงา ภาพเคลื่อนไหว และเอฟเฟ็กต์ภาพ
- เปิดตัวแก้ไขปัญหา Windows
ฉันจะเพิ่ม CPU ใน Windows 10 ได้อย่างไร
ในกล่องค้นหาบนแถบงาน ให้พิมพ์ ประสิทธิภาพ จากนั้นเลือก ปรับลักษณะที่ปรากฏและประสิทธิภาพของ Windows บนแท็บ Visual Effects เลือก Adjust for best performance > Apply รีสตาร์ทพีซีของคุณและดูว่าพีซีของคุณเร็วขึ้นหรือไม่
ฉันจะเพิ่มความเร็วของระบบได้อย่างไร
ต่อไปนี้คือเคล็ดลับบางประการที่จะช่วยคุณปรับแต่ง Windows 7 เพื่อประสิทธิภาพที่เร็วขึ้น
- ลองใช้ตัวแก้ไขปัญหาประสิทธิภาพ
- ลบโปรแกรมที่คุณไม่เคยใช้
- จำกัดจำนวนโปรแกรมที่ทำงานเมื่อเริ่มต้น
- ทำความสะอาดฮาร์ดดิสก์ของคุณ
- เรียกใช้โปรแกรมน้อยลงในเวลาเดียวกัน
- ปิดเอฟเฟกต์ภาพ
- เริ่มต้นใหม่อย่างสม่ำเสมอ
- เปลี่ยนขนาดของหน่วยความจำเสมือน
ฉันจะปรับหน่วยความจำให้เหมาะสมใน Windows 10 ได้อย่างไร
3. ปรับ Windows 10 ของคุณเพื่อประสิทธิภาพที่ดีที่สุด
- คลิกขวาที่ไอคอน "คอมพิวเตอร์" และเลือก "คุณสมบัติ"
- เลือก "การตั้งค่าระบบขั้นสูง"
- ไปที่ "คุณสมบัติของระบบ"
- เลือก“ การตั้งค่า”
- เลือก "ปรับเพื่อประสิทธิภาพที่ดีที่สุด" และ "สมัคร"
- คลิก "ตกลง" และรีสตาร์ทเครื่องคอมพิวเตอร์ของคุณ
ฉันจะเปลี่ยนความเร็วโปรเซสเซอร์ Windows 10 ได้อย่างไร
วิธีใช้พลังงาน CPU สูงสุดใน Windows 10
- คลิกขวาที่เมนู Start แล้วเลือก Control Panel
- คลิกฮาร์ดแวร์และเสียง
- เลือกตัวเลือกพลังงาน
- ค้นหาการจัดการพลังงานโปรเซสเซอร์และเปิดเมนูสำหรับสถานะตัวประมวลผลขั้นต่ำ
- เปลี่ยนการตั้งค่าสำหรับแบตเตอรี่เป็น 100%
- เปลี่ยนการตั้งค่าสำหรับการเสียบปลั๊กเป็น 100%
ฉันจะเพิ่มประสิทธิภาพ SSD Windows 10 ของฉันได้อย่างไร
12 สิ่งที่คุณต้องทำเมื่อใช้งาน SSD ใน Windows 10
- 1. ตรวจสอบให้แน่ใจว่าฮาร์ดแวร์ของคุณพร้อมสำหรับมัน
- อัปเดตเฟิร์มแวร์ SSD
- เปิดใช้งาน AHCI
- เปิดใช้งาน TRIM
- ตรวจสอบว่าเปิดใช้งานการคืนค่าระบบแล้ว
- ปิดใช้งานการจัดทำดัชนี
- เปิด Windows Defrag ไว้
- ปิดใช้งาน Prefetch และ Superfetch
ฉันจะเพิ่มประสิทธิภาพ CPU ของฉันได้อย่างไร
การเพิ่มประสิทธิภาพความเร็วที่ CPU ทำงานจะเพิ่มประสิทธิภาพและช่วยให้คอมพิวเตอร์ทำงานที่ใช้ CPU หนักได้มากขึ้น การเพิ่มประสิทธิภาพ CPU ทำได้ผ่านส่วนตัวเลือกการใช้พลังงานของแผงควบคุมในระบบปฏิบัติการ Windows ปรับความเร็ว CPU ของคุณให้เหมาะสมด้วยขั้นตอนง่ายๆ ไม่กี่ขั้นตอน
ฉันจะเพิ่มประสิทธิภาพ Windows 10 สำหรับการเล่นเกมได้อย่างไร
มีหลายวิธีในการเพิ่มประสิทธิภาพพีซี Windows 10 ของคุณสำหรับการเล่นเกม
- เพิ่มประสิทธิภาพ Windows 10 ด้วยโหมดเกม
- ปิดใช้งานอัลกอริทึมของ Nagle
- ปิดใช้งานการอัปเดตอัตโนมัติและรีสตาร์ท
- ป้องกันไม่ให้ Steam อัปเดตเกมอัตโนมัติ
- ปรับเอฟเฟกต์ภาพ Windows 10
- Max Power Plan เพื่อปรับปรุงการเล่นเกม Windows 10
- ให้ไดรเวอร์ของคุณทันสมัยอยู่เสมอ
ฉันจะทำให้ Windows 10 เร็วขึ้นได้อย่างไร
วิธีทำให้ Windows 10 ทำงานเร็วขึ้นใน 9 ขั้นตอนง่ายๆ
- ตั้งค่าพลังงานให้ถูกต้อง Windows 10 ทำงานโดยอัตโนมัติบนแผนประหยัดพลังงาน
- ตัดโปรแกรมที่ไม่จำเป็นที่ทำงานอยู่เบื้องหลังออก
- บอกลาขนมตา!
- ใช้เครื่องมือแก้ปัญหา!
- ตัดแอดแวร์ออก
- ไม่มีความโปร่งใสอีกต่อไป
- ขอให้ Windows เงียบ
- เรียกใช้การล้างข้อมูลบนดิสก์
ฉันจะทำให้ Windows 10 เร็วขึ้นในรีจิสทรีได้อย่างไร
Registry tweak ช่วยให้เริ่มต้นแอพใน Windows 10 . ได้เร็วขึ้น
- คลิกขวาที่ปุ่ม Start เลือก Run
- พิมพ์ regedit และกดปุ่ม Enter (หรือปุ่ม OK)
- ไปที่คีย์รีจิสทรีต่อไปนี้: HKEY_CURRENT_USER\Software\Microsoft\Windows\CurrentVersion\Explorer\Serialize
- สร้างค่า DWORD ใหม่ในคีย์ Serialize ชื่อ StartupDelayInMSec และตั้งค่าเป็น 0:
ฉันจะทำให้ Windows 10 ดูเหมือน 7 ได้อย่างไร
วิธีทำให้ Windows 10 ดูและทำตัวเหมือน Windows 7
- รับเมนูเริ่มเหมือน Windows 7 ด้วย Classic Shell
- ทำให้ File Explorer มีลักษณะและทำหน้าที่เหมือน Windows Explorer
- เพิ่มสีให้กับแถบชื่อเรื่องของหน้าต่าง
- ลบ Cortana Box และปุ่มมุมมองงานออกจากแถบงาน
- เล่นเกมเช่น Solitaire และ Minesweeper โดยไม่มีโฆษณา
- ปิดใช้งานหน้าจอล็อก (ใน Windows 10 Enterprise)
ฉันจะตรวจสอบประสิทธิภาพของคอมพิวเตอร์ Windows 10 ได้อย่างไร
เพื่อตรวจสอบหน่วยความจำและการใช้งานหน่วยความจำ
- กด Ctrl + Alt + Delete จากนั้นเลือกตัวจัดการงาน
- ในตัวจัดการงาน เลือกรายละเอียดเพิ่มเติม > ประสิทธิภาพ > หน่วยความจำ ขั้นแรก ดูว่าคุณมีทั้งหมดเท่าใด จากนั้นตรวจสอบกราฟและดูว่ามีการใช้ RAM เท่าใด
ฉันจะทำให้ win10 เร็วขึ้นได้อย่างไร
10 วิธีง่ายๆ ในการเพิ่มความเร็ว Windows 10
- ไปทึบ เมนูเริ่มใหม่ของ Windows 10 นั้นเซ็กซี่และมองทะลุได้ แต่ความโปร่งใสนั้นจะทำให้คุณต้องเสียทรัพยากรบางส่วน (เล็กน้อย)
- ไม่มีเอฟเฟกต์พิเศษ
- ปิดการใช้งานโปรแกรมเริ่มต้น
- ค้นหา (และแก้ไข) ปัญหา
- ลดการหมดเวลาของเมนูบูต
- ไม่มีการให้ทิป
- เรียกใช้การล้างข้อมูลบนดิสก์
- กำจัด bloatware
เหตุใด Windows 10 ของฉันจึงทำงานช้ามาก
สาเหตุที่พบบ่อยที่สุดประการหนึ่งที่ทำให้คอมพิวเตอร์ทำงานช้าคือโปรแกรมที่ทำงานอยู่เบื้องหลัง ลบหรือปิดใช้งาน TSR และโปรแกรมเริ่มต้นที่เริ่มทำงานโดยอัตโนมัติทุกครั้งที่คอมพิวเตอร์บู๊ต หากต้องการดูว่าโปรแกรมใดกำลังทำงานอยู่ในพื้นหลัง และมีการใช้หน่วยความจำและ CPU จำนวนเท่าใด ให้เปิด Task Manager
ฉันจะหยุด Windows 10 ไม่ให้ล้าหลังได้อย่างไร
วิธีแก้ไขประสิทธิภาพการทำงานช้าของ Windows 10:
- เปิดเมนูเริ่มและค้นหาแผงควบคุม คลิกที่มัน
- ที่นี่ในแผงควบคุม ไปที่ช่องค้นหาที่ด้านบนขวาของหน้าต่างและพิมพ์ประสิทธิภาพ ตอนนี้กด Enter
- ตอนนี้หา ปรับลักษณะที่ปรากฏและประสิทธิภาพของ Windows
- ไปที่แท็บขั้นสูงแล้วคลิกเปลี่ยนในส่วนหน่วยความจำเสมือน
หน่วยความจำเสมือนควรตั้งค่าไว้ที่ Windows 10 อย่างไร
การเพิ่มหน่วยความจำเสมือนใน Windows 10
- ไปที่เมนูเริ่มและคลิกที่การตั้งค่า
- ประสิทธิภาพการพิมพ์
- เลือก ปรับรูปลักษณ์และประสิทธิภาพของ Windows
- ในหน้าต่างใหม่ ไปที่แท็บ Advanced และภายใต้ส่วน Virtual memory ให้คลิกที่ Change
ฉันจะบล็อกกระบวนการที่ไม่จำเป็นใน Windows 10 ได้อย่างไร
การหยุดบางโปรแกรมไม่ให้เริ่มทำงานจะทำให้ระบบปฏิบัติการเร็วขึ้น หากต้องการค้นหาตัวเลือกนี้ ให้คลิกขวาที่ทาสก์บาร์แล้วเลือกตัวจัดการงาน แตะ 'รายละเอียดเพิ่มเติม' จากนั้นคลิกที่แท็บเริ่มต้น คุณสามารถปิดการใช้งานโปรแกรมที่คุณไม่ต้องการเริ่มต้นได้ที่นี่
ฉันจะเทอร์โบบูสต์ CPU Windows 10 ของฉันได้อย่างไร
จากนั้นไปที่ BIOS/Platform Configuration (RBSU) > Performance Options > Intel (R) Turbo Boost Technology แล้วกด Enter จากนั้นเลือกการตั้งค่าใดๆ ต่อไปนี้แล้วกด Enter เปิดใช้งาน—เปิดใช้งานแกนประมวลผลแบบลอจิคัลบนโปรเซสเซอร์ที่รองรับเทคโนโลยีไฮเปอร์เธรดดิ้ง
ฉันจะตรวจสอบความเร็ว CPU ของฉันหลังจากโอเวอร์คล็อกได้อย่างไร
วิธีตรวจสอบว่าพีซีของคุณโอเวอร์คล็อกหรือไม่
- เปิดพีซีของคุณและคลิกปุ่ม 'ลบ' บนแป้นพิมพ์ของคุณต่อไป สิ่งนี้จะพาคุณไปที่ไบออส
- เมื่ออยู่ใน bios แล้ว ให้ไปที่ความถี่ CPU ของคุณ
- หากความถี่ของ CPU แตกต่างจากความเร็วเทอร์โบของ CPU แสดงว่า CPU ได้รับการโอเวอร์คล็อกแล้ว
ฉันจะเปลี่ยนจำนวน CPU ใน Windows 10 ได้อย่างไร
ทำตามขั้นตอนเหล่านี้เพื่อกำหนดจำนวนโปรเซสเซอร์ที่ Windows ใช้ในพีซีของคุณ:
- 1 เปิดกล่องโต้ตอบเรียกใช้
- 2 พิมพ์ msconfig แล้วกด Enter
- 3 คลิกแท็บ Boot แล้วเลือกปุ่มตัวเลือกขั้นสูง
- 4 ทำเครื่องหมายถูกตามจำนวนโปรเซสเซอร์และเลือกหมายเลขสูงสุดจากปุ่มเมนู
- 5 คลิกตกลง
รูปภาพในบทความโดย “Flickr” https://www.flickr.com/photos/okubax/29862648886