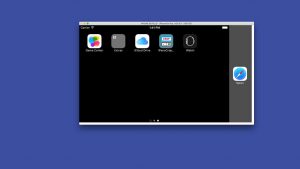เชื่อมต่อ iPhone ของคุณกับคอมพิวเตอร์
หากหน้าต่างเล่นอัตโนมัติปรากฏขึ้น ให้คลิก “นำเข้ารูปภาพและวิดีโอโดยใช้ Windows”
2.
คลิกลิงก์การตั้งค่าการนำเข้า > ในหน้าต่างผลลัพธ์ คุณสามารถเปลี่ยนโฟลเดอร์ที่จะนำเข้ารูปภาพใน Camera Roll ของคุณโดยคลิกปุ่มเรียกดูที่อยู่ถัดจากช่อง "นำเข้าไปที่"
ฉันจะนำเข้ารูปภาพจาก iPhone ไปยัง Windows 10 ได้อย่างไร
วิธีถ่ายโอนรูปภาพ iPhone และ iPad โดยใช้แอพ Windows 10 Photos
- เสียบ iPhone หรือ iPad ของคุณเข้ากับพีซีโดยใช้สาย USB ที่เหมาะสม
- เปิดแอปรูปภาพจากเมนูเริ่ม เดสก์ท็อป หรือทาสก์บาร์
- คลิกนำเข้า
- คลิกรูปภาพใดๆ ที่คุณไม่ต้องการนำเข้า รูปภาพใหม่ทั้งหมดจะถูกเลือกสำหรับการนำเข้าโดยค่าเริ่มต้น
ฉันจะถ่ายโอนรูปภาพจาก iPhone ไปยังคอมพิวเตอร์โดยไม่มี iTunes ได้อย่างไร
ถ่ายโอนรูปภาพจาก iPhone ไปยังเครื่องคอมพิวเตอร์
- เสียบ iPhone ของคุณเข้ากับคอมพิวเตอร์ด้วยสาย USB
- แอปรูปภาพควรเปิดขึ้นโดยอัตโนมัติ หากไม่เป็นเช่นนั้น ให้เปิดโปรแกรมโดยใช้เมนูเริ่มของ Windows หรือแถบค้นหา
- คลิกไอคอนนำเข้าที่มุมบนขวาของแอพรูปภาพ
เหตุใดฉันจึงไม่สามารถถ่ายโอนรูปภาพจาก iPhone ไปยังพีซีได้
โซลูชันที่ 3 - ลองนำเข้ารูปภาพอีกครั้ง เปิดพีซีเครื่องนี้ ค้นหา iPhone ของคุณภายใต้อุปกรณ์พกพา คลิกขวา แล้วกดนำเข้ารูปภาพและวิดีโอ นอกจากนี้ คุณสามารถลองถ่ายโอนรูปภาพของคุณโดยใช้แอปพลิเคชัน iTunes
ฉันจะถ่ายโอนอัลบั้มรูปภาพจาก iPhone ไปยังพีซีได้อย่างไร
นี่คือกระบวนการ:
- ขั้นตอนที่ 1: ดาวน์โหลดและติดตั้ง MobiMover
- ขั้นตอนที่ 2: เชื่อมต่อ iPhone ของคุณกับพีซีผ่านสาย USB
- ขั้นตอนที่ 3: เรียกใช้ MobiMover
- ขั้นตอนที่ 4: เลือกอัลบั้มที่คุณต้องการโอน จากนั้นคลิกปุ่มโอนไปยังคอมพิวเตอร์สีน้ำเงินในแถบเครื่องมือ
เหตุใดฉันจึงนำเข้ารูปภาพจาก iPhone ไปยัง Windows 10 ไม่ได้
ไม่สามารถนำเข้ารูปภาพจาก iPhone ไปยัง Windows 10
- ในหน้าต่าง Properties ไปที่ตัวเลือก Startup type และเลือก Automatic จากเมนูแบบเลื่อนลง
- หลังจากหยุดบริการ ให้คลิกขวาที่ Apple Mobile Device Service แล้วคลิกตัวเลือก Start จากเมนูแบบเลื่อนลง
- รีสตาร์ทเครื่องคอมพิวเตอร์
- คัดลอกและวางรูปภาพจากอุปกรณ์ไปยังระบบของคุณ
ฉันจะถ่ายโอนรูปภาพจาก iPhone ไปยัง Windows 10 แบบไร้สายได้อย่างไร
ถ่ายโอนรูปภาพจาก iPhone ไปยังพีซีที่ใช้ Windows 10 แบบไร้สาย ขั้นตอนที่ 1: บน iPhone ของคุณ ติดตั้งแอพ Photos Companion โดย Microsoft (ไปที่ App Store) ขั้นตอนที่ 2: เปิดแอปรูปภาพในตัวบนพีซี Windows 10 ของคุณ คลิกปุ่มนำเข้าแล้วคลิกตัวเลือกจากมือถือผ่าน Wi-Fi
ฉันจะถ่ายโอนรูปภาพจาก iPhone ไปยังคอมพิวเตอร์แบบไร้สายได้อย่างไร
ถ่ายโอนรูปภาพจาก iPhone ไปยังคอมพิวเตอร์แบบไร้สาย
- ดาวน์โหลดและติดตั้ง Wireless Transfer App ไปยัง iPhone ของคุณ
- 2. ตรวจสอบให้แน่ใจว่า iPhone และคอมพิวเตอร์ของคุณเชื่อมต่อกับเครือข่าย Wi-Fi เดียวกัน
- เรียกใช้แอพ Wireless Transfer บน iPhone ของคุณ
- กดปุ่มส่ง จากนั้นเลือกส่งรูปภาพและวิดีโอไปยังคอมพิวเตอร์
ฉันจะถ่ายโอนรูปภาพจาก iPhone ไปยังคอมพิวเตอร์โดยไม่มี iTunes Windows 10 ได้อย่างไร
ขั้นตอนที่ 1: เสียบ iPhone ของคุณเข้ากับพีซีผ่านสาย USB ขั้นตอนที่ 2: เปิดแอปรูปภาพ สามารถพบได้โดยการพิมพ์ "รูปภาพ" ลงในแถบค้นหาที่มุมล่างซ้ายของหน้าจอใน Windows 10 ขั้นตอนที่ 3: คลิกปุ่มที่ด้านบนขวาของแอปรูปภาพเพื่อนำเข้า
ฉันจะนำเข้ารูปภาพจาก iPhone ไปยังพีซีได้อย่างไรหาก AutoPlay ไม่ปรากฏขึ้น
เชื่อมต่ออุปกรณ์ iOS ของคุณกับคอมพิวเตอร์ หากหน้าต่างเล่นอัตโนมัติปรากฏขึ้น ให้คลิก "นำเข้ารูปภาพและวิดีโอโดยใช้ Windows" จากนั้นข้ามไปยังขั้นตอนที่ 4 หากกล่องโต้ตอบ "นำเข้ารูปภาพและวิดีโอ" ปรากฏขึ้น ให้ข้ามไปยังขั้นตอนที่ 4 หมายเหตุ: หากกล่องโต้ตอบเล่นอัตโนมัติไม่เปิดขึ้นโดยอัตโนมัติ คุณอาจต้องเปิดใช้งานลักษณะการทำงาน
วิธีที่ดีที่สุดในการถ่ายโอนภาพถ่ายจาก iPhone ไปยังพีซีคืออะไร?
เชื่อมต่อ iPhone ของคุณกับคอมพิวเตอร์ หากหน้าต่างเล่นอัตโนมัติปรากฏขึ้น ให้คลิก “นำเข้ารูปภาพและวิดีโอโดยใช้ Windows” 2. คลิกลิงก์การตั้งค่าการนำเข้า > ในหน้าต่างผลลัพธ์ คุณสามารถเปลี่ยนโฟลเดอร์ที่จะนำเข้ารูปภาพในม้วนฟิล์มของคุณโดยคลิกปุ่มเรียกดูที่อยู่ถัดจากฟิลด์ "นำเข้าไปยัง"
ฉันจะถ่ายโอนรูปภาพจาก iPhone ไปยังคอมพิวเตอร์โดยไม่มีรูปภาพใหม่ได้อย่างไร
ขั้นตอนที่ 1 เปิด AnyTrans สำหรับ iOS > เชื่อมต่อ iPhone ของคุณกับคอมพิวเตอร์ผ่านสาย USB > เลือกตัวเลือกตัวจัดการอุปกรณ์และไปที่หน้าการจัดการหมวดหมู่ ขั้นตอนที่ 2 เลือกรูปภาพ > เลือกหนึ่งอัลบั้มที่มีรูปภาพที่คุณต้องการโอนไปยังคอมพิวเตอร์ ขั้นตอนที่ 3 เลือกรูปภาพที่คุณต้องการ > คลิกปุ่ม Send to PC/Mac เพื่อเริ่ม
คุณจะถ่ายโอนรูปภาพจาก iPhone ไปยังแล็ปท็อปได้อย่างไร
ไปที่ My Computer/Windows Explorer บนแล็ปท็อปของคุณและในที่เก็บข้อมูลแบบถอดได้ ให้คลิกบน iPhone ไปที่โฟลเดอร์ DICM ภายในที่จัดเก็บข้อมูลภายในและค้นหารูปภาพของคุณ คัดลอกรูปภาพที่คุณต้องการโอนไปยังแล็ปท็อป > เปิดโฟลเดอร์ที่คุณสร้างบนเดสก์ท็อป > วางรูปภาพเหล่านี้ในโฟลเดอร์
ฉันจะถ่ายโอนรูปภาพจาก iPhone ไปยังพีซีโดยไม่มี iTunes ได้อย่างไร
1.1 วิธีคัดเลือกถ่ายโอนรูปภาพจาก iPhone ไปยังพีซีโดยไม่ต้องใช้ iTunes
- ขั้นตอนที่ 1: เปิด iMyFone TunesMate และเชื่อมต่อ iPhone 7 กับคอมพิวเตอร์ของคุณ
- ขั้นตอนที่ 2: คลิกที่แท็บ "รูปภาพ"
- ขั้นตอนที่ 3: เลือกรูปภาพที่คุณต้องการโอนแล้วคลิก “ส่งออก > ส่งออกไปยังพีซี” จากแถบด้านบน
- อ่านเพิ่มเติม:
ฉันจะส่งออกอัลบั้มรูปภาพจาก iPhone ของฉันได้อย่างไร
คัดลอกรูปภาพจากการแชร์อัลบั้มบน iPhone, iPad หรือ iPod touch ของคุณ
- เปิดรูปภาพแล้วแตะอัลบั้ม
- ค้นหาการแชร์อัลบั้ม จากนั้นแตะชื่ออัลบั้มที่คุณต้องการ คุณอาจต้องปัดไปทางซ้ายเพื่อค้นหาอัลบั้มที่แชร์
- บันทึกรูปภาพจากอัลบั้มโดยใช้วิธีใดวิธีหนึ่งต่อไปนี้
- นำเข้ารูปภาพไปยังคอมพิวเตอร์ของคุณ
ฉันจะถ่ายโอนรูปภาพจาก iPhone ไปยังพีซีโดยใช้ iTunes ได้อย่างไร
ซิงค์รูปภาพของคุณด้วยตนเองกับ iTunes
- ตรวจสอบให้แน่ใจว่าคุณมี iTunes เวอร์ชันล่าสุด
- เปิด iTunes บนคอมพิวเตอร์ของคุณ
- ใช้สาย USB ที่ให้มาเพื่อเชื่อมต่อ iPhone, iPad หรือ iPod touch กับคอมพิวเตอร์ของคุณ
- คลิกที่ไอคอนอุปกรณ์ใน iTunes
- ในแถบด้านข้างทางด้านซ้ายของหน้าต่าง iTunes ให้คลิกรูปภาพ
https://www.flickr.com/photos/131411397@N02/22306352203