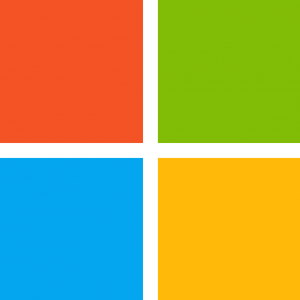ฉันจะฟอร์แมตเป็น fat32 ได้อย่างไร
วิธีที่ 1 Windows (ไดรฟ์ 32 GB และเล็กกว่า)
- สำรองข้อมูลทุกอย่างในไดรฟ์ที่คุณต้องการบันทึก
- เปิดหน้าต่างคอมพิวเตอร์/พีซีเครื่องนี้
- คลิกขวาที่ไดรฟ์ USB และเลือก "รูปแบบ"
- เลือก "FAT32" จากเมนู "ระบบไฟล์"
- ยกเลิกการเลือก “ดำเนินการฟอร์แมตด่วน” หาก USB ทำงานได้ไม่ดี
- ให้ฉลากกับไดรฟ์
ฉันจะเปลี่ยนจาก exFAT เป็น fat32 ได้อย่างไร
แปลง exFAT เป็น FAT32 โดยใช้ทางเลือก CMD
- เชื่อมต่อแฟลชไดรฟ์ USB หรือฮาร์ดไดรฟ์เข้ากับคอมพิวเตอร์ที่ใช้งานได้ และตรวจสอบให้แน่ใจว่าอุปกรณ์ของคุณสามารถตรวจพบได้
- ดาวน์โหลด ติดตั้ง และเรียกใช้ AOMEI Partition Assistant
- เลือก FAT32 จากเมนูแบบเลื่อนลง
- ยืนยันการดำเนินการของคุณ
ฉันจะรู้ได้อย่างไรว่า USB ของฉันถูกฟอร์แมตเป็น fat32 แล้ว
เสียบแฟลชไดรฟ์เข้ากับพีซีที่ใช้ Windows จากนั้นคลิกขวาที่ My Computer แล้วคลิกซ้ายที่ Manage คลิกซ้ายที่ Manage Drives แล้วคุณจะเห็นแฟลชไดรฟ์อยู่ในรายการ จะแสดงว่าฟอร์แมตเป็น FAT32 หรือ NTFS หรือไม่ แฟลชไดรฟ์เกือบทั้งหมดได้รับการฟอร์แมตเป็น FAT32 เมื่อซื้อใหม่
ฉันจะฟอร์แมตการ์ด SD ขนาด 32GB เป็น fat32 ได้อย่างไร
ขั้นตอนที่ 4: ฟอร์แมตการ์ด SD
- ในหน้าต่างรูปแบบ ตรวจสอบให้แน่ใจว่าได้เลือกระบบไฟล์ที่ถูกต้อง ควรตั้งค่าเป็น FAT32 สำหรับการ์ด SD ขนาด 32GB และ EXFAT สำหรับการ์ด SD ขนาด 64GB
- เลือกรูปแบบด่วน
- คลิกเริ่มการทำงาน
- เมื่อการจัดรูปแบบเสร็จสมบูรณ์ คุณสามารถปิดหน้าต่างได้
ฉันจะฟอร์แมตไฟล์ 1tb เป็น fat32 ได้อย่างไร
สำรองข้อมูลทุกอย่างที่สำคัญก่อน คุณมีสองวิธีในการฟอร์แมตฮาร์ดไดรฟ์เป็น Fat32 เปิด Disk Management คลิกขวาที่ไดรฟ์ที่คุณต้องการฟอร์แมตแล้วเลือก "Format" ทว่า “FAT32” ในเมนูแบบเลื่อนลงจะไม่ถูกต้องหากขนาดของไดรฟ์แบบ pitched-on มีขนาดใหญ่กว่า 32GB
ฉันจะฟอร์แมต USB ขนาดใหญ่เป็น fat32 ได้อย่างไร
ในหน้าต่าง "รูปแบบ FAT32" ให้เลือกไดรฟ์ที่จะฟอร์แมตและพิมพ์ป้ายกำกับโวลุ่มหากต้องการ เลือกตัวเลือก "รูปแบบด่วน" จากนั้นคลิกปุ่ม "เริ่ม" หน้าต่างจะปรากฏขึ้นเพื่อเตือนคุณว่าข้อมูลทั้งหมดในไดรฟ์จะสูญหาย คลิก "ตกลง" เพื่อฟอร์แมตไดรฟ์
ฉันจะเปลี่ยน USB จาก exFAT เป็น fat32 ได้อย่างไร
โปรแกรมในตัวของ Windows Disk Management สามารถช่วยให้คุณฟอร์แมต USB แฟลชไดรฟ์ ฮาร์ดไดรฟ์ภายนอก และการ์ด SD จาก exFAT เป็น FAT32 หรือ NTFS 1. เสียบเมมโมรี่สติ๊กของคุณ (นี่คือการ์ด SD) เข้ากับคอมพิวเตอร์ของคุณ ตรวจสอบให้แน่ใจว่าสามารถตรวจพบได้ เปิด Windows Disk Management คลิกขวาที่การ์ด SD เลือกรูปแบบ
ฉันสามารถฟอร์แมตแฟลชไดรฟ์ 128gb เป็น fat32 ได้หรือไม่
มันสามารถข้ามข้อจำกัดรูปแบบของเครื่องมือการจัดการดิสก์ของ Windows ได้อย่างสมบูรณ์ และช่วยให้คุณฟอร์แมตแฟลชไดรฟ์ USB ขนาด 128GB ของคุณเป็น FAT32 ได้อย่างง่ายดายโดยไม่มีอุปสรรคใดๆ ขั้นตอนที่ 2: ในหน้าต่างใหม่ ป้อนป้ายกำกับพาร์ติชั่น เลือกระบบไฟล์ FAT32 และกำหนดขนาดคลัสเตอร์ตามความต้องการของคุณ จากนั้นคลิก “ตกลง”
รูปแบบ exFAT คืออะไร?
exFAT (Extended File Allocation Table) คือระบบไฟล์ที่ Microsoft เปิดตัวในปี 2006 และปรับให้เหมาะกับหน่วยความจำแฟลช เช่น แฟลชไดรฟ์ USB และการ์ด SD
ฉันจะฟอร์แมตการ์ด SD เป็น fat32 ได้อย่างไร
สำหรับผู้ใช้ Windows:
- ใส่การ์ด SD ลงในคอมพิวเตอร์ของคุณ
- สำรองไฟล์สำคัญจากการ์ด SD ที่คุณต้องการเก็บไว้
- ดาวน์โหลดเครื่องมือฟอร์แมต FAT32 ที่นี่
- เปิดเครื่องมือรูปแบบ GUI ที่คุณเพิ่งดาวน์โหลด
- เลือกไดรฟ์ที่คุณต้องการฟอร์แมต (ตรวจสอบให้แน่ใจว่าได้เลือกไดรฟ์ภายนอกที่ถูกต้องที่เสียบการ์ด SD)
ฉันสามารถฟอร์แมตการ์ด SD 64GB เป็น fat32 ได้หรือไม่
โชคดีที่คุณไม่สามารถฟอร์แมตการ์ด SD ขนาด 64GB หรือแฟลชไดรฟ์ USB เป็น FAT32 ด้วยยูทิลิตี้ในตัวของ Windows คุณสามารถใช้เครื่องมือฟอร์แมต FAT 32 อันทรงพลังของบริษัทอื่นเพื่อช่วยเหลือตัวคุณเองได้
ฉันจะฟอร์แมต SanDisk USB เป็น fat32 ได้อย่างไร
ฟอร์แมต 64GB SanDisk USB เป็น FAT32 ทีละขั้นตอน
- ติดตั้งและเรียกใช้ AOMEI Partition Assistant Standard ค้นหา USB 64GB คลิกขวาที่พาร์ติชั่นและเลือก "Format Partition"
- มันจะขึ้นหน้าต่างเล็กๆ ในเมนูระบบไฟล์แบบเลื่อนลง ให้เลือก FAT32 แล้วคลิก "ตกลง"
- คุณจะกลับไปที่คอนโซลหลัก
Exfat เหมือนกับรูปแบบ fat32 หรือไม่
FAT32 เป็นระบบไฟล์ที่เก่ากว่าซึ่งส่วนใหญ่ลดหย่อนให้อยู่ในแฟลชไดรฟ์ USB และไดรฟ์ภายนอกอื่นๆ Windows ใช้ NTFS สำหรับไดรฟ์ระบบ และเหมาะสำหรับไดรฟ์ภายในอื่นๆ ด้วย exFAT เป็นอุปกรณ์ทดแทน FAT32 ที่ทันสมัยและมีอุปกรณ์รองรับมากกว่า NTFS แม้ว่าจะไม่แพร่หลายเท่า FAT32
ฉันจะแปลงฮาร์ดไดรฟ์เป็น fat32 ได้อย่างไร
ฉันจะแปลงรูปแบบไดรฟ์ USB จาก NTFS เป็น FAT32 ได้อย่างไร
- คลิกขวา [คอมพิวเตอร์] จากนั้นคลิก [จัดการ]
- คลิก [การจัดการดิสก์]
- เลือกไดรฟ์ USB ของคุณ คลิกขวาที่เมาส์แล้วเลือก [รูปแบบ] คลิก [ใช่]
- ตั้งชื่อไดรฟ์และเลือกระบบไฟล์เป็น [FAT32]
- คลิก [ตกลง] คลิก [ตกลง]
- คุณสามารถค้นหารูปแบบเป็น FAT32
NTFS เหมือนกับ fat32 หรือไม่
FAT32 เป็นรูปแบบไดรฟ์ที่เก่ากว่าของทั้งสองรูปแบบ FAT32 เป็นระบบไฟล์ FAT (File Allocation Table) เวอร์ชันทั่วไปที่สร้างโดย Microsoft ในปี 1977 NTFS (ระบบไฟล์เทคโนโลยีใหม่) เป็นรูปแบบไดรฟ์ที่ใหม่กว่า
คุณสามารถฟอร์แมตการ์ด SD ขนาด 128GB เป็น fat32 ได้หรือไม่?
ฟอร์แมตการ์ด SD ขนาด 128GB เป็น FAT32 ด้วยเครื่องมือฟอร์แมต EaseUS ขั้นตอนที่ 2: ในหน้าต่างใหม่ ป้อนป้ายกำกับพาร์ติชั่น เลือกระบบไฟล์ FAT32 และกำหนดขนาดคลัสเตอร์ตามความต้องการของคุณ จากนั้นคลิก “ตกลง”
ฉันจะเปลี่ยน USB จาก NTFS เป็น fat32 ได้อย่างไร
แปลงฮาร์ดไดรฟ์ภายนอก NTFS เป็น FAT32
- เชื่อมต่อฮาร์ดไดรฟ์ภายนอกของคุณกับคอมพิวเตอร์ และคลิกขวาที่ "My Computer" และเลือก "Manage" เพื่อเปิด Disk Management
- คลิกขวาที่พาร์ติชันเป้าหมายและเลือก "รูปแบบ"
ntfs หรือ fat32 ไหนดีกว่ากัน?
FAT32 รองรับเฉพาะไฟล์แต่ละไฟล์ที่มีขนาดไม่เกิน 4GB และมีขนาดไม่เกิน 2TB หากคุณมีไดรฟ์ 3TB คุณจะไม่สามารถฟอร์แมตเป็นพาร์ติชัน FAT32 เดียวได้ NTFS มีข้อ จำกัด ทางทฤษฎีที่สูงกว่ามาก FAT32 ไม่ใช่ระบบไฟล์เจอร์นัล ซึ่งหมายความว่าระบบไฟล์เสียหายสามารถเกิดขึ้นได้ง่ายกว่ามาก
มีการบันทึก exFAT หรือไม่
exFAT ไม่มีการเข้ารหัสระดับระบบไฟล์หรือการสนับสนุนการบีบอัด และเช่นเดียวกับ FAT32 ก่อนหน้านี้ ไม่มีการสร้างเจอร์นัลในระบบไฟล์ exFAT ซึ่งหมายความว่ามีโอกาสสูญเสียข้อมูลได้สูงกว่า NTFS หรือ HFS+ มาก Time Machine ไม่รองรับ exFAT ใน OS X ซึ่งต้องใช้โวลุ่ม HFS+
Windows 10 รองรับ exFAT หรือไม่
ExFAT ยังเข้ากันได้กับ Windows และ Mac เมื่อเปรียบเทียบกับ FAT32 แล้ว exFAT ไม่มีข้อจำกัดของ FAT32 ดังนั้น ผู้ใช้จำนวนมากจึงต้องการให้ระบบไฟล์ exFAT เข้ากันได้กับทั้ง Windows และ Mac อย่างไรก็ตาม เช่นเดียวกับสถานการณ์ที่กล่าวไว้ โดยปกติ Windows ไม่สามารถอ่านไดรฟ์ที่ฟอร์แมตด้วย Mac ได้
HFS+ ดีกว่า exFAT หรือไม่?
ดิสก์มี XNUMX รูปแบบให้เลือก ได้แก่ ExFAT และ HFS+ ExFAT ใช้งานได้กับทั้ง Windows และ Mac OS X ExFAT นั้นดีถ้าคุณใช้ทั้งแพลตฟอร์ม Mac และ Windows HFS+ เป็นรูปแบบ Mac OS ดั้งเดิมและให้ประสิทธิภาพที่สูงขึ้นบน Mac และมีการป้องกันข้อผิดพลาดที่ดี เนื่องจาก HFS+ รองรับการทำเจอร์นัล
ภาพถ่ายในบทความโดย “Wikipédia” https://fr.m.wikipedia.org/wiki/Fichier:M_box.svg