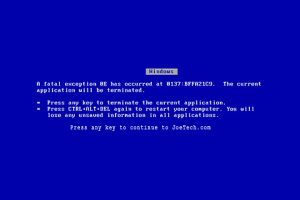วิธีดูข้อมูลจำเพาะของคอมพิวเตอร์ทั้งหมดผ่านข้อมูลระบบ
- กดปุ่มโลโก้ Windows และปุ่ม I พร้อมกันเพื่อเรียกใช้กล่อง Run
- พิมพ์ msinfo32 แล้วกด Enter หน้าต่างข้อมูลระบบจะปรากฏขึ้น:
ฉันจะทราบข้อมูลจำเพาะของคอมพิวเตอร์ของฉันได้อย่างไร
คลิกขวาที่ My Computer แล้วเลือก Properties (ใน Windows XP จะเรียกว่า System Properties) มองหา System ในหน้าต่าง Properties (คอมพิวเตอร์ใน XP) ไม่ว่าคุณจะใช้ Windows เวอร์ชันใด คุณจะสามารถเห็นโปรเซสเซอร์ หน่วยความจำ และระบบปฏิบัติการของพีซีหรือแล็ปท็อปได้แล้ว
ฉันจะตรวจสอบคอมพิวเตอร์ของฉันสำหรับความเข้ากันได้ของ Windows 10 ได้อย่างไร
ขั้นตอนที่ 1: คลิกขวาที่ไอคอน Get Windows 10 (ทางด้านขวาของทาสก์บาร์) จากนั้นคลิก “Check your upgrade status” ขั้นตอนที่ 2: ในแอป Get Windows 10 คลิกเมนูแฮมเบอร์เกอร์ ซึ่งดูเหมือนแถวสามบรรทัด (มีป้ายกำกับว่า 1 ในภาพหน้าจอด้านล่าง) จากนั้นคลิก “ตรวจสอบพีซีของคุณ” (2)
ฉันจะตรวจสอบ RAM ของฉันบน Windows 10 ได้อย่างไร
ค้นหาจำนวน RAM ที่ติดตั้งและพร้อมใช้งานใน Windows 8 และ 10
- จากหน้าจอเริ่มหรือเมนูเริ่มให้พิมพ์ ram
- Windows ควรส่งคืนตัวเลือกสำหรับ "ดูข้อมูล RAM" ลูกศรไปที่ตัวเลือกนี้แล้วกด Enter หรือคลิกด้วยเมาส์ ในหน้าต่างที่ปรากฏขึ้น คุณจะเห็นจำนวนหน่วยความจำ (RAM) ที่ติดตั้งในคอมพิวเตอร์ของคุณ
ฉันจะตรวจสอบรุ่นคอมพิวเตอร์ของฉัน Windows 10 ได้อย่างไร
การค้นหาเกี่ยวกับพีซีของคุณในเมนูระบบเป็นหนึ่งในนั้น ในการเข้าถึงและดูสิ่งที่คุณกำลังทำงานอยู่ในกล่องใหญ่ของคุณ เพียงทำตามขั้นตอนเหล่านี้: ค้นหา "แผงควบคุม" ในแถบค้นหาของ Windows 10 แล้วคลิกผลลัพธ์ที่เกี่ยวข้อง คลิก "ระบบและความปลอดภัย" ตามด้วย "ระบบ"
ฉันจะค้นหา GPU ที่ฉันมี Windows 10 ได้อย่างไร
คุณยังสามารถเรียกใช้เครื่องมือวินิจฉัย DirectX ของ Microsoft เพื่อรับข้อมูลนี้:
- จากเมนู Start ให้เปิดกล่องโต้ตอบ Run
- พิมพ์ dxdiag
- คลิกแท็บ Display ของกล่องโต้ตอบที่เปิดขึ้นเพื่อค้นหาข้อมูลการ์ดกราฟิก
ฉันจะค้นหาข้อมูลจำเพาะของคอมพิวเตอร์โดยใช้ CMD ได้อย่างไร
วิธีดูข้อมูลจำเพาะของคอมพิวเตอร์โดยละเอียดผ่าน Command Prompt
- คลิกขวาที่ปุ่ม Start ที่มุมล่างซ้ายของหน้าจอ จากนั้นเลือก Command Prompt(Admin)
- ที่พรอมต์คำสั่ง พิมพ์ systeminfo แล้วกด Enter จากนั้นคุณจะเห็นรายการข้อมูล
คอมพิวเตอร์ของฉันพร้อมสำหรับ Windows 10 หรือไม่
นี่คือสิ่งที่ Microsoft แจ้งว่าคุณต้องใช้งาน Windows 10: ตัวประมวลผล: 1 กิกะเฮิรตซ์ (GHz) หรือเร็วกว่า RAM: การ์ดแสดงผล 1 กิกะไบต์ (GB) (32 บิต) หรือ 2 GB (64 บิต): อุปกรณ์กราฟิก Microsoft DirectX 9 พร้อมไดรเวอร์ WDDM
พีซีของฉันสามารถรัน Windows 10 ได้หรือไม่
วิธีตรวจสอบว่าคอมพิวเตอร์ของคุณสามารถเรียกใช้ Windows 10 ได้หรือไม่
- Windows 7 SP1 หรือ Windows 8.1
- โปรเซสเซอร์ 1GHz หรือเร็วกว่า
- 1 GB RAM สำหรับ 32 บิตหรือ 2 GB RAM สำหรับ 64 บิต
- พื้นที่ฮาร์ดไดรฟ์ 16 GB สำหรับ 32 บิตหรือ 20 GB สำหรับ 64 บิต
- DirectX 9 หรือใหม่กว่าที่มีการ์ดกราฟิก WDDM 1.0
- จอแสดงผล 1024×600
ฉันสามารถใส่ Windows 10 บนคอมพิวเตอร์ของฉันได้หรือไม่
คุณสามารถใช้เครื่องมืออัปเกรดของ Microsoft เพื่อติดตั้ง Windows 10 บนพีซีของคุณได้ หากคุณติดตั้ง Windows 7 หรือ 8.1 แล้ว คลิก "ดาวน์โหลดเครื่องมือทันที" เรียกใช้แล้วเลือก "อัปเกรดพีซีเครื่องนี้"
ฉันจะรู้ได้อย่างไรว่า RAM ของฉันคือ DDR Windows 10
หากต้องการบอกประเภทหน่วยความจำ DDR ที่คุณมีใน Windows 10 สิ่งที่คุณต้องมีคือแอปตัวจัดการงานในตัว คุณสามารถใช้ได้ดังนี้ สลับไปที่มุมมอง "รายละเอียด" เพื่อให้มองเห็นแท็บได้ ไปที่แท็บชื่อ Performance แล้วคลิกรายการ Memory ทางด้านซ้าย
ฉันจะตรวจสอบการใช้ RAM บน Windows 10 ได้อย่างไร
วิธีที่ 1 ตรวจสอบการใช้ RAM บน Windows
- กด Alt + Ctrl ค้างไว้แล้วกด Delete เพื่อเปิดเมนู task manager ของคอม Windows
- คลิกตัวจัดการงาน เป็นตัวเลือกสุดท้ายในหน้านี้
- คลิกแท็บประสิทธิภาพ คุณจะเห็นที่ด้านบนของหน้าต่าง "ตัวจัดการงาน"
- คลิกแท็บหน่วยความจำ
RAM 8GB เพียงพอหรือไม่
8GB เป็นจุดเริ่มต้นที่ดี แม้ว่าผู้ใช้จำนวนมากจะพอใจกับราคาที่น้อยกว่า แต่ความแตกต่างของราคาระหว่าง 4GB และ 8GB นั้นไม่รุนแรงพอที่จะเลือกซื้อให้น้อยลง ขอแนะนำให้อัปเกรดเป็น 16GB สำหรับผู้ที่ชื่นชอบ เกมเมอร์ตัวยง และผู้ใช้เวิร์กสเตชันทั่วไป
ฉันจะเรียกใช้การวินิจฉัยใน Windows 10 ได้อย่างไร
เครื่องมือวิเคราะห์หน่วยความจำ
- ขั้นตอนที่ 1: กดปุ่ม 'Win + R' เพื่อเปิดกล่องโต้ตอบเรียกใช้
- ขั้นตอนที่ 2: พิมพ์ 'mdsched.exe' แล้วกด Enter เพื่อเรียกใช้
- ขั้นตอนที่ 3: เลือกอย่างใดอย่างหนึ่งเพื่อรีสตาร์ทคอมพิวเตอร์และตรวจหาปัญหา หรือตรวจหาปัญหาในครั้งต่อไปที่คุณรีสตาร์ทคอมพิวเตอร์
ฉันจะค้นหารุ่นคอมพิวเตอร์และหมายเลขซีเรียลใน Windows 10 ได้อย่างไร
ค้นหาหมายเลขประจำเครื่องของพีซี/แล็ปท็อปใน Command prompt
- ป้อนคำสั่งต่อไปนี้ “ wmic bios รับหมายเลขซีเรียล”
- คุณสามารถดูหมายเลขประจำเครื่องของพีซี/แล็ปท็อปได้แล้วในขณะนี้
ฉันจะค้นหาข้อมูลระบบใน Windows 10 ได้อย่างไร
คุณยังสามารถเปิด "ข้อมูลระบบ" ได้โดยเปิดกล่องโต้ตอบ Windows Run (ทางลัด "ปุ่ม Windows + R" หรือคลิกขวาที่ปุ่ม Start แล้วเลือก "Run" จากเมนูป๊อปอัป) พิมพ์ "msinfo32" ในกล่องโต้ตอบ Run แล้วคลิก ปุ่มตกลง
ฉันจะตรวจสอบ GPU ของฉันใน Windows 10 ได้อย่างไร
วิธีตรวจสอบการใช้งาน GPU ใน Windows 10
- ก่อนอื่นให้พิมพ์ dxdiag ในแถบค้นหาแล้วคลิก Enter
- ในเครื่องมือ DirectX ที่เพิ่งเปิดขึ้นมา ให้คลิกที่แท็บการแสดงผล และใต้ไดรเวอร์ ให้ระวังรุ่นไดรเวอร์
- ตอนนี้ เปิดตัวจัดการงานโดยคลิกขวาที่ทาสก์บาร์ด้านล่างและเลือกตัวจัดการงาน
ฉันจะตรวจสอบความสมบูรณ์ของ GPU ใน Windows 10 ได้อย่างไร
วิธีตรวจสอบว่าประสิทธิภาพของ GPU จะปรากฏบนพีซีของคุณหรือไม่
- ใช้แป้นพิมพ์ลัดของ Windows + R เพื่อเปิดคำสั่ง Run
- พิมพ์คำสั่งต่อไปนี้เพื่อเปิด DirectX Diagnostic Tool แล้วกด Enter: dxdiag.exe
- คลิกแท็บแสดง
- ทางด้านขวา ภายใต้ "ไดรเวอร์" ให้ตรวจสอบข้อมูลรุ่นไดรเวอร์
ฉันจะตรวจสอบไดรเวอร์ของฉันใน Windows 10 ได้อย่างไร
อัปเดตไดรเวอร์ใน Windows 10
- ในกล่องค้นหาบนแถบงาน ให้ป้อน ตัวจัดการอุปกรณ์ จากนั้นเลือก ตัวจัดการอุปกรณ์
- เลือกหมวดหมู่เพื่อดูชื่ออุปกรณ์ จากนั้นคลิกขวา (หรือกดค้างไว้) ที่คุณต้องการอัปเดต
- เลือกอัปเดตไดรเวอร์
- เลือก ค้นหาโดยอัตโนมัติสำหรับซอฟต์แวร์ไดรเวอร์ที่อัพเดต
ฉันจะตรวจสอบฮาร์ดแวร์ของฉันบน Windows ได้อย่างไร
คลิก "Start" à "Run" หรือกด "Win + R" เพื่อเปิดกล่องโต้ตอบ "Run" พิมพ์ "dxdiag" 2. ในหน้าต่าง "DirectX Diagnostic Tool" คุณสามารถดูการกำหนดค่าฮาร์ดแวร์ภายใต้ "ข้อมูลระบบ" ในแท็บ "ระบบ" และข้อมูลอุปกรณ์ในแท็บ "การแสดงผล" ดู รูปที่ 2 และ รูปที่ 3
ฉันจะตรวจสอบความเร็ว RAM ของฉัน Windows 10 ได้อย่างไร
หากต้องการเรียนรู้วิธีตรวจสอบสถานะ RAM บน Windows 10 ให้ทำตามคำแนะนำด้านล่าง
- บนแป้นพิมพ์ของคุณ ให้กด Windows Key+S
- พิมพ์ "แผงควบคุม" (ไม่มีเครื่องหมายคำพูด) จากนั้นกด Enter
- ไปที่มุมบนซ้ายของหน้าต่างแล้วคลิก 'ดูโดย'
- เลือกหมวดหมู่จากรายการดรอปดาวน์
- คลิก ระบบและความปลอดภัย จากนั้นเลือก ระบบ
ฉันจะค้นหารายละเอียดแล็ปท็อปโดยใช้ CMD ได้อย่างไร
ใน Windows 7 หรือ Windows Vista ให้พิมพ์ cmd ในแถบค้นหาเมนูเริ่ม ในผลลัพธ์ 'cmd' ที่ปรากฏขึ้น ให้คลิกขวาและเลือก Run as Administrator พิมพ์ systeminfo ถัดไปในพรอมต์คำสั่งแล้วกด Enter
Windows 10 รันแรม 2GB ได้ไหม
จากข้อมูลของ Microsoft หากคุณต้องการอัพเกรดเป็น Windows 10 บนคอมพิวเตอร์ของคุณ นี่คือฮาร์ดแวร์ขั้นต่ำที่คุณต้องมี: RAM: 1 GB สำหรับ 32 บิต หรือ 2 GB สำหรับ 64 บิต โปรเซสเซอร์: โปรเซสเซอร์ 1 GHz หรือเร็วกว่า พื้นที่ว่างในฮาร์ดดิสก์: 16 GB สำหรับระบบปฏิบัติการ 32 บิต 20 GB สำหรับระบบปฏิบัติการ 64 บิต
Windows 10 เร็วกว่า Windows 7 บนคอมพิวเตอร์รุ่นเก่าหรือไม่
Windows 7 จะทำงานเร็วขึ้นบนแล็ปท็อปรุ่นเก่าหากได้รับการดูแลอย่างเหมาะสม เนื่องจากมีโค้ดและ bloat และ telemetry น้อยกว่ามาก Windows 10 มีการเพิ่มประสิทธิภาพบางอย่างเช่นการเริ่มต้นที่เร็วขึ้น แต่จากประสบการณ์ของฉันในคอมพิวเตอร์รุ่นเก่า 7 จะทำงานเร็วขึ้นเสมอ
ฉันควรติดตั้ง Windows 10 บนแล็ปท็อปเครื่องเก่าหรือไม่
ภาพด้านบนแสดงคอมพิวเตอร์ที่ใช้ Windows 10 ไม่ใช่คอมพิวเตอร์เครื่องใดๆ อย่างไรก็ตาม มีโปรเซสเซอร์อายุ 12 ปี ซึ่งเป็น CPU ที่เก่าที่สุด ซึ่งสามารถเรียกใช้ OS ล่าสุดของ Microsoft ได้ในทางทฤษฎี อะไรก่อนหน้านั้นก็จะโยนข้อความแสดงข้อผิดพลาด คุณสามารถอ่านบทวิจารณ์ของเราเกี่ยวกับ Windows 10 ได้ที่นี่
รูปภาพในบทความโดย “Flickr” https://www.flickr.com/photos/nodomain1/2766943876