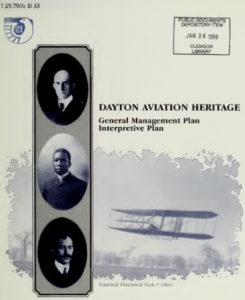วิธีกำหนดที่อยู่ IP แบบคงที่โดยใช้แผงควบคุม
- เปิดแผงควบคุม
- คลิกที่เครือข่ายและอินเทอร์เน็ต
- คลิกที่ Network and Sharing Center
- ในบานหน้าต่างด้านซ้าย ให้คลิกลิงก์ เปลี่ยนการตั้งค่าอแด็ปเตอร์
- คลิกขวาที่อะแดปเตอร์เครือข่ายแล้วเลือกคุณสมบัติ
- เลือกตัวเลือกอินเทอร์เน็ตโปรโตคอลเวอร์ชัน 4 (TCP/IPv4)
ในการเปิดใช้งาน DHCP หรือเปลี่ยนการตั้งค่า TCP/IP อื่นๆ (Windows 10) เลือก เริ่มต้น จากนั้นเลือก การตั้งค่า > เครือข่ายและอินเทอร์เน็ต > Wi-Fi เลือก จัดการเครือข่ายที่รู้จัก เลือกเครือข่ายที่คุณต้องการเปลี่ยนการตั้งค่า จากนั้นเลือก คุณสมบัติเพื่อเปิดใช้งาน DHCP หรือเปลี่ยนการตั้งค่า TCP/IP อื่นๆ (Windows 10)
- เลือก เริ่มต้น จากนั้นเลือก การตั้งค่า > เครือข่ายและอินเทอร์เน็ต > Wi-Fi
- เลือก จัดการเครือข่ายที่รู้จัก เลือกเครือข่ายที่คุณต้องการเปลี่ยนการตั้งค่า จากนั้นเลือก คุณสมบัติ
- ภายใต้การกำหนด IP เลือกแก้ไข
- เปิด Safari แล้วเลือกการตั้งค่า
- ไปที่ขั้นสูง
- เลือกพร็อกซี่และเปลี่ยนการตั้งค่า
- ตรวจสอบ HTTP (พร็อกซีเว็บ)
- รับที่อยู่ IP ใหม่โดยใช้บริการพร็อกซี่ฟรี
- คัดลอกและวางที่อยู่ IP และหมายเลขพอร์ต
- ตกลงและสมัคร
คลิกที่ปุ่มเริ่มและเลือกการตั้งค่า
- เลือกเครือข่ายและอินเทอร์เน็ต
- คลิกที่อีเธอร์เน็ต → เปลี่ยนตัวเลือกอแด็ปเตอร์
- คลิก Internet Protocol รุ่น 4 (TCP/IPv4) แล้วคลิก Properties
- คลิก Internet Protocol รุ่น 6 (TCP/IPv6) แล้วคลิก Properties
ในการเปลี่ยนการตั้งค่า DNS บนอุปกรณ์ Windows 10 ของคุณโดยใช้แผงควบคุม ให้ทำดังต่อไปนี้:
- เปิดแผงควบคุม
- คลิกที่เครือข่ายและอินเทอร์เน็ต
- คลิกที่ Network and Sharing Center
- ที่บานหน้าต่างด้านซ้าย ให้คลิกที่ Change adapter settings
- คลิกขวาที่อินเทอร์เฟซเครือข่ายที่เชื่อมต่อกับอินเทอร์เน็ต และเลือกคุณสมบัติ
ฉันจะเปลี่ยนที่อยู่ IP ของพีซีของฉันได้อย่างไร
คลิก Start->Run พิมพ์ cmd แล้วกด Enter พิมพ์ ipconfig /release ที่หน้าต่างพรอมต์ กด Enter ระบบจะปล่อยการกำหนดค่า IP ปัจจุบัน พิมพ์ ipconfig /renew ที่หน้าต่างพร้อมต์ กด Enter รอสักครู่ เซิร์ฟเวอร์ DHCP จะกำหนดที่อยู่ IP ใหม่สำหรับคอมพิวเตอร์ของคุณ
ฉันจะเปลี่ยนที่อยู่ IP ของอีเทอร์เน็ตได้อย่างไร
คลิกขวาที่อะแดปเตอร์เครือข่ายที่คุณต้องการกำหนดที่อยู่ IP แล้วคลิกคุณสมบัติ ไฮไลต์ Internet Protocol รุ่น 4 (TCP/IPv4) จากนั้นคลิกปุ่ม Properties ตอนนี้เปลี่ยนที่อยู่ IP, ซับเน็ตมาสก์, เกตเวย์เริ่มต้น และที่อยู่เซิร์ฟเวอร์ DNS เมื่อเสร็จแล้ว คลิกตกลง
ฉันสามารถเปลี่ยนที่อยู่ IP สาธารณะของฉันได้หรือไม่
หากคุณต่ออายุที่อยู่ IP จาก ISP ปัจจุบัน ISP ของคุณอาจกำหนดที่อยู่ IP ใหม่ให้คุณหรือไม่ก็ได้ คุณอาจต้องรีเซ็ตอุปกรณ์ ทั้งนี้ขึ้นอยู่กับว่าคุณเชื่อมต่ออินเทอร์เน็ตอย่างไร เครือข่ายในบ้านส่วนใหญ่เชื่อมต่อผ่านเราเตอร์ ดังนั้นโอกาสที่คุณจะต้องเปลี่ยนที่อยู่ IP ของเราเตอร์ของคุณ
ฉันจะรีเซ็ตที่อยู่ IP ของฉันใน Windows 10 ได้อย่างไร
รีเซ็ต Windows 10 TCP/IP
- พิมพ์ netsh winsock reset แล้วกด Enter
- พิมพ์ netsh int ip reset แล้วกด Enter
- พิมพ์ ipconfig /release แล้วกด Enter
- พิมพ์ ipconfig /renew แล้วกด Enter
- พิมพ์ ipconfig /flushdns แล้วกด Enter
การถอดปลั๊กเราเตอร์จะเปลี่ยนที่อยู่ IP ของคุณหรือไม่
วิธีที่ง่ายที่สุดในการเปลี่ยนที่อยู่ IP คือเพียงแค่ถอดปลั๊กเราเตอร์ออกจากพาวเวอร์ซัพพลาย รอ 5 นาทีแล้วรีสตาร์ทเราเตอร์โดยเสียบกลับเข้ากับพาวเวอร์ซัพพลาย คุณยังสามารถตรวจสอบที่อยู่ IP ของคุณบนคอมพิวเตอร์ Windows ได้โดยไปที่การตั้งค่า > เครือข่ายและอินเทอร์เน็ต > WiFi หรืออีเทอร์เน็ต > ชื่อเครือข่าย
ฉันจะเปลี่ยนที่อยู่ IP โดยใช้ VPN ได้อย่างไร
6 วิธีในการซ่อนที่อยู่ IP ของคุณ
- รับซอฟต์แวร์ VPN วิธีที่ดีที่สุดและสะดวกที่สุดในการเปลี่ยน IP ของคุณคือการเลือกบริการ VPN ที่ดี
- ใช้พร็อกซี่ - ช้ากว่า VPN
- ใช้ TOR - ฟรี
- ใช้เครือข่ายมือถือ - ช้าและไม่เข้ารหัส
- เชื่อมต่อกับ Wi-Fi สาธารณะ – ไม่ปลอดภัย
- โทรหาผู้ให้บริการอินเทอร์เน็ตของคุณ
ฉันจะตั้งค่าที่อยู่ IP ที่ถูกต้องได้อย่างไร
โซลูชันที่ 4 - ตั้งค่าที่อยู่ IP ของคุณด้วยตนเอง
- กด Windows Key + X แล้วเลือก Network Connections
- คลิกขวาที่เครือข่ายไร้สายของคุณแล้วเลือกคุณสมบัติจากเมนู
- เลือก Internet Protocol รุ่น 4 (TCP/IPv4) และคลิกปุ่ม Properties
ฉันจะกำหนดค่าที่อยู่ IP ได้อย่างไร
ฉันจะตั้งค่าที่อยู่ IP แบบคงที่ใน Windows ได้อย่างไร
- คลิก เมนูเริ่ม > แผงควบคุม > ศูนย์เครือข่ายและการใช้ร่วมกัน หรือ เครือข่ายและอินเทอร์เน็ต > ศูนย์เครือข่ายและการใช้ร่วมกัน
- คลิกเปลี่ยนการตั้งค่าอะแดปเตอร์
- คลิกขวาที่ Wi-Fi หรือ Local Area Connection
- คลิกคุณสมบัติ
- เลือก Internet Protocol รุ่น 4 (TCP/IPv4)
- คลิกคุณสมบัติ
- เลือก ใช้ที่อยู่ IP ต่อไปนี้
ฉันจะเปลี่ยนที่อยู่ IP สาธารณะของฉัน Windows 10 ได้อย่างไร
วิธีเปลี่ยนที่อยู่ IP ใน Windows 10
- ในศูนย์เครือข่ายและการแบ่งปัน ให้คลิกที่การเชื่อมต่อ
- หน้าต่างสถานะการเชื่อมต่อเครือข่ายไร้สายใหม่จะเปิดขึ้น คลิกที่คุณสมบัติ
- หน้าต่างป๊อปอัปสถานะการเชื่อมต่อเครือข่ายจะเปิดขึ้น
- ตอนนี้กรอกที่อยู่ IP ที่ต้องการแล้วกดตกลง
- และนี่คือวิธีที่คุณเปลี่ยนที่อยู่ IP ใน Windows 10
เหตุใดที่อยู่ IP ของฉันจึงเปลี่ยนไป
เวลาเช่า DHCP ของคุณที่ให้ไว้กับที่อยู่ IP ของคุณหมดอายุแล้ว ทำให้วิธีการกำหนดที่อยู่ IP เปลี่ยนไป ISP เปลี่ยนศูนย์หรือเราเตอร์ที่รับผิดชอบที่อยู่ของคุณ ISP พบความล้มเหลวของเครือข่ายทำให้ตารางการเราต์สร้างใหม่หรือปัญหาอื่นๆ ที่เกี่ยวข้องกับเครือข่าย
ฉันจะเปลี่ยนตำแหน่งที่อยู่ IP ของฉันได้อย่างไร
อุปกรณ์ทุกเครื่องจะได้รับที่อยู่ IP เมื่อเชื่อมต่อกับอินเทอร์เน็ต
- เปลี่ยนตำแหน่งของคุณ วิธีที่ง่ายที่สุดในการเปลี่ยนที่อยู่ IP ของคุณคือการเปลี่ยนตำแหน่งของคุณ
- รีเซ็ตโมเด็มของคุณ อีกวิธีในการเปลี่ยนที่อยู่ IP ของคุณคือการรีเซ็ตโมเด็มด้วยตนเอง
- ใช้ VPN
- เหตุผลเพิ่มเติมในการซ่อนที่อยู่ IP ของคุณ
ฉันจะรีเซ็ตการตั้งค่าเครือข่ายใน Windows 10 ได้อย่างไร
รีเซ็ตอะแดปเตอร์เครือข่ายใน Windows 10
- เปิดการตั้งค่า
- คลิกที่ Network & Internet
- คลิกที่สถานะ
- คลิกที่ รีเซ็ตเครือข่าย
- คลิกปุ่มรีเซ็ตทันที
- คลิกใช่เพื่อยืนยันและรีสตาร์ทคอมพิวเตอร์ของคุณ
ฉันจะรีเซ็ตการตั้งค่าเครือข่ายบน Windows ได้อย่างไร
Windows 7 และ Vista
- คลิกเริ่มและพิมพ์คำสั่งในช่องค้นหา คลิกขวาที่ Command Prompt แล้วเลือก Run as administrator
- พิมพ์คำสั่งต่อไปนี้ กด Enter หลังจากแต่ละคำสั่ง: netsh int ip reset reset.txt netsh winsock รีเซ็ต netsh advfirewall รีเซ็ต
- รีสตาร์ทคอมพิวเตอร์
ฉันจะรีเซ็ตที่อยู่ IP ของเราเตอร์ได้อย่างไร
วิธีเปลี่ยนที่อยู่ IP ของเราเตอร์ของคุณ
- ลงชื่อเข้าใช้บัญชีของคุณ. เปิดเบราว์เซอร์ของคุณและป้อนที่อยู่ IP เริ่มต้นของผู้ผลิตโดยทั่วไปจะอยู่ที่ด้านล่างของเราเตอร์ของคุณหรือในคู่มือผู้ใช้
- เปิดแท็บการตั้งค่าพื้นฐาน
- เปลี่ยนหนึ่ง (หรือทั้งสอง) จากสองหมายเลขสุดท้ายในที่อยู่ IP
- คลิกใช้และรอให้เราเตอร์ของคุณรีบูต
ฉันควรถอดปลั๊กเราเตอร์ทิ้งไว้นานแค่ไหน?
นี่คือวิธีการรีบูตเราเตอร์แบบไร้สายของคุณ: ถอดปลั๊กเราเตอร์หรือโมเด็มออกจากเต้ารับไฟฟ้า (อย่าเพิ่งปิด) รอ 15-20 วินาที จากนั้นเสียบกลับเข้าไปใหม่ ปล่อยให้อุปกรณ์เปิดขึ้นมาอีกครั้งหนึ่งหรือสองนาที
ฉันจะเปลี่ยน IP ของฉันเป็นแบบคงที่ได้อย่างไร
กำหนดที่อยู่ IP แบบคงที่ให้กับอะแดปเตอร์เครือข่ายทางกายภาพ
- ไปที่ เริ่ม > เครือข่าย
- คลิกศูนย์เครือข่ายและการใช้ร่วมกัน
- คลิกเปลี่ยนการตั้งค่าอะแดปเตอร์
- คลิกขวาที่การเชื่อมต่อเครือข่ายและเลือกคุณสมบัติ
- ไฮไลต์ Internet Protocol รุ่น 4 (TCP/IPv4) แล้วคลิก Properties
- กำหนดที่อยู่ IP แบบคงที่และข้อมูลเซิร์ฟเวอร์ DNS ตามความเหมาะสม
เราเตอร์สามารถถูกแฮ็กได้หรือไม่?
เราเตอร์ที่ถูกแฮ็ก/ถูกบุกรุกเป็นสิ่งที่แย่ที่สุดที่อาจเกิดขึ้นกับผู้ใช้คอมพิวเตอร์ เราเตอร์ที่ถูกบุกรุกสามารถส่งเหยื่อไปยังเว็บไซต์หลอกลวง ซึ่งเป็นวิธีที่ยอดเยี่ยมในการรวบรวมรหัสผ่าน นอกจากนี้ยังสามารถทำให้การเชื่อมต่อเน็ตของคุณช้าลง โดยเฉพาะอย่างยิ่งหากใช้สำหรับการโจมตี DDoS หรือสแปม
ipconfig รีลีสทำอะไรได้บ้าง
ขั้นแรก ipconfig /release ถูกดำเนินการเพื่อบังคับให้ไคลเอนต์ยกเลิกการเช่าโดยทันทีโดยส่งการแจ้งเตือนการวางจำหน่าย DHCP ไปยังเซิร์ฟเวอร์ ซึ่งจะอัปเดตข้อมูลสถานะของเซิร์ฟเวอร์และทำเครื่องหมายที่อยู่ IP ของไคลเอ็นต์เก่าว่า "พร้อมใช้งาน" จากนั้น คำสั่ง ipconfig /renew จะถูกดำเนินการเพื่อขอที่อยู่ IP ใหม่
การกำหนดค่า IP คืออะไร
ปัญหาการกำหนดค่า IP ที่ถูกต้องหมายความว่ามีบางอย่างผิดปกติ และ DHCP ไม่ได้รับที่อยู่ IP ที่ถูกต้อง คุณสามารถเพิ่มที่อยู่ IP ที่ถูกต้องได้ด้วยตนเองเพื่อแก้ไขปัญหานี้ - คลิกขวาที่เริ่มแล้วเลือก "การเชื่อมต่อเครือข่าย" คุณจะเห็นประเภทการเชื่อมต่อเครือข่ายของคุณ
ฉันจะค้นหาที่อยู่ IP ของฉันใน Windows 10 ได้อย่างไร
ในการค้นหาที่อยู่ IP บน Windows 10 โดยไม่ต้องใช้พรอมต์คำสั่ง:
- คลิกไอคอนเริ่มและเลือกการตั้งค่า
- คลิกไอคอนเครือข่ายและอินเทอร์เน็ต
- หากต้องการดูที่อยู่ IP ของการเชื่อมต่อแบบมีสาย ให้เลือกอีเทอร์เน็ตที่แผงเมนูด้านซ้ายและเลือกการเชื่อมต่อเครือข่ายของคุณ ที่อยู่ IP ของคุณจะปรากฏถัดจาก "ที่อยู่ IPv4"
การเปลี่ยนที่อยู่ IP ของคุณเป็นประเทศอื่นผิดกฎหมายหรือไม่
การเปลี่ยนที่อยู่ IP ของคุณไม่ผิดกฎหมาย เพื่อความเป็นส่วนตัวที่ดีขึ้น คุณควรเปลี่ยนที่อยู่ IP ของคุณเป็นประจำด้วย VPN, พร็อกซี่ หรือ TOR ดังนั้น ไม่เพียงแต่ที่อยู่ IP เท่านั้นที่สามารถเปลี่ยนแปลงได้ รัฐบาลและ RIAA ไม่ควรใช้มันเป็นข่าวประเสริฐเพื่อตอกย้ำผู้ต้องสงสัยในโลกไซเบอร์กับคอมพิวเตอร์ของตน
คุณสามารถปลอมที่อยู่ IP?
1 คำตอบ การโจมตีจากสถานที่ห่างไกลเพื่อปลอมแปลงที่อยู่ IP ของคุณ ตรงกันข้ามกับการใช้ที่อยู่ IP เพียงอย่างเดียวนั้นยากที่จะดึงออกมาได้ เนื่องจากจำเป็นต้องเปลี่ยนตารางเส้นทางเครือข่ายอินเทอร์เน็ต การโจมตีจากพื้นที่เดียวกันอาจทำงานได้หากที่อยู่ IP อินเทอร์เน็ตของคุณเป็นที่อยู่แบบไดนามิก เช่นเดียวกับบรอดแบนด์ภายในบ้านส่วนใหญ่
คุณสามารถเปลี่ยนที่อยู่ IP ของคุณเป็นประเทศอื่นได้หรือไม่?
ด้วย VPN ที่ดี คุณสามารถเปลี่ยนที่อยู่ IP และเลือกตำแหน่งเสมือนของคุณเองได้ การเปลี่ยนที่อยู่ IP ของคุณเป็นประเทศอื่นทำได้ง่าย และไม่ต้องคลิกเมาส์มากกว่าสองสามครั้ง
คุณสามารถเปลี่ยนที่อยู่ IP บนโทรศัพท์ของคุณได้หรือไม่?
ในการเปลี่ยนที่อยู่ IP สาธารณะจำเป็นต้องเปลี่ยนที่อยู่ IP ที่กำหนดโดย ISP ของคุณ แม้ว่าจะไม่สามารถทำได้เสมอไป แต่คำแนะนำเกี่ยวกับวิธีเปลี่ยนที่อยู่ IP สาธารณะของเราเตอร์ในลิงก์ด้านล่าง หากขั้นตอนเหล่านี้ไม่ได้ผล คุณสามารถซ่อนที่อยู่ IP ของคุณหลัง VPN โดยทำตามขั้นตอนในส่วนต่อไปนี้
เหตุใดเซิร์ฟเวอร์จึงต้องการที่อยู่ IP แบบคงที่
เมื่อใช้ที่อยู่ IP แบบคงที่ ที่อยู่ IP แบบคงที่จำเป็นสำหรับอุปกรณ์ที่ต้องการการเข้าถึงอย่างต่อเนื่อง หรือหากเซิร์ฟเวอร์กำหนดที่อยู่ IP แบบไดนามิก เซิร์ฟเวอร์จะเปลี่ยนเป็นครั้งคราวซึ่งจะทำให้เราเตอร์ของคุณไม่ทราบว่าคอมพิวเตอร์เครื่องใดในเครือข่ายเป็นเซิร์ฟเวอร์!
ที่อยู่ IP เปลี่ยนไปตามตำแหน่งหรือไม่
ที่อยู่ IP ไม่เพียงเปลี่ยนแปลงเมื่อเปลี่ยนตำแหน่ง แต่ยังรวมถึงการรีสตาร์ทการเชื่อมต่ออินเทอร์เน็ตของคุณด้วย ที่อยู่ MAC ของฮาร์ดแวร์ของคุณจะยังคงเหมือนเดิม เนื่องจากถูกเก็บไว้ในเฟิร์มแวร์บนคอมพิวเตอร์ แต่ที่อยู่ IP ของคุณถูกกำหนดโดยอุปกรณ์เครือข่ายท้องถิ่นหรือ ISP ของคุณ ดังนั้นจะมีการเปลี่ยนแปลง
จะเกิดอะไรขึ้นหากเราเตอร์ถูกแฮ็ก
ขออภัย เราเตอร์ของคุณอาจทำให้คุณเสี่ยงต่อการถูกแฮ็กได้ เว้นแต่จะมีมาตรการรักษาความปลอดภัยอย่างเหมาะสม เราเตอร์ที่ไม่ปลอดภัยสามารถนำไปสู่การโจรกรรมข้อมูลประจำตัวหรือการแพร่กระจายของมัลแวร์ ComputerWorld เรียกเราเตอร์ที่ถูกแฮ็กว่า "สิ่งเลวร้ายที่สุดที่อาจเกิดขึ้นกับผู้ใช้คอมพิวเตอร์"
WIFI ถูกแฮ็กหรือไม่?
หากคุณคิดว่า wifi ของคุณถูกแฮ็ก ฉันขอแนะนำให้เปลี่ยนรหัสผ่านสำหรับเราเตอร์ของคุณโดยใช้อินเทอร์เฟซของเบราว์เซอร์ ตรวจสอบให้แน่ใจว่าคุณใช้รหัสผ่านที่รัดกุมและใช้การเข้ารหัส wpa2 เท่านั้น ตรวจสอบให้แน่ใจว่าอุปกรณ์ที่เชื่อมต่อทั้งหมดของคุณสามารถระบุได้อย่างง่ายดายเมื่อคุณเข้าถึงอินเทอร์เฟซเราเตอร์ออนไลน์
คุณจะรู้ได้อย่างไรว่าเครือข่ายของคุณถูกแฮ็ก?
หากต้องการทราบว่าคุณถูกแฮ็กในคอมพิวเตอร์หรือไม่ ให้มองหาสัญญาณของกิจกรรมที่ผิดปกติ เช่น รหัสผ่านที่ใช้งานไม่ได้แล้วหรือเปลี่ยนการตั้งค่า นอกจากนี้ ให้มองหาแถบเครื่องมือเบราว์เซอร์ใหม่หรือป๊อปอัปบ่อยๆ ซึ่งเป็นเรื่องปกติเมื่อคุณถูกแฮ็ก
ภาพในบทความโดย “กรมอุทยานแห่งชาติ” https://www.nps.gov/daav/getinvolved/general-management-plan.htm