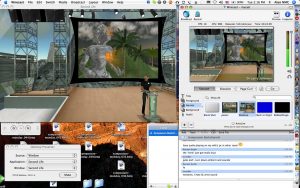วิธีระบุ GPU ที่ต้องการสำหรับแอพโดยใช้การตั้งค่า
- เปิดการตั้งค่า
- คลิกที่ระบบ
- คลิกที่แสดง
- ใต้ส่วน "หลายจอ" คลิกตัวเลือกการตั้งค่ากราฟิกขั้นสูง
- เลือกประเภทของแอปที่คุณต้องการกำหนดค่าโดยใช้เมนูแบบเลื่อนลง:
ฉันจะเปลี่ยนการ์ดกราฟิกเริ่มต้นได้อย่างไร
วิธีการตั้งค่าการ์ดแสดงผลเริ่มต้น
- เปิดแผงควบคุม Nvidia
- เลือกจัดการการตั้งค่า 3D ภายใต้การตั้งค่า 3D
- คลิกแท็บ Program Settings และเลือกโปรแกรมที่คุณต้องการเลือกกราฟิกการ์ดจากรายการแบบเลื่อนลง
ฉันจะเปลี่ยนการ์ดกราฟิก AMD เริ่มต้นได้อย่างไร
ปิดแผงควบคุมกราฟิก Intel และคลิกขวาบนเดสก์ท็อปอีกครั้ง คราวนี้เลือกแผงควบคุมสำหรับ GPU เฉพาะของคุณ (โดยปกติคือ NVIDIA หรือ ATI/AMD Radeon) สำหรับการ์ด NVIDIA ให้คลิกที่ Adjust Image Settings with Preview เลือก Use my preference emphasizing: Performance และคลิก Apply
ฉันจะเปลี่ยนจากกราฟิกในตัวเป็น GPU ได้อย่างไร
การเปลี่ยนการตั้งค่ากราฟิกการ์ดเพื่อใช้ GPU เฉพาะบนคอมพิวเตอร์ Windows
- การ์ดกราฟิกในตัวของ Intel บนเครื่อง Windows สามารถใช้กับ Serato Video ได้
- คลิกขวาที่เดสก์ท็อปและเลือกคุณสมบัติกราฟิก
- ในหน้าต่างถัดไป ให้คลิกที่แท็บ 3D และตั้งค่ากำหนด 3D ของคุณเป็น Performance
ฉันจะเปลี่ยนการ์ดกราฟิกที่เกมใช้ได้อย่างไร
เลือกโฟลเดอร์สำหรับเกมที่คุณต้องการใช้การ์ด NVIDIA และค้นหา .exe สำหรับเกมนั้น (โดยปกติจะอยู่ในโฟลเดอร์เกมหลัก) เลือกและกดเปิด จากนั้นภายใต้ “2. เลือกโปรเซสเซอร์กราฟิกที่ต้องการสำหรับโปรแกรมนี้:” เปิดเมนูแบบเลื่อนลงและเลือก “โปรเซสเซอร์ NVIDIA ประสิทธิภาพสูง”
ฉันจะเปลี่ยนการตั้งค่ากราฟิกใน Windows 10 ได้อย่างไร
ไปที่เดสก์ท็อปของคุณ คลิกขวาที่เมาส์แล้วไปที่การตั้งค่าการแสดงผล แผงต่อไปนี้จะเปิดขึ้น คุณสามารถปรับขนาดข้อความ แอพ และรายการอื่นๆ ได้ที่นี่ และยังเปลี่ยนการวางแนวได้อีกด้วย หากต้องการเปลี่ยนการตั้งค่าความละเอียด ให้เลื่อนลงมาในหน้าต่างนี้แล้วคลิกการตั้งค่าการแสดงผลขั้นสูง
ฉันจะใช้การ์ดกราฟิกเฉพาะ Windows 10 ได้อย่างไร
คลิกขวาที่แอปที่คุณต้องการบังคับให้ใช้ GPU เฉพาะ เมนูบริบทคลิกขวาจะมีตัวเลือก 'เรียกใช้ด้วยตัวประมวลผลกราฟิก' เลือก 'โปรเซสเซอร์ NVIDIA ประสิทธิภาพสูง' จากตัวเลือกย่อย แล้วแอปจะทำงานโดยใช้ GPU เฉพาะของคุณ
ฉันจะเปลี่ยนการ์ดกราฟิกเริ่มต้น Windows 10 ได้อย่างไร
วิธีระบุ GPU ที่ต้องการสำหรับแอพโดยใช้การตั้งค่า
- เปิดการตั้งค่า
- คลิกที่ระบบ
- คลิกที่แสดง
- ใต้ “จอแสดงผลหลายจอ” ให้คลิกลิงก์การตั้งค่ากราฟิกขั้นสูง
- เลือกประเภทของแอปที่คุณต้องการกำหนดค่าโดยใช้เมนูแบบเลื่อนลง:
ฉันสามารถเปลี่ยนการ์ดกราฟิกเฉพาะในแล็ปท็อปของฉันได้หรือไม่
นี่คือคำตอบที่คุณอาจไม่อยากได้ยิน ในกรณีส่วนใหญ่ จะไม่สามารถอัพเกรดการ์ดแสดงผลของแล็ปท็อปได้ หากคุณต้องการประสิทธิภาพในการเล่นเกมที่ดีขึ้น ทางเลือกเดียวที่สมเหตุสมผลคือซื้อแล็ปท็อปเครื่องใหม่ นั่นหมายความว่าแม้ว่าคุณจะอัพเกรดโปรเซสเซอร์ คุณจะไม่ได้รับการปรับปรุงประสิทธิภาพกราฟิก
การปิดใช้งานกราฟิกในตัวช่วยเพิ่มประสิทธิภาพหรือไม่?
การปิดใช้งานกราฟิกรวมควรมีประโยชน์หลายประการสำหรับ CPU และประสิทธิภาพระบบโดยรวมของคุณ สิ่งสำคัญคือคุณต้องมีการ์ดกราฟิกเฉพาะเพื่อให้สามารถใช้งานคอมพิวเตอร์ของคุณต่อไปได้
ฉันจะเปลี่ยนกราฟิกในตัวเป็น Nvidia ได้อย่างไร
หากแอปพลิเคชันไม่มีโปรไฟล์ดังกล่าว คุณสามารถกำหนดการ์ดแสดงผลด้วยตนเอง:
- คลิกเริ่มแล้วคลิกแผงควบคุม
- คลิกสองครั้งที่แผงควบคุม NVIDIA
- คลิกดูและเพิ่มตัวเลือก "เรียกใช้ด้วยโปรเซสเซอร์กราฟิก" ถัดไปในเมนูบริบท
- คลิกขวาที่ชื่อแอพพลิเคชั่นแล้วเลือก Run with graphics processor
ฉันจะทราบได้อย่างไรว่าการ์ดกราฟิกเฉพาะนั้นกำลังเล่นเกมอยู่
หากต้องการตรวจสอบว่าเกมใช้ GPU ใดอยู่ ให้เปิด Task Manager และเปิดใช้งานคอลัมน์ "GPU Engine" ในบานหน้าต่างกระบวนการ จากนั้นคุณจะเห็นหมายเลข GPU ที่แอปพลิเคชันใช้อยู่ คุณสามารถดูว่า GPU ใดเชื่อมโยงกับหมายเลขใดจากแท็บประสิทธิภาพ
ฉันจะเปิดใช้งานการ์ดกราฟิกเฉพาะได้อย่างไร
เกมของคุณควรรันด้วย Nvidia GPU โดยเฉพาะ – ขั้นแรก เปิดการตั้งค่า Radeon วิธีหนึ่งที่จะทำได้คือคลิกขวาบนพื้นที่ว่างบนเดสก์ท็อปและเลือกการตั้งค่า Radeon จากเมนู – ไปที่การตั้งค่า > การตั้งค่าเพิ่มเติม > พลังงาน > การตั้งค่าแอปพลิเคชันกราฟิกแบบสลับได้
ฉันจะรีเซ็ตการตั้งค่าการแสดงผลบน Windows 10 ได้อย่างไร
เลือกตัวเลือก แก้ไขปัญหา จากนั้นเลือก ตัวเลือกขั้นสูง เลือก Windows Startup Settings แล้วกด Restart เมื่อคอมพิวเตอร์รีสตาร์ทแล้ว ให้เลือก Safe Mode จากรายการตัวเลือกขั้นสูง เมื่ออยู่ในเซฟโหมด ให้คลิกขวาที่เดสก์ท็อปแล้วเลือกความละเอียดหน้าจอ
ฉันจะลดการตั้งค่ากราฟิกใน Windows 10 ได้อย่างไร
ปิดใช้งานเอฟเฟกต์ภาพใน Windows 10/8
- กด Windows Key + X รวมกันเพื่อดูเมนูต่อไปนี้ เลือก ระบบ ที่มุมล่างซ้าย
- ในหน้าต่าง ระบบ ในบานหน้าต่างด้านซ้าย คลิกที่ การตั้งค่าระบบขั้นสูง
- ในหน้าต่างคุณสมบัติของระบบ เลือกการตั้งค่าสำหรับประสิทธิภาพ
ฉันจะเปลี่ยนการตั้งค่าการแสดงผลกลับเป็นค่าเริ่มต้นของ Windows 10 ได้อย่างไร
ความละเอียด
- คลิก เริ่ม พิมพ์ Personalization ในกล่อง Start Search แล้วคลิก Personalization ในรายการ Programs
- ภายใต้ ปรับแต่งลักษณะและเสียง ให้คลิก การตั้งค่าการแสดงผล
- รีเซ็ตการตั้งค่าการแสดงผลแบบกำหนดเองที่คุณต้องการ จากนั้นคลิก ตกลง
ฉันจะเปลี่ยนการ์ดแสดงผลใน Windows 10 ได้อย่างไร
อัปเดตไดรเวอร์ใน Windows 10
- ในกล่องค้นหาบนแถบงาน ให้ป้อน ตัวจัดการอุปกรณ์ จากนั้นเลือก ตัวจัดการอุปกรณ์
- เลือกหมวดหมู่เพื่อดูชื่ออุปกรณ์ จากนั้นคลิกขวา (หรือกดค้างไว้) ที่คุณต้องการอัปเดต
- เลือกอัปเดตไดรเวอร์
- เลือก ค้นหาโดยอัตโนมัติสำหรับซอฟต์แวร์ไดรเวอร์ที่อัพเดต
ฉันจะปิดการใช้งานกราฟิกในตัวใน Windows 10 ได้อย่างไร
กด "Windows-R" เพื่อเปิดเครื่องมือ "Run" พิมพ์ "devmgmt.msc" ลงในช่องแล้วคลิก "OK" คลิกสองครั้งที่หมวดหมู่ "การ์ดแสดงผล" ในหน้าต่างตัวจัดการอุปกรณ์เพื่อแสดงเนื้อหา คลิกขวาที่อุปกรณ์กราฟิกที่ระบุว่า "Onboard" หรือ "Integrated" และเลือก "Disable"
ฉันจะตรวจสอบการ์ดกราฟิก Nvidia Windows 10 ได้อย่างไร
กด Windows Key + X เพื่อเปิดเมนู Power User และเลือก Device Manager จากรายการผลลัพธ์ เมื่อ Device Manager เปิดขึ้น ให้ค้นหากราฟิกการ์ดของคุณและดับเบิลคลิกเพื่อดูคุณสมบัติของการ์ด ไปที่แท็บไดรเวอร์แล้วคลิกปุ่มเปิดใช้งาน หากปุ่มหายไป แสดงว่าการ์ดแสดงผลของคุณเปิดใช้งานอยู่
กราฟิกในตัวมีผลต่อประสิทธิภาพของ CPU หรือไม่?
การเปิดใช้งานกราฟิกในตัวอาจส่งผลกระทบทางอ้อมต่อประสิทธิภาพของ CPU แต่เฉพาะเมื่อมีการใช้กราฟิกในตัวเท่านั้น การใช้กราฟิกในตัวจะดึงแรงดันไฟและสร้างความร้อน แรงดันไฟฟ้าไม่ใช่ปัญหาจริงๆ เว้นแต่คุณจะโอเวอร์คล็อก แต่อาจส่งผลต่อประสิทธิภาพการทำงาน
ฉันควรปิดการใช้งานกราฟิก Intel HD หรือไม่
คุณไม่ควรปิดการใช้งาน Intel GPU ผ่านแผงควบคุม Windows ระบบของคุณจะว่างเปล่า เป็นเอาต์พุตเดียวไปยัง LCD คุณสามารถตั้งค่า Nvidia GPU ให้ใช้งานได้ตลอดเวลาผ่านแผงควบคุมของ Nvidia แต่ฉันไม่รู้ว่าทำไมคุณถึงตั้งค่า Nvidia จะแสดงกราฟิกผ่าน Intel GPU ของคุณไปยัง LCD
ฉันสามารถใช้ทั้งกราฟิกในตัวและการ์ดกราฟิกได้หรือไม่?
กราฟิกเฉพาะและผสานรวมของคุณอาจเป็นแบรนด์ที่แตกต่างกัน… และวิธีเดียวที่จะใช้ GPU หลายยี่ห้อสำหรับเกมเดียวกันคือ Directx 12 แต่นักพัฒนาจะต้องใช้งาน สำหรับ GPU ยี่ห้อเดียวกัน คุณมี SLI สำหรับ Nvidia และ Crossfire สำหรับ AMD ทั้งสองทำงานโดยให้แต่ละการ์ดแสดงผลสลับเฟรม
ฉันจะเปิดใช้งานกราฟิกการ์ด Nvidia ได้อย่างไร
วิธีการตั้งค่าการ์ดแสดงผลเริ่มต้น
- เปิดแผงควบคุม Nvidia
- เลือกจัดการการตั้งค่า 3D ภายใต้การตั้งค่า 3D
- คลิกแท็บ Program Settings และเลือกโปรแกรมที่คุณต้องการเลือกกราฟิกการ์ดจากรายการแบบเลื่อนลง
ฉันจะเปิดใช้งานกราฟิกการ์ดใน BIOS ได้อย่างไร
หากคอมพิวเตอร์ของคุณใช้ชิปเซ็ตกราฟิกในตัวเป็นการ์ดแสดงผลหลัก ก่อนอื่นคุณต้องเปิดใช้งานสล็อต PCI Express จากเมนู BIOS ก่อนเปลี่ยนเป็นการ์ดแสดงผล PCIe เปิดเมนู BIOS การกดแป้น "F2" หรือ "Del" ระหว่างที่คอมพิวเตอร์เริ่มทำงานมักจะนำคุณไปยังเมนู BIOS
คุณแน่ใจได้อย่างไรว่า GPU ของคุณถูกใช้อยู่?
จะดูได้อย่างไรว่าการ์ดจอตัวไหนใช้อยู่?
- คลิกเริ่มแล้วคลิกแผงควบคุม เลือก Classic View จากด้านซ้ายของหน้าต่าง
- คลิกสองครั้งที่แผงควบคุม NVIDIA
- คลิกดูและถัดไปแสดงไอคอนกิจกรรม GPU ในพื้นที่แจ้งเตือน
- คลิกไอคอนใหม่ในพื้นที่แจ้งเตือน
คุณสามารถปิดการใช้งานกราฟิก Intel HD ได้หรือไม่?
คุณต้องปิดการใช้งานในไบออส – แต่ไม่จำเป็นต้องปิดการใช้งานกราฟิก intel hd จากคอมพิวเตอร์ของคุณจริงๆ เนื่องจากกราฟิก Intel มักจะออนบอร์ดและจะถูกแทนที่ทันทีที่คุณเสียบอะแดปเตอร์ vga อื่น ไม่มีทรัพยากร / ประสิทธิภาพการทำงานจากด้านชิปกราฟิกของ Intel
การปิดใช้งานกราฟิก Intel ปลอดภัยหรือไม่
หากคุณมีการ์ดแสดงผล ตรวจสอบให้แน่ใจว่าจอภาพของคุณเชื่อมต่ออยู่ จากนั้นคุณสามารถปิดการใช้งานกราฟิกในตัว แม้ว่าจะไม่จำเป็นต้องทำเช่นนี้เพราะจะถูกปิดใช้งานและเปิดใช้งานโดยอัตโนมัติ การปิดใช้งานกราฟิก Intel HD บนเดสก์ท็อปและใช้ AMD เท่านั้นจะปลอดภัยหรือไม่
คุณสามารถปิดกราฟิกในตัวได้หรือไม่
เริ่ม > แผงควบคุม > ที่มุมบนขวา เลือก “ดูตามไอคอนขนาดใหญ่” > เลือกตัวจัดการอุปกรณ์ > การ์ดแสดงผล คลิกขวาที่จอแสดงผล (โดยทั่วไปคือตัวเร่งกราฟิก intel รวม) และเลือก DISABLE อย่าเลือกถอนการติดตั้งเนื่องจากอาจทำให้เกิดปัญหาเพิ่มเติม
https://www.flickr.com/photos/cogdog/1198085030