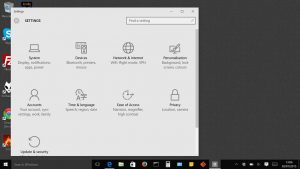การเปลี่ยนความเร็วเมาส์ของคุณ
หากต้องการเปลี่ยนความเร็วของเคอร์เซอร์ของเมาส์หรือแทร็คแพดใน Windows 10 ก่อนอื่นให้เปิดแอปการตั้งค่าจากเมนูเริ่มแล้วเลือกอุปกรณ์
บนหน้าจออุปกรณ์ เลือกเมาส์จากรายการส่วนทางด้านซ้าย จากนั้นเลือกตัวเลือกเมาส์เพิ่มเติมที่ด้านขวาของหน้าจอ
ฉันจะเปลี่ยนความไวของเมาส์ได้อย่างไร
แล้วคลิกแผงควบคุม ในกล่องค้นหา ให้พิมพ์ เมาส์ แล้วคลิก เมาส์ คลิกแท็บตัวเลือกตัวชี้ แล้วทำอย่างใดอย่างหนึ่งต่อไปนี้: เมื่อต้องการเปลี่ยนความเร็วที่ตัวชี้เมาส์เคลื่อนที่ ภายใต้ การเคลื่อนไหว ให้เลื่อนแถบเลื่อน เลือกความเร็วของตัวชี้ไปที่ ช้าหรือเร็ว
ฉันจะเพิ่มความไวของเมาส์ใน Beyond Max Windows 10 ได้อย่างไร
วิธีเพิ่มความไวของเมาส์ใน Windows 10
- กด Windows Key + S และเข้าสู่แผงควบคุม เลือกแผงควบคุมจากรายการผลลัพธ์
- เมื่อแผงควบคุมเปิดขึ้น ให้เลือก เมาส์ จากรายการตัวเลือก
- หน้าต่างคุณสมบัติของเมาส์จะปรากฏขึ้น
- หลังจากปรับความเร็วเมาส์แล้ว ให้คลิกที่ OK และ Apply เพื่อบันทึกการเปลี่ยนแปลง
คุณจะเปลี่ยนความไวใน Windows 6 ได้อย่างไร?
หากต้องการเปลี่ยนการตั้งค่านี้ ให้ไปที่: “แผงควบคุม -> เมาส์ -> ตัวเลือกตัวชี้” ความเร็วของตัวชี้ควรอยู่ที่ 6/11 ซึ่งเป็นความเร็วเริ่มต้นของ Windows ไม่ควรตรวจสอบความแม่นยำของตัวชี้เพิ่ม การใช้ความไวของ Windows เกิน 6/11 จะส่งผลให้มีพิกเซลที่ข้ามไป
ฉันจะทำให้เมาส์เคลื่อนที่เร็วขึ้นได้อย่างไร
ทำให้การติดตามเมาส์เร็วขึ้นหรือช้าลง
- เปิดแผงควบคุม
- คลิกแท็บตัวเลือกตัวชี้ในกล่องโต้ตอบคุณสมบัติของเมาส์
- ใช้ตัวเลื่อน Gizmo ด้านล่าง Select a Pointer Speed เพื่อควบคุมตัวชี้เมาส์บนหน้าจอ
- คลิกปุ่มใช้
- ฝึกเลื่อนตัวชี้เมาส์
- หากจำเป็น ให้ทำซ้ำขั้นตอนที่ 3 ถึง 5 จนกว่าคุณจะพบความเร็วที่ต้องการ
ฉันจะปรับเทียบเมาส์ใน Windows 10 ได้อย่างไร
วิธีเดินทาง:
- ไปที่แผงควบคุมของ Windows
- เปิดเมนูเมาส์
- เปิดไดรเวอร์ทัชแพดของคุณ (หากมีลิงก์)
- ตั้งค่าความเร็วของตัวชี้เป็นสูงสุด
- ไปที่แท็บตัวเลือกตัวชี้ในหน้าต่างคุณสมบัติของเมาส์
- เลื่อนตัวเลื่อนความเร็วของตัวชี้ไปทางขวาจนสุด และยกเลิกการเลือก "ปรับปรุงความแม่นยำของตัวชี้"
ฉันจะเปลี่ยนการตั้งค่าเมาส์ใน Windows 10 ได้อย่างไร
แก้ไขการตั้งค่าเมาส์ให้มีการเปลี่ยนแปลงใน Windows 10
- แก้ไขการตั้งค่าเมาส์ให้เปลี่ยนแปลงอยู่เสมอใน Windows 10: ทุกครั้งที่คุณรีบูทพีซีของคุณ การตั้งค่าเมาส์จะเปลี่ยนกลับเป็นค่าเริ่มต้น และเพื่อที่จะคงการตั้งค่าที่คุณต้องการไว้ คุณจำเป็นต้องเปิดพีซีของคุณตลอดไปนั้นไร้สาระจริงๆ
- คอมพิวเตอร์\HKEY_LOCAL_MACHINE\SOFTWARE\Synaptics\SynTP\Install
- แนะนำสำหรับคุณ:
ฉันจะเปลี่ยนความไวของ Windows ได้อย่างไร
ขั้นตอน
- คลิก. เมนู.
- คลิก. การตั้งค่า.
- คลิกอุปกรณ์
- คลิกเมาส์และทัชแพด อยู่ใกล้ตรงกลางคอลัมน์ด้านซ้าย
- คลิกตัวเลือกเมาส์เพิ่มเติม ที่เป็นลิงค์สีน้ำเงินใต้หัวข้อ “Related settings”
- คลิกแท็บปุ่ม
- ปรับความเร็วดับเบิลคลิกของคุณ
- คลิกแท็บตัวเลือกตัวชี้
ฉันจะทำให้เมาส์ตอบสนองได้ดีขึ้นได้อย่างไร
ทำให้เมาส์ของคุณตอบสนองมากขึ้น
- เปิดโฟลเดอร์แผงควบคุมจากเมนูเริ่ม
- คลิกสองครั้งที่แผงควบคุมเมาส์
- คลิกแท็บ 'ตัวเลือกตัวชี้'
- ในส่วนการเคลื่อนไหว ภายใต้ 'เลือกความเร็วของตัวชี้' จะมีแถบเลื่อนที่คุณสามารถเพิ่มหรือลดการตอบสนองและความเร็วโดยรวมของเมาส์ได้
ฉันจะปรับความไวของเมาส์ใน Windows ได้อย่างไร
การเปลี่ยนความเร็วเมาส์ใน Vista, 7, 8 และ 10
- กดปุ่ม Windows พิมพ์ แผงควบคุม แล้วกด Enter
- คลิกฮาร์ดแวร์และเสียง
- ภายใต้ส่วนอุปกรณ์และเครื่องพิมพ์ คลิกเมาส์
- ในหน้าต่างคุณสมบัติของเมาส์ คลิกแท็บตัวเลือกตัวชี้
ฉันจะทำให้เมาส์ช้าลงใน Windows 10 ได้อย่างไร
การเปลี่ยนความเร็วเมาส์ของคุณ หากต้องการเปลี่ยนความเร็วของเคอร์เซอร์ของเมาส์หรือแทร็คแพดใน Windows 10 ก่อนอื่นให้เปิดแอปการตั้งค่าจากเมนูเริ่มแล้วเลือกอุปกรณ์ บนหน้าจออุปกรณ์ เลือกเมาส์จากรายการส่วนทางด้านซ้าย จากนั้นเลือกตัวเลือกเมาส์เพิ่มเติมที่ด้านขวาของหน้าจอ
ทำไมเมาส์ถึงเลื่อนเร็วมาก?
ในการตั้งค่าเมาส์และทัชแพด ให้เลื่อนไปจนสุดทางด้านล่างแล้วคลิกลิงก์ที่ระบุว่าตัวเลือกเมาส์เพิ่มเติม ไปที่แท็บ Wheel และเปลี่ยนหมายเลขภายใต้ Vertical Scrolling ตัวเลขที่ต่ำกว่าจะเลื่อนได้ช้ากว่าในขณะที่ตัวเลขที่สูงกว่าคือการเลื่อนเร็วขึ้น
ทำไมเมาส์ถึงเคลื่อนที่ช้า?
เคอร์เซอร์ของเมาส์หรือตัวชี้เคลื่อนที่ช้า หากเคอร์เซอร์ของเมาส์เคลื่อนที่ช้า ตรวจสอบให้แน่ใจว่าได้ติดตั้งไดรเวอร์ล่าสุดแล้ว จากนั้นคุณอาจต้องการเปลี่ยนการตั้งค่าทัชแพดและปรับความเร็วของตัวชี้ ตรวจสอบให้แน่ใจว่าได้บันทึก ปิดยูทิลิตี้ทัชแพด แล้วคลิก ตกลง ในหน้าต่างคุณสมบัติของเมาส์
คุณจะกำหนดปุ่มเมาส์ใหม่ได้อย่างไร
การกำหนดปุ่มใหม่สำหรับโปรแกรมเฉพาะ
- ใช้เมาส์ที่คุณต้องการกำหนดค่าเริ่ม Microsoft Mouse and Keyboard Center
- เลือกการตั้งค่าเฉพาะแอป
- คลิกปุ่มเพิ่มใหม่ เลือกโปรแกรมที่คุณต้องการ
- ในรายการคำสั่งของปุ่ม ให้เลือกคำสั่ง
ฉันจะนำเมาส์กลับมาใน Windows 10 ได้อย่างไร
3 คำตอบ
- กดปุ่ม windows ของคุณเพื่อให้เมนูป๊อปอัปปรากฏขึ้น (ใช้ลูกศรเพื่อไปที่การตั้งค่า - คุณต้องเลื่อนลง - กด Enter เพื่อเลือก)
- พิมพ์ในการตั้งค่าเมาส์และทัชแพด
- หลังจากเลือกแล้ว ค้นหา “ตัวเลือกเมาส์เพิ่มเติมที่ด้านล่างของหน้าจอ (คุณอาจต้องใช้ปุ่มแท็บเพื่อเลื่อนลง)
- เลือกแท็บสุดท้าย
ฉันจะเปลี่ยนปุ่มเมาส์ใน Windows 10 ได้อย่างไร
ในการดำเนินการดังกล่าว ก่อนอื่น ให้เปิดเมนูเริ่มโดยคลิกหรือแตะปุ่มเริ่มที่มุมล่างซ้ายของเดสก์ท็อป จากนั้นคลิกหรือแตะการตั้งค่าเพื่อเปิดแอป ในแอปการตั้งค่า คลิกหรือกดเลือกที่อุปกรณ์ ที่ด้านซ้ายของหน้าต่าง ให้เลือก "เมาส์" เพื่อเข้าถึงการตั้งค่าการกำหนดค่าเมาส์
เหตุใดการตั้งค่าเมาส์ของฉันจึงเปลี่ยน Windows 10 อยู่เรื่อยๆ
การตั้งค่าเมาส์รีเซ็ตหลังจากรีสตาร์ททุกครั้งเป็นข้อบกพร่องทั่วไปใน Windows 10 เลือกอุปกรณ์ จากนั้นไปที่เมาส์และทัชแพด คลิกปุ่มเปิด/ปิดเพื่อปิด "เปิดใช้งานทิศทางการเลื่อนย้อนกลับ" ปิดการตั้งค่าหน้าต่างและรีสตาร์ทพีซีของคุณ
ทำไมตัวชี้เมาส์ของฉันถึงเปลี่ยนแปลงตลอดเวลา?
คลิกปุ่มเริ่ม > แผงควบคุม (มุมมองไอคอนขนาดใหญ่) > เลือก “เมาส์” ตอนนี้ไปที่แท็บตัวชี้ คลิกที่ลูกศรภายใต้ "Schemes" และใช้ "Windows Aero(System Scheme)" สุดท้ายให้ยกเลิกการเลือกช่องทำเครื่องหมายด้านหน้า "อนุญาตให้ธีมเปลี่ยนตัวชี้เมาส์"
ฉันจะบันทึกการตั้งค่าใน Windows 10 ได้อย่างไร
วิธีสำรองข้อมูลการตั้งค่าเมนูเริ่ม
- ออกจากระบบบัญชี Windows 10 ของคุณ
- ลงชื่อเข้าใช้ด้วยบัญชีอื่นหรือบัญชีผู้ดูแลระบบในตัว
- เปิด File Explorer
- คลิกที่แท็บมุมมอง
- เลือกตัวเลือกรายการที่ซ่อนอยู่เพื่อแสดงไฟล์ที่ซ่อนอยู่
- นำทางตามเส้นทางต่อไปนี้:
- คลิกขวาที่โฟลเดอร์ฐานข้อมูลที่มีการตั้งค่าทั้งหมดของคุณแล้วเลือกคัดลอก
ฉันจะปรับการตั้งค่าเมาส์ได้อย่างไร
ใช้ขั้นตอนเหล่านี้เพื่อเปลี่ยนความเร็วของตัวชี้เมาส์:
- คลิกเริ่ม ในกล่องค้นหา พิมพ์เมาส์
- คลิกแท็บตัวเลือกตัวชี้
- ในช่อง Motion คลิกค้างที่แถบเลื่อนขณะเลื่อนเมาส์ไปทางขวาหรือซ้าย เพื่อปรับความเร็วของเมาส์
- คลิก ใช้ แล้วคลิก ตกลง เพื่อบันทึกการเปลี่ยนแปลงของคุณ
ฉันจะเปลี่ยนตัวชี้เมาส์ใน Windows 10 ได้อย่างไร
ขั้นตอนที่ 1: คลิกปุ่มเริ่มที่ด้านล่างขวา พิมพ์ เมาส์ ในช่องค้นหาและเลือก เมาส์ ในผลลัพธ์เพื่อเปิด คุณสมบัติเมาส์ ขั้นตอนที่ 2: แตะพอยน์เตอร์ คลิกลูกศรลง เลือกแบบแผนจากรายการและเลือกตกลง วิธีที่ 3: เปลี่ยนขนาดและสีของตัวชี้เมาส์ในแผงควบคุม ขั้นตอนที่ 3: แตะเปลี่ยนวิธีการทำงานของเมาส์
ฉันจะปรับเทียบเมาส์ได้อย่างไร
ปรับเทียบ/ปรับเทียบใหม่ Quick Turn
- ใน Microsoft Mouse and Keyboard Center ค้นหาอุปกรณ์ของคุณแล้วเลือก Quick Turn เพื่อกำหนดให้กับปุ่ม
- เริ่มเกมและเล็งตัวละครของคุณไปยังวัตถุที่ตายตัวในเกม
- กดปุ่มที่กำหนดให้กับ Quick Turn ค้างไว้เพื่อเริ่มการปรับเทียบ
ฉันจะแก้ไขการตอบสนองของเมาส์ที่ช้าได้อย่างไร
ความเร็วของตัวชี้ที่ช้าอาจทำให้ดูเหมือนว่าเมาส์ของคุณไม่ตอบสนองหรือล่าช้า เปิดแผงควบคุม Windows และพิมพ์ "เมาส์" ในช่องค้นหา เลือกผลการค้นหา "เมาส์" และเปิด "คุณสมบัติของเมาส์" ไปที่แท็บ "ตัวเลือกตัวชี้" และยกแถบเลื่อนของส่วนการเคลื่อนไหว ขยับเข้าไปใกล้ "เร็ว"
ฉันจะแก้ไขการเลื่อนเมาส์ของฉันเองได้อย่างไร
หากเคอร์เซอร์เมาส์ของคุณเคลื่อนที่แบบสุ่มบนคอมพิวเตอร์ Windows วิธีการบางอย่างในบทความนี้สามารถช่วยแก้ไขปัญหาของคุณได้
การแก้ไขสำหรับเมาส์ที่เคลื่อนที่ด้วยตัวเอง:
- รีสตาร์ทพีซี Windows ของคุณ
- ปรับความเร็วตัวชี้ของคุณ
- อัปเดตไดรเวอร์เมาส์ คีย์บอร์ด และทัชแพดของคุณ
ทำไมเมาส์ถึงกระตุก?
เมาส์มักพูดติดอ่างซึ่งทำให้ทำงานประจำวันได้ยากขึ้น เมาส์ค้าง Windows 10 - ปัญหาทั่วไปอีกประการหนึ่งที่อาจปรากฏขึ้นพร้อมกับเมาส์ของคุณ ปัญหานี้มักเกิดจากไดรเวอร์ที่เสียหายหรือการกำหนดค่าเมาส์ของคุณ
ฉันจะเปลี่ยนตัวชี้เมาส์บน Chrome ได้อย่างไร
ในหน้าจอการตั้งค่าการเข้าถึง ให้เลื่อนลงไปที่ส่วน "เมาส์และทัชแพด" แล้วคลิกสวิตช์สลับข้าง "แสดงเคอร์เซอร์ของเมาส์ขนาดใหญ่" หรือกดปุ่ม "Tab" จนกว่าสวิตช์สลับจะถูกไฮไลต์ แล้วกด "Spacebar" เน้นและใช้ปุ่ม 'ลูกศร' เพื่อปรับขนาดเคอร์เซอร์
ฉันจะเปลี่ยนสีเคอร์เซอร์ใน Windows 10 ได้อย่างไร
เปลี่ยนสีตัวชี้เมาส์ใน Windows 10
- เปิดแอปการตั้งค่า
- ไปที่หมวดความง่ายในการเข้าถึง
- ภายใต้วิสัยทัศน์ เลือกเคอร์เซอร์และตัวชี้ทางด้านซ้าย
- ทางด้านขวา ให้เลือกตัวเลือกเคอร์เซอร์ของเมาส์ที่มีสีสันใหม่
- ด้านล่างนี้ คุณสามารถเลือกหนึ่งในสีที่กำหนดไว้ล่วงหน้าได้
ฉันจะเปลี่ยนขนาดของตัวชี้เมาส์ได้อย่างไร
ในการเปลี่ยนตัวเลือกเคอร์เซอร์ใน Windows 7:
- เลือกเริ่ม แผงควบคุม
- ในแผงควบคุม เลือกความง่ายในการเข้าถึง
- ในหน้าจอถัดไป ให้คลิกที่ลิงก์ที่ระบุว่า "เปลี่ยนวิธีการทำงานของเมาส์"
- ที่ด้านบนของหน้าต่างถัดไป คุณจะพบตัวเลือกสำหรับเปลี่ยนทั้งขนาดและสีของตัวชี้ของคุณ
https://www.flickr.com/photos/okubax/19518391864