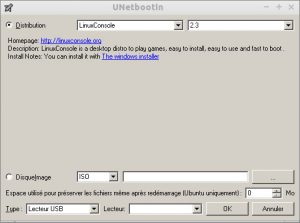1. สร้างสื่อ USB ที่สามารถบู๊ตได้ใน Ubuntu โดยใช้ Startup Disk Creator
- เปิดเมนูแดช
- เปิดแอปพลิเคชัน Startup Disk Creator โดยพิมพ์หรือค้นหาในช่องค้นหา
- ตอนนี้ คุณจะต้องเลือกไฟล์ ISO ต้นทางและอุปกรณ์เฉพาะสำหรับสื่อที่สามารถบู๊ตได้
สร้างแท่งติดตั้ง Windows 10 USB ที่สามารถบู๊ตได้โดยใช้ WoeUSB เพียงเปิด WoeUSB จากเมนู / Dash เลือก Windows 10 (อีกครั้งควรทำงานร่วมกับ Windows 7 และ 8 / 8.1) ISO หรือ DVD จากนั้นเลือกไดรฟ์ USB ภายใต้ "อุปกรณ์เป้าหมาย" แล้วคลิก "ติดตั้ง" เลือก “FreeDOS” ในเมนูดรอปดาวน์ทางด้านขวาของ Create a Bootable Disk Using คลิกไอคอนดิสก์ทางด้านขวาของ FreeDOS กล่องโต้ตอบเปิดจะปรากฏขึ้น ไปที่ตำแหน่งที่คุณดาวน์โหลดตัวติดตั้ง Ubuntu คลิก ISO ที่เชื่อมโยงกับตัวติดตั้ง Ubuntu จากนั้นคลิก "เปิด"วิธีเก่าโดยใช้ UNetbootin (อาจยังใช้งานได้)
- ตรวจสอบให้แน่ใจว่าคุณมี USB Stick ที่มีพื้นที่ว่างอย่างน้อย 4GB
- ดาวน์โหลดและติดตั้งโปรแกรมติดตั้ง UNetbootin USB
- ดาวน์โหลด Ubuntu Desktop ISO ที่คุณเลือก
- เปิด UNetbootin และอนุญาตให้ osascript ทำการเปลี่ยนแปลง
- เลือกปุ่มตัวเลือก Diskimage จากนั้นคลิกปุ่ม
ประการแรก ตรวจสอบให้แน่ใจว่าคุณมีไฟล์ Windows 7 .ISO (คุณสามารถสร้างจากดีวีดี) และแฟลชไดรฟ์ USB ขนาด 4GB (หรือใหญ่กว่า) ในการฟอร์แมตไดรฟ์ USB เป็น NTFS ให้เปิด Gparted ผ่านระบบ > การดูแลระบบ > GParted Partition Editor จากนั้นเลือกไดรฟ์ USB จากดรอปดาวน์ด้านขวาบนการสร้างแฟลชไดรฟ์ Ubuntu USB ที่สามารถบู๊ตได้จากเทอร์มินัล
- วางไฟล์ ubuntu.iso ในพาร์ติชั่นฮาร์ดดิสก์
- จากนั้นเมานต์ไฟล์ ubuntu.iso ด้วยคำสั่งด้านล่างในเทอร์มินัล: sudo mkdir /media/iso/ sudo mount -o loop /path/to/ubuntu.iso /media/iso
- ใส่แฟลชไดรฟ์ USB ของคุณ ไดรฟ์ของฉันคือ /dev/sdd
วิธีสร้างไดรฟ์ USB Linux ที่สามารถบู๊ตได้บน Ubuntu Ubuntu มาพร้อมกับแอพสำหรับสร้างไดรฟ์ USB สดที่ติดตั้งไว้แล้ว เปิด Dash และค้นหา 'USB Startup' เปิดแอป ค้นหาไฟล์ .iso ของคุณ เลือกไดรฟ์ USB ของคุณ (ตรวจสอบอีกครั้งว่าเป็นไดรฟ์ที่ถูกต้อง!) จากนั้นกด 'ติดตั้ง'ในการเขียนแท่ง:
- เลือกรสชาติ Fedora ที่คุณต้องการติดตั้งหรือลอง
- ตรวจสอบให้แน่ใจว่าแท่ง USB ของคุณเสียบเข้ากับระบบแล้ว
- คลิกสร้าง Live USB
- ตรวจสอบให้แน่ใจว่าได้เลือกแท่งที่ถูกต้อง
- คลิก เขียนลงดิสก์ และรอให้การเขียนเสร็จสิ้น
ขั้นตอนในการสร้าง Bootable USB ใน Ubuntu
- ฟอร์แมตไดรฟ์ USB ของคุณโดยใช้ระบบ gparted เป็น fat32
- ติดตั้ง Unetbootin (หากไม่ได้ติดตั้ง) โดยใช้คำสั่งด้านล่าง:
- เปิด unetbootin จาก dash
- ในหน้าต่าง Unetbootin ให้เลือกการแจกจ่ายและเวอร์ชันที่ต้องการ
- เลือกประเภทของดิสก์อิมเมจประเภท ISO และเลือกไฟล์ ISO
ฉันจะสร้าง USB ที่สามารถบู๊ตได้สำหรับ Linux ได้อย่างไร
วิธีสร้างแฟลชไดรฟ์ Linux USB ที่สามารถบู๊ตได้ในวิธีที่ง่าย
- ไดรฟ์ USB ที่สามารถบู๊ตได้เป็นวิธีที่ดีที่สุดในการติดตั้งหรือลองใช้ Linux
- หากตัวเลือก "สร้างดิสก์ที่ใช้บู๊ตได้โดยใช้" เป็นสีเทา ให้คลิกช่อง "ระบบไฟล์" และเลือก "FAT32"
- เมื่อคุณเลือกตัวเลือกที่ถูกต้องแล้ว ให้คลิกปุ่ม "เริ่ม" เพื่อเริ่มสร้างไดรฟ์ที่สามารถบู๊ตได้
ฉันจะสร้าง USB ที่สามารถบู๊ตได้จาก ISO ได้อย่างไร
USB ที่สามารถบู๊ตได้ด้วย Rufus
- เปิดโปรแกรมด้วยการดับเบิลคลิก
- เลือกไดรฟ์ USB ของคุณใน "อุปกรณ์"
- เลือก "สร้างดิสก์ที่ใช้บู๊ตได้โดยใช้" และเลือก "อิมเมจ ISO"
- คลิกขวาที่สัญลักษณ์ซีดีรอมและเลือกไฟล์ ISO
- ภายใต้ "ป้ายกำกับโวลุ่มใหม่" คุณสามารถป้อนชื่อใดก็ได้ที่คุณต้องการสำหรับไดรฟ์ USB ของคุณ
ฉันจะทำให้แท่ง USB สามารถบูตได้อย่างไร
เพื่อสร้างแฟลชไดรฟ์ USB ที่สามารถบู๊ตได้
- ใส่แฟลชไดรฟ์ USB ลงในคอมพิวเตอร์ที่กำลังทำงานอยู่
- เปิดหน้าต่างพร้อมรับคำสั่งในฐานะผู้ดูแลระบบ
- พิมพ์ diskpart
- ในหน้าต่างบรรทัดคำสั่งใหม่ที่เปิดขึ้น เพื่อกำหนดหมายเลขแฟลชไดรฟ์ USB หรืออักษรระบุไดรฟ์ ที่พรอมต์คำสั่ง ให้พิมพ์ list disk แล้วคลิก ENTER
ฉันจะสร้าง ISO เป็น USB ที่สามารถบู๊ตได้ได้อย่างไร
ขั้นตอนที่ 1: สร้างไดรฟ์ USB ที่สามารถบู๊ตได้
- เริ่ม PowerISO (v6.5 หรือเวอร์ชันที่ใหม่กว่า ดาวน์โหลดที่นี่)
- ใส่ไดรฟ์ USB ที่คุณต้องการบูต
- เลือกเมนู “เครื่องมือ > สร้างไดรฟ์ USB ที่สามารถบู๊ตได้”
- ในกล่องโต้ตอบ "สร้างไดรฟ์ USB ที่สามารถบู๊ตได้" ให้คลิกปุ่ม "" เพื่อเปิดไฟล์ iso ของระบบปฏิบัติการ Windows
ฉันจะสร้างไดรฟ์ USB ที่สามารถบู๊ตได้สำหรับ Linux Mint 17 ได้อย่างไร
วิธีสร้างไดรฟ์ USB ที่สามารถบู๊ตได้สำหรับ Linux Mint 12
- ดาวน์โหลด UNetbootin.dll
- หยิบซีดีหนึ่งแผ่นจาก Linux Mint
- ใส่ไดรฟ์ USB ของคุณ
- ลบทุกอย่างในไดรฟ์ USB ของคุณหรือฟอร์แมตไดรฟ์ USB
- เปิด UNetbootin
- เลือกตัวเลือก Diskimage ตัวเลือก ISO และแทรกเส้นทางไปยัง iso ที่คุณดาวน์โหลด
ฉันสามารถเรียกใช้ Linux จากไดรฟ์ USB ได้หรือไม่
เรียกใช้ Linux จากไดรฟ์ USB ใน Windows เป็นซอฟต์แวร์โอเพ่นซอร์สฟรี และมีคุณสมบัติการจำลองเสมือนในตัวที่ให้คุณเรียกใช้ VirtualBox เวอร์ชันที่มีอยู่ในตัวจากไดรฟ์ USB ซึ่งหมายความว่าคอมพิวเตอร์โฮสต์ที่คุณใช้ Linux ไม่จำเป็นต้องติดตั้ง VirtualBox
ฉันจะทำให้ Windows 10 ISO สามารถบูตได้อย่างไร
กำลังเตรียมไฟล์ .ISO สำหรับการติดตั้ง
- เปิดตัว
- เลือกภาพ ISO
- ชี้ไปที่ไฟล์ ISO ของ Windows 10
- ทำเครื่องหมายที่ สร้างดิสก์ที่สามารถบู๊ตได้โดยใช้
- เลือกการแบ่งพาร์ติชัน GPT สำหรับเฟิร์มแวร์ EUFI เป็นโครงร่างพาร์ติชัน
- เลือก FAT32 ไม่ใช่ NTFS เป็นระบบไฟล์
- ตรวจสอบให้แน่ใจว่า USB thumbdrive ของคุณอยู่ในกล่องรายการอุปกรณ์
- คลิกเริ่มการทำงาน
USB ที่สามารถบู๊ตได้หมายความว่าอย่างไร
การบู๊ต USB เป็นกระบวนการของการใช้อุปกรณ์เก็บข้อมูล USB เพื่อบู๊ตหรือเริ่มระบบปฏิบัติการของคอมพิวเตอร์ ช่วยให้ฮาร์ดแวร์คอมพิวเตอร์ใช้อุปกรณ์จัดเก็บข้อมูล USB เพื่อรับข้อมูลและไฟล์การบูตระบบที่จำเป็นทั้งหมด แทนที่จะเป็นฮาร์ดดิสก์มาตรฐาน/เนทีฟหรือไดรฟ์ซีดี
ฉันจะสร้างไดรฟ์ USB Windows 10 ที่สามารถบู๊ตได้ได้อย่างไร
เพียงเสียบแฟลชไดรฟ์ USB ที่มีพื้นที่เก็บข้อมูลอย่างน้อย 4GB ลงในคอมพิวเตอร์ จากนั้นทำตามขั้นตอนเหล่านี้:
- เปิดหน้าดาวน์โหลด Windows 10 อย่างเป็นทางการ
- ภายใต้ “สร้างสื่อการติดตั้ง Windows 10” ให้คลิกปุ่มดาวน์โหลดเครื่องมือทันที
- คลิกปุ่มบันทึก
- คลิกปุ่มเปิดโฟลเดอร์
ฉันจะทราบได้อย่างไรว่า USB ของฉันสามารถบู๊ตได้หรือไม่
ตรวจสอบว่า USB สามารถบู๊ตได้หรือไม่ เพื่อตรวจสอบว่า USB สามารถบู๊ตได้หรือไม่ เราสามารถใช้ฟรีแวร์ที่เรียกว่า MobaLiveCD เป็นเครื่องมือพกพาที่คุณสามารถเรียกใช้ได้ทันทีที่คุณดาวน์โหลดและดึงเนื้อหาออกมา เชื่อมต่อ USB ที่สามารถบู๊ตได้ที่สร้างขึ้นเข้ากับคอมพิวเตอร์ของคุณ จากนั้นคลิกขวาที่ MobaLiveCD แล้วเลือก Run as Administrator
ฉันจะแปลง USB ที่สามารถบู๊ตได้เป็นปกติได้อย่างไร
วิธีที่ 1 - ฟอร์แมต USB ที่สามารถบู๊ตได้เป็น Normal โดยใช้ Disk Management 1) คลิก Start ในกล่อง Run พิมพ์ diskmgmt.msc แล้วกด Enter เพื่อเริ่มเครื่องมือ Disk Management 2) คลิกขวาที่ไดรฟ์ที่สามารถบู๊ตได้และเลือก "รูปแบบ" จากนั้นทำตามวิซาร์ดเพื่อดำเนินการให้เสร็จสิ้น
ฉันจะทำให้ฮาร์ดไดรฟ์ภายนอกสามารถบูตได้อย่างไร
สร้างฮาร์ดไดรฟ์ภายนอกที่สามารถบู๊ตได้และติดตั้ง Windows 7/8
- ขั้นตอนที่ 1: ฟอร์แมตไดรฟ์ เพียงวางแฟลชไดรฟ์ในพอร์ต USB ของคอมพิวเตอร์ของคุณ
- ขั้นตอนที่ 2: ติดตั้งอิมเมจ ISO ของ Windows 8 ลงในไดรฟ์เสมือน
- ขั้นตอนที่ 3: ทำให้ฮาร์ดดิสก์ภายนอกสามารถบู๊ตได้
- ขั้นตอนที่ 5: บูตฮาร์ดไดรฟ์ภายนอกหรือ USB Flash Drive
ฉันสามารถเบิร์น ISO ลงในแฟลชไดรฟ์ USB ได้หรือไม่
ดังนั้น เมื่อคุณเบิร์นอิมเมจ ISO ลงในดิสก์ภายนอก เช่น แฟลชไดรฟ์ USB คุณจะสามารถบูตอิมเมจ ISO บนคอมพิวเตอร์ของคุณได้โดยตรง มีประโยชน์มากหากคอมพิวเตอร์มีปัญหาร้ายแรงต่อระบบ หรือคุณเพียงแค่ต้องการติดตั้งระบบปฏิบัติการใหม่ ดังนั้น คุณมีไฟล์อิมเมจ ISO ที่คุณต้องการเบิร์นในแฟลชไดรฟ์ USB
ฉันจะสร้าง USB ที่สามารถบู๊ตได้จากไฟล์ ISO บน Mac ได้อย่างไร
วิธีสร้าง USB Stick ที่สามารถบู๊ตได้จากไฟล์ ISO บน Apple Mac OS X
- ดาวน์โหลดไฟล์ที่ต้องการ
- เปิด Terminal (ใน /Applications/Utilities/ หรือ query Terminal ใน Spotlight)
- แปลงไฟล์ .iso เป็น .img โดยใช้ตัวเลือกการแปลงของ hdiutil:
- เรียกใช้รายการ diskutil เพื่อรับรายการอุปกรณ์ปัจจุบัน
- ใส่สื่อแฟลชของคุณ
ฉันสามารถใส่ไฟล์ ISO ลงในแฟลชไดรฟ์ได้หรือไม่?
หากคุณเลือกที่จะดาวน์โหลดไฟล์ ISO เพื่อให้คุณสามารถสร้างไฟล์ที่สามารถบู๊ตได้จากดีวีดีหรือไดรฟ์ USB ให้คัดลอกไฟล์ ISO ของ Windows ลงในไดรฟ์ของคุณ จากนั้นเรียกใช้ Windows USB/DVD Download Tool จากนั้นเพียงติดตั้ง Windows บนคอมพิวเตอร์ของคุณโดยตรงจากไดรฟ์ USB หรือ DVD
ติดตั้ง Rufus Linux อย่างไร?
คุณไม่มีรูฟัสสำหรับ Linux
- สำหรับ Ubuntu หรือ distros ที่ใช้ Debian อื่น ๆ ให้ใช้ unetbootin
- สำหรับการสร้าง Windows USB คุณสามารถใช้ winusb .
- สำหรับ distros บางตัวที่รองรับการสร้าง USB ที่สามารถบู๊ตได้ผ่าน DiskDump คุณสามารถใช้ sudo dd if=/path/to/filename.iso of=/dev/sdX bs=4M เพื่อสร้างสื่อการติดตั้ง USB
ฉันจะสร้าง Ubuntu DVD ที่สามารถบู๊ตได้จากไฟล์ ISO ได้อย่างไร
การเผาไหม้จาก Ubuntu
- ใส่ซีดีเปล่าลงในเครื่องเขียนของคุณ
- เรียกดูอิมเมจ ISO ที่ดาวน์โหลดในเบราว์เซอร์ไฟล์
- คลิกขวาที่ไฟล์อิมเมจ ISO และเลือก “Write to Disc”
- ที่ที่ระบุว่า "เลือกดิสก์ที่จะเขียนถึง" ให้เลือกซีดีเปล่า
- หากต้องการ ให้คลิก "คุณสมบัติ" และเลือกความเร็วในการเขียน
ฉันสามารถเรียกใช้ Linux Mint บนแท่ง USB ได้หรือไม่
เว้นแต่คุณจะติดอยู่กับพีซีรุ่นเก่าที่ไม่สามารถบู๊ตจากแท่ง USB ได้ ฉันขอแนะนำอย่างยิ่งให้ใช้แฟลชไดรฟ์ USB คุณสามารถเรียกใช้ Linux จากดีวีดีได้ แต่ช้ามาก ที่ 1.5GB การดาวน์โหลด Mint อาจใช้เวลาสักครู่ ดังนั้นเตรียมตัวให้พร้อมสำหรับการรอ
สามารถเรียกใช้ Ubuntu จากแท่ง USB ได้หรือไม่?
มี Linux distros ให้เลือกมากมาย แต่ในตัวอย่างของเรา เราจะติดตั้ง Ubuntu โดยใช้เครื่อง Windows แฟลชไดรฟ์ USB ของคุณควรมีขนาดอย่างน้อย 1GB ขั้นตอนที่ 1: ดาวน์โหลด ISO 32 บิตของ Ubuntu 11.04 Desktop และ Universal USB Installer
คุณสามารถติดตั้ง Ubuntu บน USB ได้หรือไม่?
สิ่งที่เราต้องติดตั้ง Ubuntu ลงในไดรฟ์ USB คือคอมพิวเตอร์, Ubuntu live CD/USB และไดรฟ์ USB ขอแนะนำให้แบ่งพาร์ติชั่นไดรฟ์ USB ของคุณ แต่ไม่จำเป็น สมมติว่าคุณมี RAM 2GB ขึ้นไป การแบ่งพาร์ติชั่นสามารถทำได้จาก Ubuntu live CD/DVD โดยใช้ 'ยูทิลิตี้ดิสก์' หรือจากเมนูการแบ่งพาร์ติชั่นการติดตั้ง
Linux Live USB แบบถาวรคืออะไร
สำหรับผู้ใช้ USB Linux การติดตั้ง Linux แบบถาวรจะช่วยให้ผู้ใช้สามารถบันทึกการเปลี่ยนแปลงข้อมูลกลับไปยังอุปกรณ์จัดเก็บข้อมูล USB แทนที่จะทิ้งข้อมูลไว้ใน RAM ของระบบ โดยทั่วไปแล้ว พื้นที่จัดเก็บถาวรแยกต่างหาก (โอเวอร์เลย์แบบถาวร) จะถูกใช้ร่วมกับ Live Linux OS ที่ถูกบีบอัด
ฉันสามารถใช้ USB ที่สามารถบู๊ตได้เพื่อจัดเก็บข้อมูลได้หรือไม่?
ได้ คุณจะสามารถใช้ไดรฟ์เพื่ออย่างอื่นได้ แม้ว่าความจุบางส่วนจะถูกใช้โดยไฟล์ Ubuntu การติดตั้ง Ubuntu แบบสมบูรณ์บนแฟลชไดรฟ์สามารถทำได้โดยพาร์ติชั่นแรกเป็น FAT32 หรือ NTFS และ / บนพาร์ติชั่นต่อไปนี้ คุณสามารถเข้าถึงพาร์ติชันแรกนี้โดยไม่ต้องรูท
Linux Live USB ทำงานอย่างไร
ระบบ Live Linux — ไม่ว่าจะเป็น live CD หรือไดรฟ์ USB — ใช้ประโยชน์จากคุณสมบัตินี้เพื่อเรียกใช้จาก CD หรือ USB stick ทั้งหมด เมื่อคุณใส่ไดรฟ์ USB หรือซีดีลงในคอมพิวเตอร์และรีสตาร์ท คอมพิวเตอร์ของคุณจะบูตจากอุปกรณ์นั้น สภาพแวดล้อมแบบสดใช้งานได้ทั้งหมดใน RAM ของคอมพิวเตอร์ของคุณ โดยไม่ต้องเขียนอะไรลงดิสก์
ตัวติดตั้งที่สามารถบู๊ตได้คืออะไร?
คุณสามารถใช้ไดรฟ์ภายนอกหรือไดรฟ์ข้อมูลสำรองเป็นดิสก์เริ่มต้นระบบเพื่อติดตั้งระบบปฏิบัติการ Mac คุณไม่จำเป็นต้องมีโปรแกรมติดตั้งที่สามารถบู๊ตได้เพื่อติดตั้ง macOS แต่อาจมีประโยชน์เมื่อคุณต้องการติดตั้ง macOS บนคอมพิวเตอร์หลายเครื่องโดยไม่ต้องดาวน์โหลดตัวติดตั้งในแต่ละครั้ง
ฉันจะซ่อมแซม Windows 10 ด้วย USB ที่สามารถบู๊ตได้?
ขั้นตอนที่ 1: ใส่ดิสก์การติดตั้ง Windows 10/8/7 หรือ USB การติดตั้งลงในพีซี > บูตจากดิสก์หรือ USB ขั้นตอนที่ 2: คลิก ซ่อมแซมคอมพิวเตอร์ของคุณ หรือกด F8 ที่หน้าจอ ติดตั้งทันที ขั้นตอนที่ 3: คลิก แก้ไข > ตัวเลือกขั้นสูง > พร้อมรับคำสั่ง
ฉันจะเขียน Windows 10 ลงในไดรฟ์ USB ได้อย่างไร
หลังจากติดตั้งแล้ว สิ่งที่คุณต้องทำมีดังนี้:
- เปิดเครื่องมือ คลิกปุ่มเรียกดู และเลือกไฟล์ ISO ของ Windows 10
- เลือกตัวเลือกไดรฟ์ USB
- เลือกไดรฟ์ USB ของคุณจากเมนูแบบเลื่อนลง
- กดปุ่ม Begin Copying เพื่อเริ่มกระบวนการ
ไม่บู๊ตจาก USB?
1.ปิดการใช้งาน Safe boot และเปลี่ยน Boot Mode เป็น CSM/Legacy BIOS Mode 2.สร้างไดรฟ์ USB/ซีดีที่สามารถบู๊ตได้ซึ่งยอมรับได้/เข้ากันได้กับ UEFI ตัวเลือกที่ 1: ปิดใช้งาน Safe boot และเปลี่ยน Boot Mode เป็น CSM/Legacy BIOS Mode โหลดหน้าการตั้งค่า BIOS ((ไปที่การตั้งค่า BIOS บนพีซี/แล็ปท็อปของคุณซึ่งแตกต่างจากยี่ห้อต่างๆ
คุณสามารถสร้าง USB ที่สามารถบู๊ตได้ของ Windows บน Mac ได้หรือไม่?
สร้างตัวติดตั้ง USB ด้วยผู้ช่วย Boot Camp หลังจากดาวน์โหลดไฟล์ ISO คุณจะต้องใช้ Boot Camp Assistant เพื่อย้ายไปยังไดรฟ์ USB ที่สามารถบู๊ตได้ ใส่แฟลชไดรฟ์ USB เข้ากับ Mac ของคุณ ทำเครื่องหมายที่ช่อง "สร้างดิสก์การติดตั้ง Windows 7 หรือเวอร์ชันที่ใหม่กว่า" และยกเลิกการเลือก "ติดตั้ง Windows 7 หรือเวอร์ชันที่ใหม่กว่า"
ฉันจะสร้าง USB ที่สามารถบู๊ตได้สำหรับ Mac ได้อย่างไร
ตัวเลือกที่ง่าย: ผู้สร้างดิสก์
- ดาวน์โหลดตัวติดตั้ง macOS Sierra และ Disk Creator
- ใส่แฟลชไดรฟ์ 8GB (หรือใหญ่กว่า)
- เปิด Disc Creator และคลิกปุ่ม "เลือกตัวติดตั้ง OS X"
- ค้นหาไฟล์ตัวติดตั้ง Sierra
- เลือกแฟลชไดรฟ์ของคุณจากเมนูแบบเลื่อนลง
- คลิก “สร้างตัวติดตั้ง”
ฉันจะฟอร์แมตไดรฟ์ USB ที่สามารถบู๊ตได้บน Mac ได้อย่างไร
เปิดแอพยูทิลิตี้ดิสก์ เลือกไดรฟ์ USB และคลิกปุ่มลบ เลือกชื่อเป็นไม่มีชื่อ จัดรูปแบบเป็น OS X Extended (บันทึก) และเลือก Scheme เป็น GUID Partition Map ตัวเลือกนี้ใช้สำหรับคอมพิวเตอร์ Mac ที่ใช้ Intel ทั้งหมด
ภาพถ่ายในบทความโดย “วิกิมีเดียคอมมอนส์” https://commons.wikimedia.org/wiki/File:Linuxconsole-unetbootin.jpg