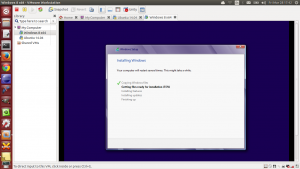ติดตั้ง Ubuntu 14.04 Trusty Tahr
- คลิกติดตั้ง เมื่อบูต Ubuntu แล้วคุณจะพบกับหน้าจอที่มีลักษณะดังนี้
- ตรวจสอบทั้งสองกล่อง
- เลือกวิธีการติดตั้ง
- ยืนยันการเลือกของคุณ
- เลือกตำแหน่งของคุณ
- เลือกเค้าโครงแป้นพิมพ์ของคุณ
- ตั้ง Username และ Password.
- เอนหลังและผ่อนคลาย
ฉันจะติดตั้งและใช้ Ubuntu ได้อย่างไร
- ภาพรวม เดสก์ท็อป Ubuntu ใช้งานง่าย ติดตั้งง่าย และรวมทุกสิ่งที่คุณต้องการเพื่อดำเนินการในองค์กร โรงเรียน บ้าน หรือองค์กรของคุณ
- ความต้องการ
- บูตจากดีวีดี
- บูตจากแฟลชไดรฟ์ USB
- เตรียมติดตั้ง Ubuntu
- จัดสรรพื้นที่ไดรฟ์
- เริ่มการติดตั้ง
- เลือกตำแหน่งของคุณ
ฉันจะตั้งค่า Ubuntu ได้อย่างไร
บทนำ
- ดาวน์โหลดอูบุนตู อันดับแรก สิ่งที่เราต้องทำคือดาวน์โหลดอิมเมจ ISO ที่สามารถบู๊ตได้
- สร้าง DVD หรือ USB ที่สามารถบู๊ตได้ จากนั้นเลือกสื่อที่คุณต้องการทำการติดตั้ง Ubuntu
- บูตจาก USB หรือ DVD
- ลองใช้ Ubuntu โดยไม่ต้องติดตั้ง
- ติดตั้งอูบุนตู
Ubuntu ใช้เวลานานเท่าใดในการติดตั้ง?
นาที 10 20-
ติดตั้งภาพหน้าจอใน Linux ทีละขั้นตอนได้อย่างไร?
วิธีการติดตั้ง CentOS 7 ทีละขั้นตอนด้วยภาพหน้าจอ
- ขั้นตอนที่ 1: ดาวน์โหลดอิมเมจ ISO
- ขั้นตอนที่ 2: สร้างไดรฟ์ที่สามารถบู๊ตได้
- ขั้นตอนที่ 3: เริ่มการติดตั้ง
- ขั้นตอนที่ 4: เลือกภาษาและคีย์บอร์ด
- ขั้นตอนที่ 5: เปลี่ยนปลายทางการติดตั้ง
- ขั้นตอนที่ 6: เลือกรูปแบบการแบ่งพาร์ติชัน
- ขั้นตอนที่ 7: สร้างพื้นที่สว็อป
- ขั้นตอนที่ 8: สร้างจุดต่อเชื่อม
ฉันจะติดตั้งอย่างอื่นบน Ubuntu ได้อย่างไร
ติดตั้ง Ubuntu ในการบู๊ตคู่กับ Windows 8:
- ขั้นตอนที่ 1: สร้าง USB หรือดิสก์สด ดาวน์โหลดและสร้าง USB หรือ DVD แบบสด
- ขั้นตอนที่ 2: บูตเข้าสู่ USB สด
- ขั้นตอนที่ 3: เริ่มการติดตั้ง
- ขั้นตอนที่ 4: เตรียมพาร์ติชัน
- ขั้นตอนที่ 5: สร้างรูทสลับและโฮม
- ขั้นตอนที่ 6: ทำตามคำแนะนำเล็กน้อย
ฉันสามารถติดตั้ง Ubuntu โดยไม่ต้องใช้ซีดีหรือ USB ได้หรือไม่
คุณสามารถใช้ UNetbootin เพื่อติดตั้ง Ubuntu 15.04 จาก Windows 7 ลงในระบบบูตคู่โดยไม่ต้องใช้ cd/dvd หรือไดรฟ์ USB
ฉันควรทำอะไรเป็นอย่างแรกหลังจากติดตั้ง Ubuntu
คุณสามารถดาวน์โหลดได้จากเว็บไซต์ทางการของ Ubuntu
- เรียกใช้การอัปเกรดระบบ นี่เป็นสิ่งแรกและสำคัญที่สุดที่ต้องทำหลังจากติดตั้ง Ubuntu เวอร์ชันใดก็ได้
- ติดตั้ง Synaptic
- ติดตั้งเครื่องมือปรับแต่ง GNOME
- เรียกดูส่วนขยาย
- ติดตั้ง Unity
- ติดตั้งเครื่องมือปรับแต่ง Unity
- ได้รูปลักษณ์ที่ดีขึ้น
- ลดการใช้แบตเตอรี่
ฉันจะทำให้ Ubuntu ดีขึ้นได้อย่างไร
วิธีเพิ่มความเร็วให้ Ubuntu 18.04
- รีสตาร์ทเครื่องคอมพิวเตอร์ของคุณ แม้ว่าขั้นตอนนี้อาจดูเหมือนเป็นขั้นตอนที่ชัดเจน แต่ผู้ใช้จำนวนมากยังคงใช้งานเครื่องเป็นเวลาหลายสัปดาห์ในแต่ละครั้ง
- อัปเดต Ubuntu อยู่เสมอ
- ใช้ทางเลือกเดสก์ท็อปที่มีน้ำหนักเบา
- ใช้ SSD
- อัพเกรดแรมของคุณ
- ตรวจสอบแอพเริ่มต้น
- เพิ่มพื้นที่สว็อป
- ติดตั้งพรีโหลด
ฉันจะติดตั้ง Ubuntu บนฮาร์ดไดรฟ์ใหม่ได้อย่างไร
เราต้องสร้างมันขึ้นมาบนฮาร์ดไดรฟ์ของคุณ
- เสียบ HDD ภายนอกของคุณและแท่ง USB ที่สามารถบู๊ตได้ของ Ubuntu Linux
- บูตด้วยแท่ง USB ที่สามารถบู๊ตได้ของ Ubuntu Linux โดยใช้ตัวเลือกเพื่อลองใช้ Ubuntu ก่อนติดตั้ง
- เปิดเทอร์มินัล (CTRL-ALT-T)
- เรียกใช้ sudo fdisk -l เพื่อรับรายการพาร์ติชั่น
ฉันสามารถติดตั้ง Ubuntu บน USB ได้หรือไม่
Universal USB Installer ใช้งานง่าย เพียงเลือก Live Linux Distribution, ไฟล์ ISO, Flash Drive ของคุณและคลิกติดตั้ง UNetbootin ช่วยให้คุณสร้างไดรฟ์ Live USB ที่สามารถบู๊ตได้สำหรับ Ubuntu, Fedora และลีนุกซ์รุ่นอื่นๆ โดยไม่ต้องเบิร์นซีดี มันทำงานบน Windows, Linux และ Mac OS X
ฉันจะติดตั้ง Ubuntu ใหม่โดยไม่สูญเสียข้อมูลได้อย่างไร
ติดตั้ง Ubuntu ใหม่ด้วยโฮมพาร์ติชันแยกต่างหากโดยไม่สูญเสียข้อมูล กวดวิชาที่มีภาพหน้าจอ
- สร้างไดรฟ์ USB ที่สามารถบู๊ตได้เพื่อติดตั้งจาก: sudo apt-get install usb-creator
- เรียกใช้จากเทอร์มินัล: usb-creator-gtk
- เลือก ISO ที่คุณดาวน์โหลดหรือซีดีสดของคุณ
การติดตั้ง Ubuntu จะลบ Windows หรือไม่
Ubuntu จะแบ่งพาร์ติชั่นไดรฟ์ของคุณโดยอัตโนมัติ “อย่างอื่น” หมายความว่าคุณไม่ต้องการติดตั้ง Ubuntu ควบคู่ไปกับ Windows และคุณไม่ต้องการที่จะลบดิสก์นั้นด้วย หมายความว่าคุณสามารถควบคุมฮาร์ดไดรฟ์ของคุณได้อย่างเต็มที่ที่นี่ คุณสามารถลบการติดตั้ง Windows ของคุณ ปรับขนาดพาร์ติชั่น ลบทุกอย่างบนดิสก์ทั้งหมด
ขั้นตอนการติดตั้ง Linux ของคุณเป็น PDF อย่างไร?
ขั้นตอน
- ดาวน์โหลดลินุกซ์รุ่นที่คุณเลือก
- บูตเข้าสู่ Live CD หรือ Live USB
- ลองใช้ลีนุกซ์รุ่นก่อนติดตั้ง.
- เริ่มกระบวนการติดตั้ง
- สร้างชื่อผู้ใช้และรหัสผ่าน
- ตั้งค่าพาร์ติชัน
- บูตเข้าสู่ Linux
- ตรวจสอบฮาร์ดแวร์ของคุณ
ขั้นตอนในการติดตั้งระบบปฏิบัติการมีอะไรบ้าง?
ขั้นตอน
- ใส่ดิสก์การติดตั้งหรือแฟลชไดรฟ์
- รีสตาร์ทเครื่องคอมพิวเตอร์ของคุณ
- รอให้หน้าจอเริ่มต้นแรกของคอมพิวเตอร์ปรากฏขึ้น
- กด Del หรือ F2 ค้างไว้เพื่อเข้าสู่หน้า BIOS
- ค้นหาส่วน "ลำดับการบูต"
- เลือกตำแหน่งที่คุณต้องการเริ่มคอมพิวเตอร์ของคุณ
ติดตั้ง Redhat Linux อย่างไร?
Red Hat Enterprise Linux เป็นหนึ่งในระบบปฏิบัติการ Linux ที่ดีที่สุดและเสถียร
- คู่มือการติดตั้ง RHEL 6
- เลือกติดตั้งหรืออัปเกรด
- เลือก RHEL 6 ภาษา
- เลือกแป้นพิมพ์ RHEL 6
- ข้ามการทดสอบสื่อ RHEL 6
- เลือกอุปกรณ์จัดเก็บข้อมูล RHEL 6
- ตั้งชื่อโฮสต์ RHEL 6
- ตั้งค่า RHEL 6 TimeZone
ฉันจะติดตั้ง Ubuntu บนไดรฟ์เฉพาะได้อย่างไร
- ขั้นตอนที่ 1) ดาวน์โหลดไฟล์ Ubuntu 18.04 LTS ISO
- ขั้นตอนที่ 2) สร้างดิสก์ที่สามารถบู๊ตได้
- ขั้นตอนที่ 3) บูตจาก USB/DVD หรือ Flash Drive
- ขั้นตอนที่ 4) เลือกรูปแบบแป้นพิมพ์ของคุณ
- ขั้นตอนที่ 5) การเตรียมการติดตั้ง Ubuntu และซอฟต์แวร์อื่นๆ
- ขั้นตอนที่ 6) เลือกประเภทการติดตั้งที่เหมาะสม
- ขั้นตอนที่ 7) เลือกเขตเวลาของคุณ
ฉันจะติดตั้ง Windows หลังจากติดตั้ง Ubuntu ได้อย่างไร
2. ติดตั้ง Windows 10
- เริ่มการติดตั้ง Windows จากแท่ง DVD/USB ที่สามารถบู๊ตได้
- เมื่อคุณระบุรหัสเปิดใช้งาน Windows แล้ว ให้เลือก “การติดตั้งแบบกำหนดเอง”
- เลือกพาร์ติชันหลัก NTFS (เราเพิ่งสร้างใน Ubuntu 16.04)
- หลังจากติดตั้งสำเร็จแล้ว bootloader ของ Windows จะแทนที่ด้วง
ฉันต้องใช้พาร์ติชั่นใดสำหรับ Ubuntu
ขนาดดิสก์ 2000 MB หรือ 2 GB มักจะดีเพียงพอสำหรับ Swap เพิ่ม. พาร์ติชั่นที่สามจะเป็นสำหรับ /. โปรแกรมติดตั้งแนะนำพื้นที่ดิสก์ขั้นต่ำ 4.4 GB สำหรับการติดตั้ง Ubuntu 11.04 แต่สำหรับการติดตั้งใหม่ จะใช้พื้นที่ดิสก์เพียง 2.3 GB
ภาพถ่ายในบทความโดย “วิกิมีเดียคอมมอนส์” https://commons.wikimedia.org/wiki/File:Windows_8_on_Ubuntu_14.04_using_VMware_Workstation.png